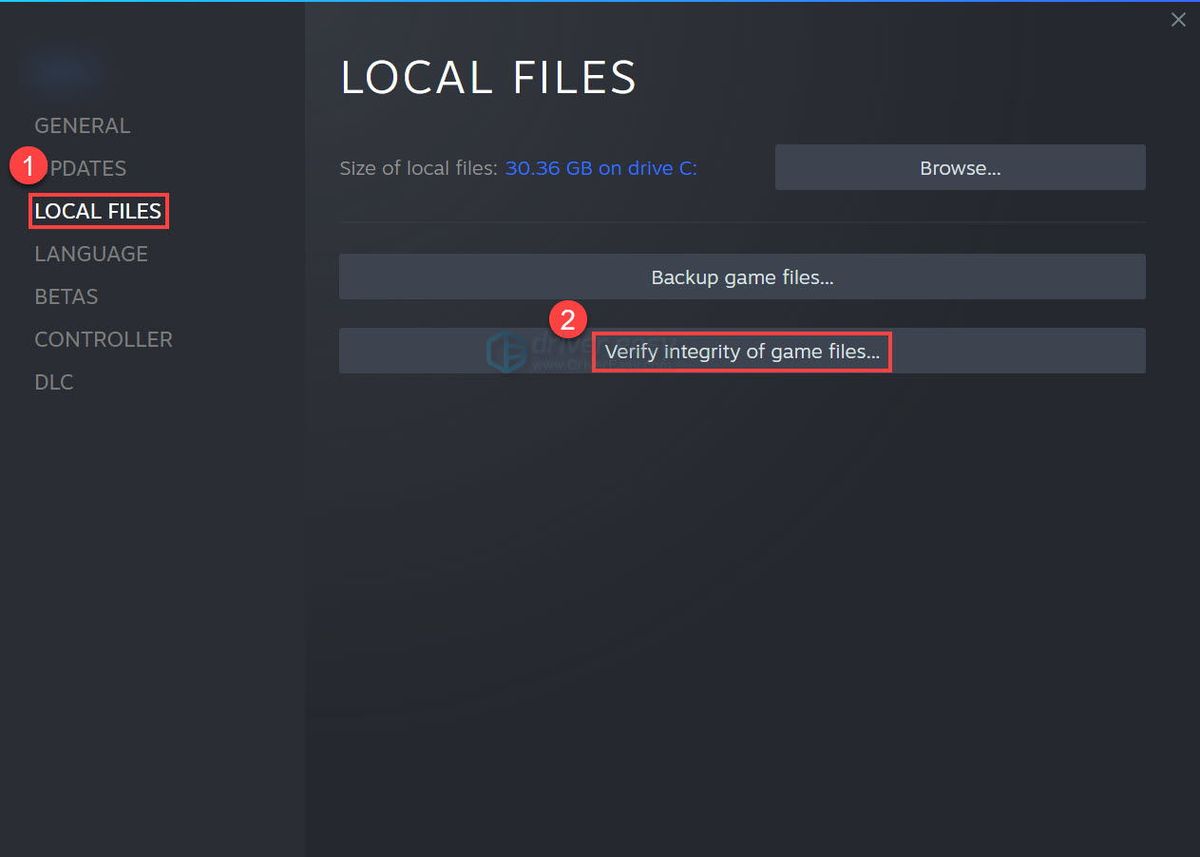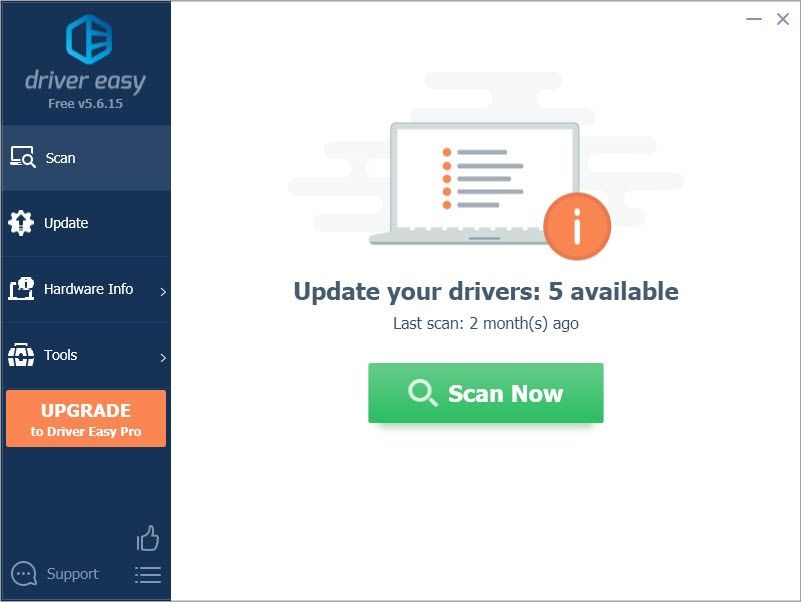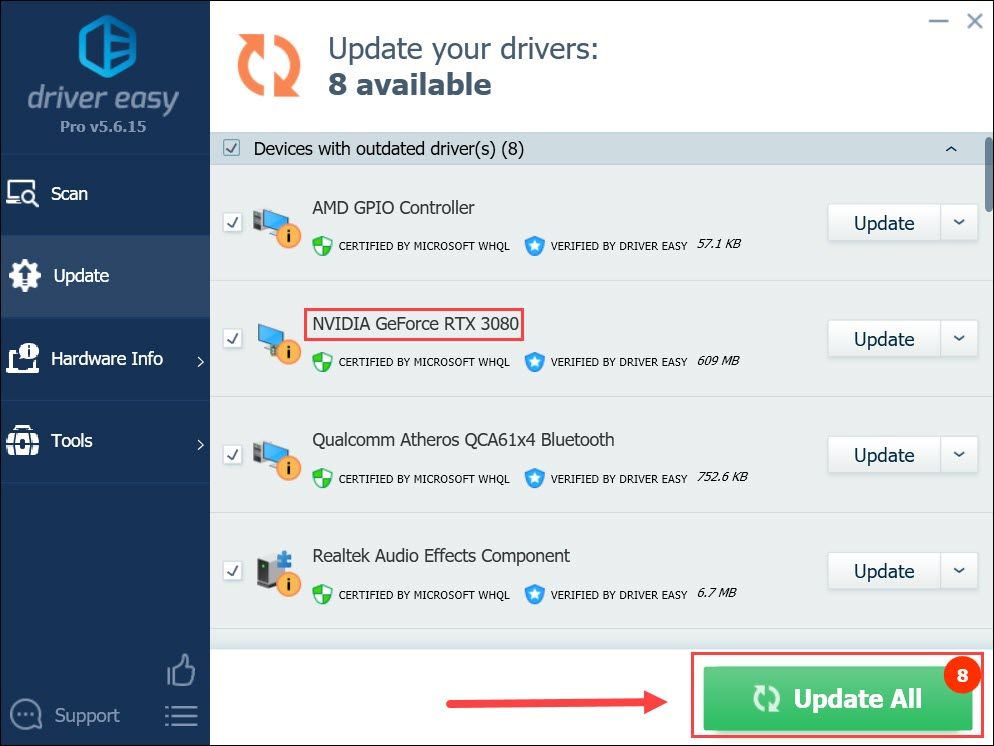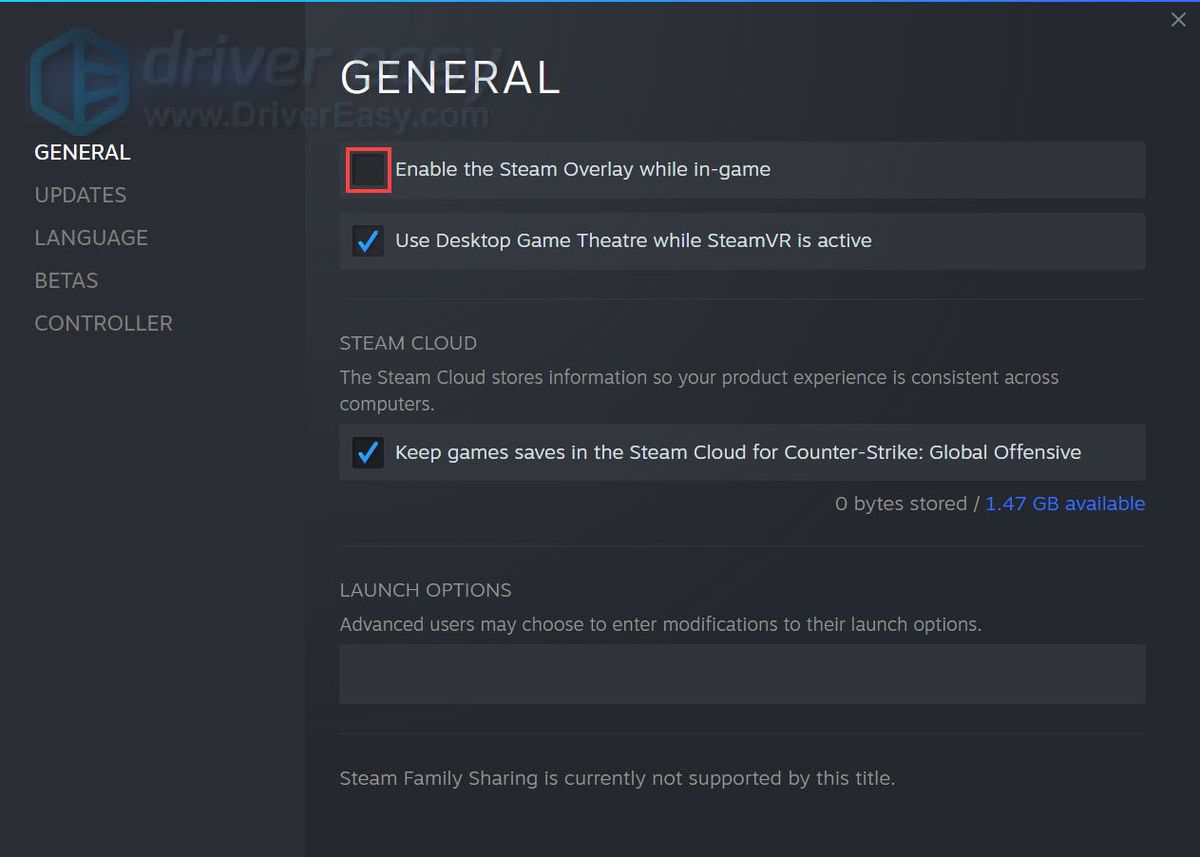Como nuevo juego de estrategia de Triumph Studios, Age of Wonders: Planetfall trae todo el emocionante combate táctico por turnos y la construcción de imperios detallada de sus predecesores al espacio en un entorno de ciencia ficción completamente nuevo.
Aunque la mayoría de los jugadores ya disfrutan del juego, todavía hay algunos jugadores que informan que Age of Wonders: Planetfall sigue fallando en su PC. Si está en el mismo barco, no se preocupe. Ya sea que se bloquee al iniciarse o se bloquee en el medio del juego, puede encontrar una solución para resolver este problema en el artículo.
Prueba estas correcciones
Aquí reunimos las últimas correcciones que ayudaron a otros jugadores a resolver el problema de bloqueo de Age of Wonders: Planetfall. No tienes que probarlos todos, simplemente recorre la lista hasta que encuentres el que te sirva.
- Verificar la integridad de los archivos del juego
- Actualice su controlador de gráficos
- Instale el último parche del juego
- Desactivar la superposición de Steam
- Deja de overclocking
- Agregue el juego como una excepción a su software antivirus de terceros
Solución 1: verificar la integridad de los archivos del juego
Una causa común de fallas del juego son los archivos del juego dañados. Si hay algún problema con los archivos del juego, es posible que el juego no funcione correctamente. Para reparar los bloqueos del juego provocados por los archivos del juego dañados, es posible que desee verificar la integridad de los archivos del juego. A continuación, le indicamos cómo hacerlo:
- Lanzamiento Vapor y ve a tu BIBLIOTECA . Botón derecho del ratón en Age of Wonders: Planetfall y seleccione Propiedades .

- Hacer clic ARCHIVOS LOCALES a la izquierda, luego haga clic en Verificar la integridad de los archivos del juego ... . Puede que tarde un poco en finalizar la verificación de los archivos del juego.
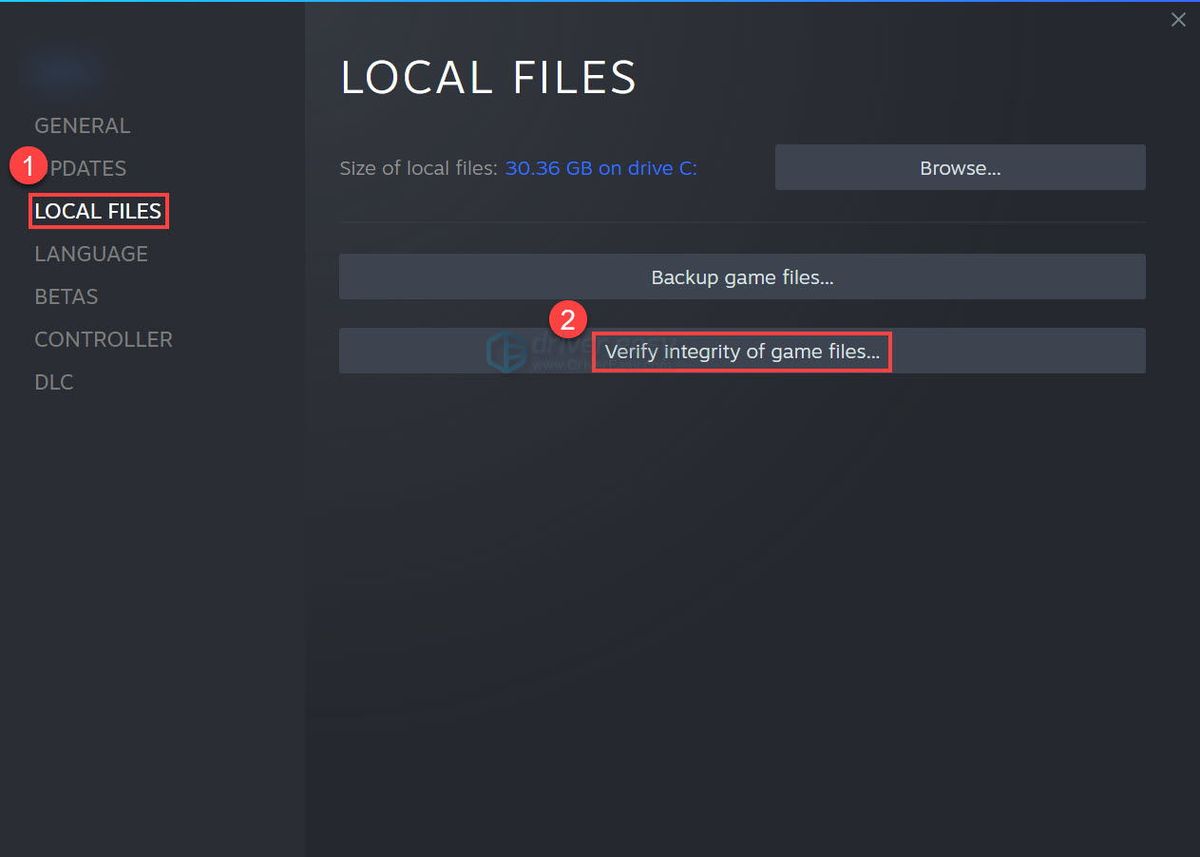
Inicie el juego después de que se complete el proceso de verificación para ver si esta solución funciona. Si no es así, pruebe la siguiente solución, a continuación.
Solución 2: actualice su controlador de gráficos
El controlador de gráficos roto o desactualizado también puede ser el principal culpable de los problemas de bloqueo del juego. Como todos sabemos, un controlador de gráficos desactualizado o dañado provocaría bloqueos del juego, tartamudeo (caída de FPS) e incluso problemas de parpadeo de la pantalla.
Siempre recomendamos a los jugadores que mantengan sus controladores gráficos actualizados para evitar estos problemas. El controlador de gráficos más reciente mejorará el rendimiento de su tarjeta gráfica y desbloqueará todo el potencial de su tarjeta gráfica, lo que le dará una ventaja en los videojuegos de PC.
Si no recuerda cuándo fue la última vez que actualizó sus controladores, definitivamente hágalo ahora.
Existen principalmente dos formas de actualizar los controladores de gráficos:
Opción 1: manualmente
Necesitará algunos conocimientos informáticos y paciencia para actualizar sus controladores de esta manera, porque necesita encontrar exactamente el controlador correcto en línea, descargarlo e instalarlo paso a paso.
Los fabricantes de tarjetas gráficas como Nvidia, AMD e Intel siguen actualizando sus controladores gráficos. Para obtenerlos, debe ir al sitio web del fabricante de su tarjeta gráfica:
Luego, busque el controlador de gráficos correspondiente a su versión específica de Windows (por ejemplo, Windows 10 de 64 bits) y descargue el controlador manualmente.
Una vez que haya descargado los controladores correctos para su sistema, haga doble clic en el archivo descargado y siga las instrucciones en pantalla para instalar el controlador.
O
Opción 2: automáticamente (recomendado)
Ésta es la opción más rápida y sencilla. Todo se hace con solo un par de clics del mouse, fácil incluso si eres un novato en computadoras.
Si no tiene el tiempo, la paciencia o las habilidades informáticas para actualizar el controlador de gráficos manualmente, puede hacerlo automáticamente con Driver Easy.
Driver Easy reconocerá automáticamente su sistema y encontrará los controladores correctos para él.
No necesita saber exactamente qué sistema está ejecutando su computadora, no necesita arriesgarse a descargar e instalar el controlador incorrecto, y no necesita preocuparse por cometer un error al instalar.
Puede actualizar sus controladores automáticamente con la versión GRATUITA o Pro de Driver Easy. Pero con la versión Pro solo se necesitan 2 clics:
- Descargar e instale Driver Easy.
- Ejecute Driver Easy y haga clic en el Escanear ahora botón. Driver Easy luego escaneará su computadora y detectará cualquier problema con los controladores.
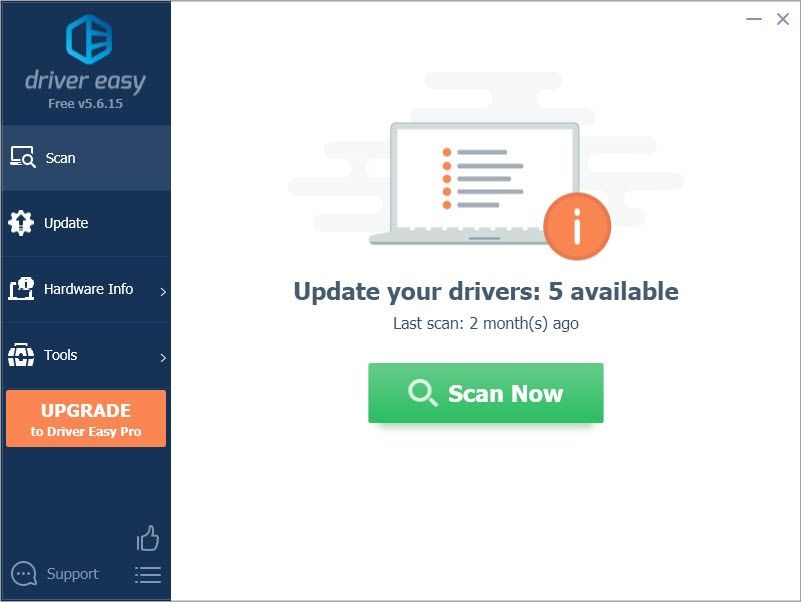
- Hacer clic Actualizar todo para descargar e instalar automáticamente la versión correcta de todos los controladores que faltan o están desactualizados en su sistema.
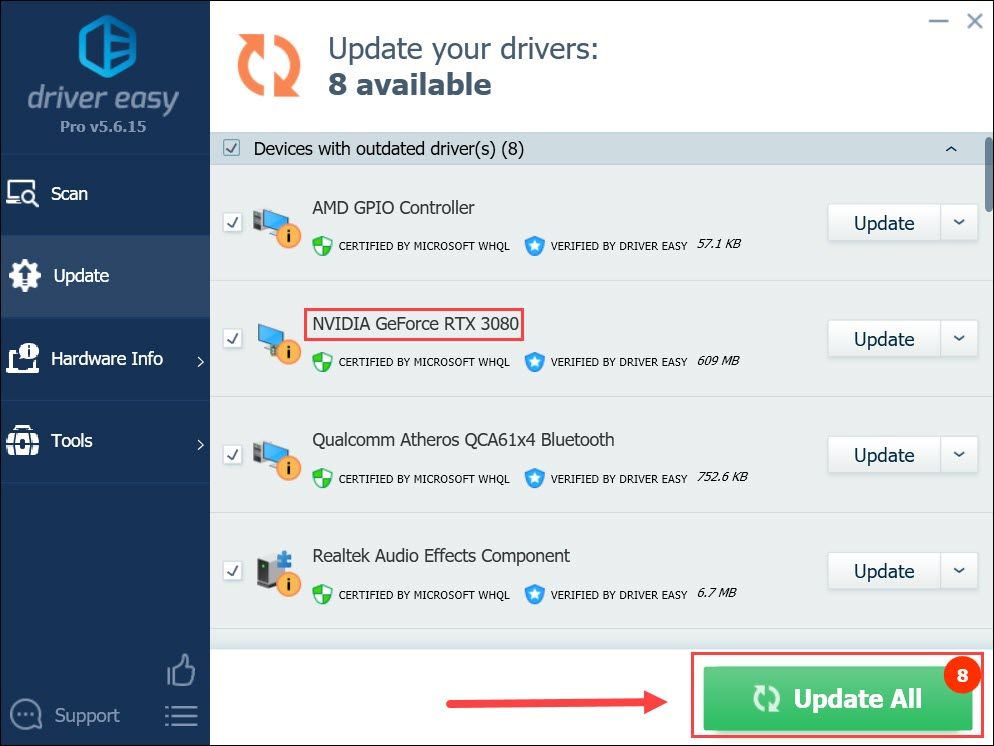
(Esto requiere Versión Pro - Se le pedirá que actualice cuando haga clic en Actualizar todo. Si no desea pagar por la versión Pro, aún puede descargar e instalar todos los controladores que necesita con la versión gratuita; solo tiene que descargarlos uno a la vez e instalarlos manualmente, de la manera normal de Windows). - Una vez que se actualice el controlador, reinicie su PC para que los cambios surtan efecto.
Vea si el controlador de gráficos más reciente detiene el bloqueo. Si esta solución no le funciona, pruebe la siguiente, a continuación.
Solución 3: instale el último parche del juego
Triumph Studios, el creador de AoW: Planetfall, lanza parches de juegos regulares para corregir errores y mejorar el rendimiento de los juegos. Es posible que un parche reciente haya causado el problema de bloqueo del juego y que se requiera un parche nuevo para solucionarlo.
Si hay un parche disponible, Steam lo detectará y el último parche del juego se descargará e instalará automáticamente cuando inicies el juego.
Ejecute AoW: Planetfall nuevamente para verificar si el problema del bloqueo del juego se ha resuelto. Si no funcionó, o si no había un nuevo parche de juego disponible, continúe con la siguiente solución, a continuación.
Solución 4: deshabilitar la superposición de Steam
Parece que Steam Overlay puede interferir con AoW: Planetfall. Así que intente deshabilitar Steam Overlay para AoW: Planetfall para ver si el juego vuelve a fallar. Así es como se hace:
- Inicie Steam y navegue hasta la pestaña BIBLIOTECA . botón derecho del ratón en Age of Wonders: Planetfall . Luego seleccione Propiedades .

- Desmarcar Habilita Steam Overlay mientras estás en el juego .
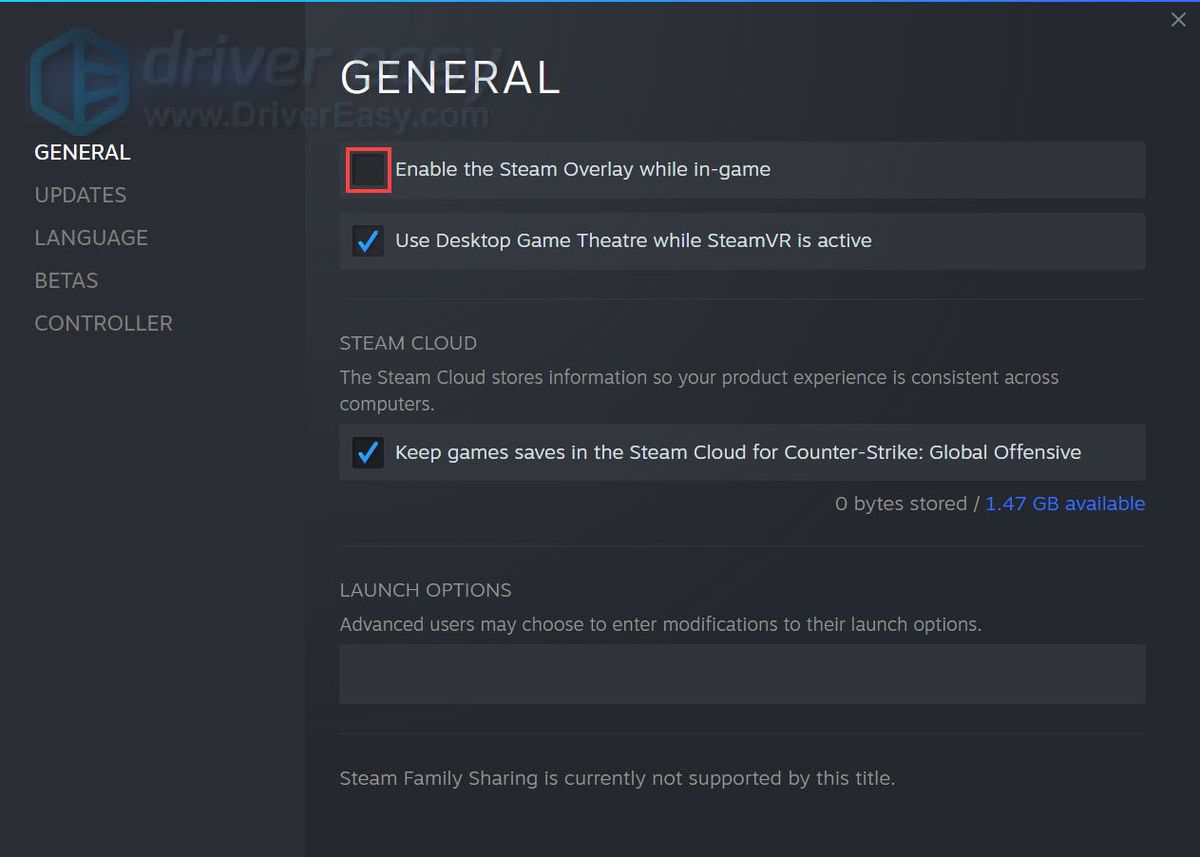
Inicie AoW: Planetfall para ver si el juego falla. Si el problema persiste, intente la siguiente solución, a continuación.
Solución 5: detener el overclocking
El overclocking puede bloquear el juego. A muchos jugadores les gustaría probar el overclocking de la CPU o el turbo boost de la tarjeta gráfica para un mejor FPS. Sin embargo, aumenta la posibilidad de que el juego se bloquee.
Para reducir la frecuencia de los problemas de bloqueo del juego, debe restablecer la CPU o la tarjeta gráfica a las especificaciones del fabricante.
Ejecuta el juego para ver si falla después de que dejaste de hacer overclocking. Si esta solución aún no funcionó, pruebe la siguiente solución, a continuación.
Solución 6: agregue el juego como una excepción a su software antivirus de terceros
Muchos software antivirus de terceros bloquean los archivos del juego, lo que también puede hacer que el juego se bloquee.
Puede intentar agregar la carpeta del juego y Steam como una excepción a su aplicación antivirus de terceros. Si es necesario, intente deshabilitar temporalmente su software antivirus de terceros antes de jugar.
Inicie AoW: Planetfall y vea si falla después de agregarlo como una excepción a su software antivirus.
Si ninguna de las correcciones anteriores funciona, intenta reinstalar el juego. Normalmente, después de reinstalar el juego, podrás solucionar el problema de bloqueo.
Con suerte, una de las correcciones anteriores te ayudó a solucionar el problema de bloqueo de Age of Wonders: Planetfall. Si tiene alguna pregunta o sugerencia, no dude en dejarnos un comentario a continuación. ¡Gracias por leer!