
Los archivos de juegos corruptos definitivamente afectan tu experiencia de juego y el buen funcionamiento del juego. Pero no te preocupes. Esta publicación lo guiará a través de varias soluciones para reparar archivos de juegos y archivos de sistema corruptos en la PC.
Correcciones para archivos de juegos corruptos
Los archivos de juegos dañados pueden deberse a cierres repentinos, descargas o actualizaciones incompletas, errores y fallas del juego. A continuación se muestran tres métodos que puede intentar abordar.
Solución 1: verificar la integridad de los archivos del juego
Afortunadamente, la mayoría de los clientes de PC le permiten verificar la integridad de los archivos a través de la biblioteca. Simplemente seleccione su plataforma de juego y siga las instrucciones a continuación.
Si juegas el juego en Steam
- Abre Steam y haz clic Biblioteca . Luego haga clic derecho tu juego (por ejemplo, Starfield) y seleccione Propiedades .
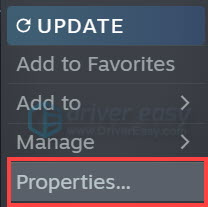
- Seleccionar Archivos instalados en la pestaña izquierda y haga clic Verificar la integridad de los archivos del juego. .
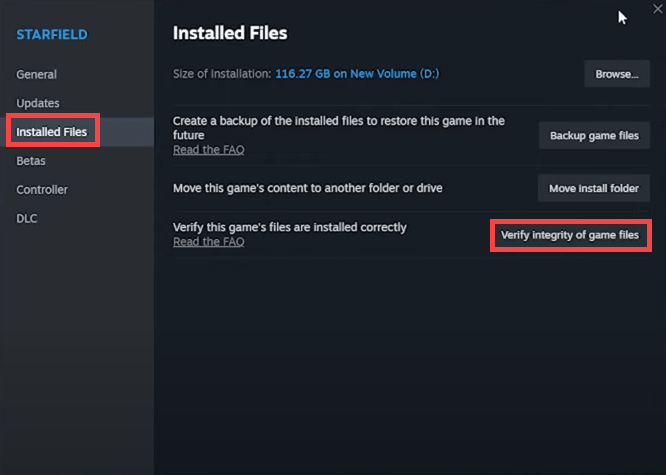
- Steam verificará los archivos del juego; este proceso puede tardar varios minutos.
Espere a que se complete el proceso. Una vez hecho esto, sal de Steam y ábrelo nuevamente.
Si juegas en Origin
- Abra Origen y haga clic Mi biblioteca de juegos en la pestaña izquierda.
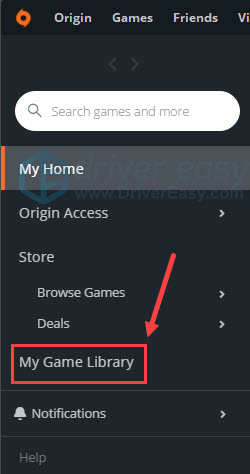
- Haz clic derecho en el juego. Hacer clic Reparar en el menú desplegable.
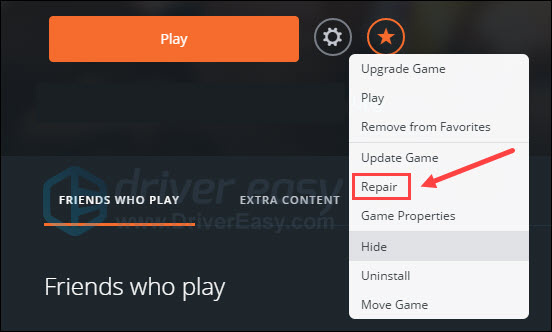
Espere a que la barra de proceso alcance el 100%. Luego sal de Origin y ábrelo nuevamente.
Si juegas en Epic Games Launcher
- Ejecute el iniciador de Epic Games. Seleccionar Biblioteca en el panel izquierdo.
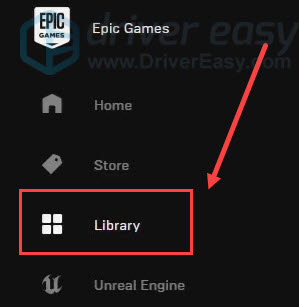
- Clickea en el tres puntos (…) debajo del juego para invocar un menú. Luego haga clic Verificar .
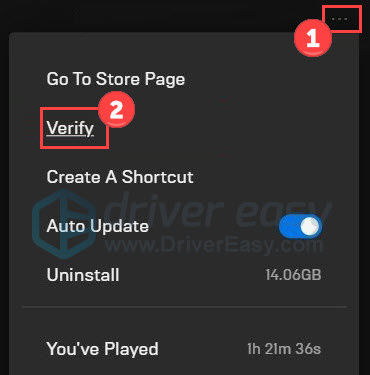
Si juegas en Xbox
- Abra la aplicación Xbox para Windows y seleccione el juego en Mi biblioteca .
- Selecciona el Mas opciones (…) botón y elija Administrar .
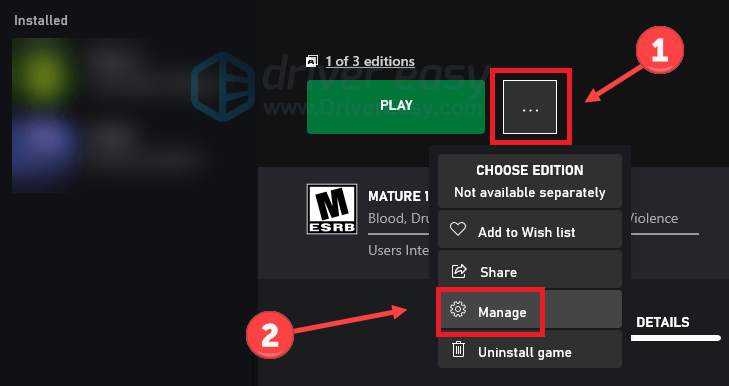
- Seleccionar Archivos y luego Verificar y reparar .
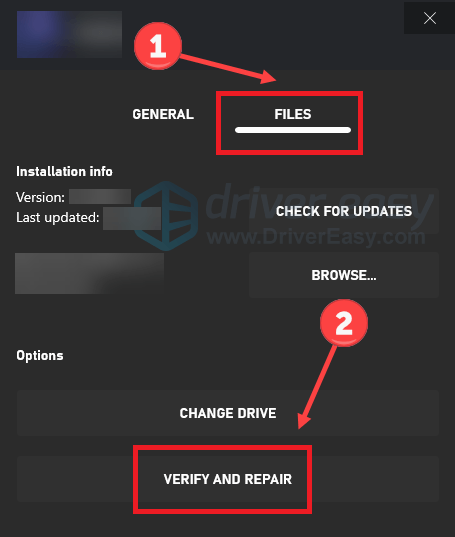
Salga de la aplicación y reiníciela. Sin embargo, si los programas no encuentran archivos corruptos o esta solución no funciona, continúe probando la siguiente.
Solución 2: eliminar archivos rotos
Esta solución, sugerida por los usuarios de Reddit, es útil para algunos jugadores. Pruébalo para ver si también hace la magia por ti.
- Haz clic derecho en tu juego y selecciona Propiedades .
- Hacer clic Abrir localización de archivo en la ventana emergente de Windows.
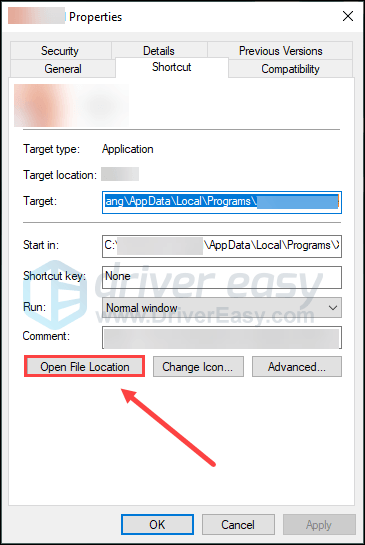
- Encuentra el lanzacohetes directorio, vaya y elimine los archivos llamados registro de desarrollador .
- Reinicie su computadora, inicie el iniciador desde Steam, pero NO presione iniciar. En lugar de eso, ve al lanzador ajustes y haga clic reparar .
Otros usuarios recomiendan eliminar los archivos guardados rotos de %PERFIL DE USUARIO%\AppData\LocalLow\Team Cherry\Starfield\ (Ajuste la ruta según su situación real).
Solución 3: restaurar y reinstalar
A veces, los errores en la última versión del juego pueden ser el motivo de que los archivos del juego estén dañados y puedes restaurar el juego a una versión anterior para solucionarlo. Pero tenga en cuenta que no todos los juegos tienen varias versiones disponibles y la degradación de mi causa problemas con el modo multijugador u otras funciones en línea. La siguiente guía tomará el juego Steam como ejemplo.
- Busque los archivos guardados del juego en Steam Cloud o en su carpeta local en su computadora. Copie estos archivos y guárdelos en una ubicación separada para hacer una copia de seguridad de sus juegos guardados.
- Haz clic derecho en el juego en tu biblioteca de Steam y selecciona Propiedades . Luego elige el Actualizaciones en el panel izquierdo, abra una lista desplegable y seleccione Solo actualizo este juego cuando lo lanzo .
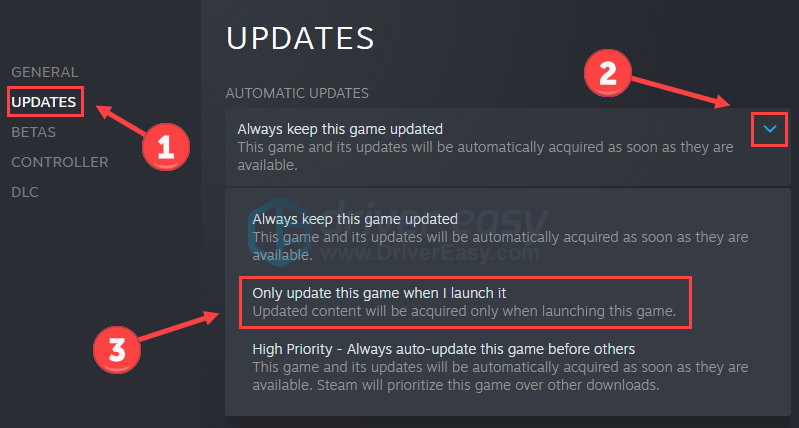
- Haga clic en el Betas pestaña y puedes seleccionar versiones anteriores del juego para instalar.
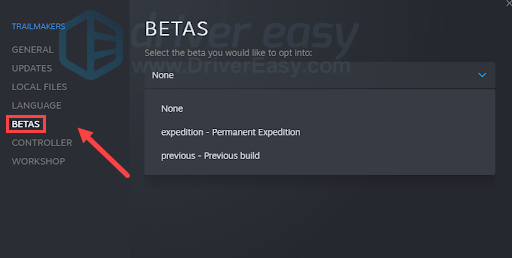
- Una vez instalada la versión anterior del juego, restaure las partidas guardadas copiándolas nuevamente en la carpeta de guardar del juego.
Sin embargo, los archivos del sistema dañados o faltantes provocan malas experiencias de juego y también un uso inestable de la computadora. Si desea realizar una revisión y reparación exhaustiva, siga leyendo.
Correcciones para archivos de sistema corruptos
Los factores que resultan en archivos del sistema dañados incluyen cortes de energía, fallas del sistema, problemas del disco duro y otros. Verifique las siguientes correcciones para solucionar este problema.
Solución 1: reparación de línea de comando
Comprobador de archivos del sistema (SFC) es una herramienta de reparación integrada de Windows que escanea y repara archivos del sistema fácilmente.
- Tipo cmd en la barra de búsqueda de Windows y haga clic en Ejecutar como administrador .
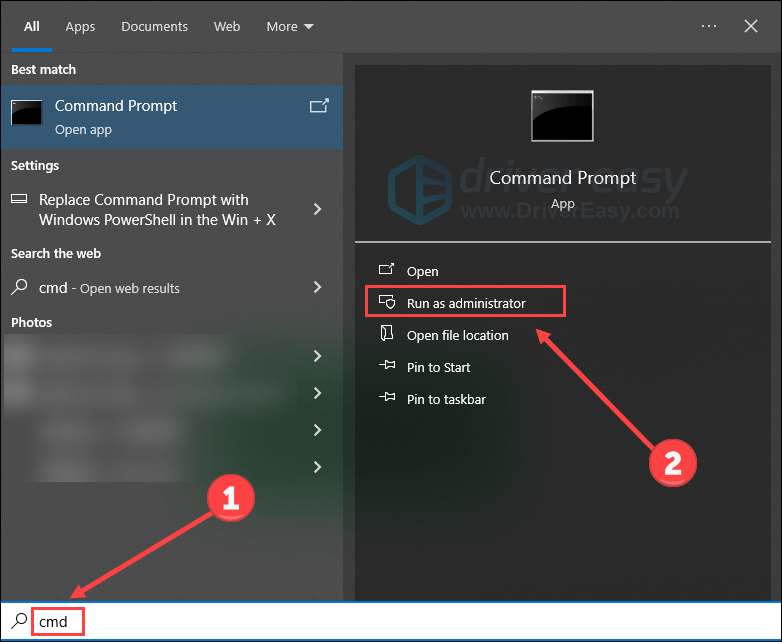
- Copie y pegue
sfc /scannowy presione Ingresar .
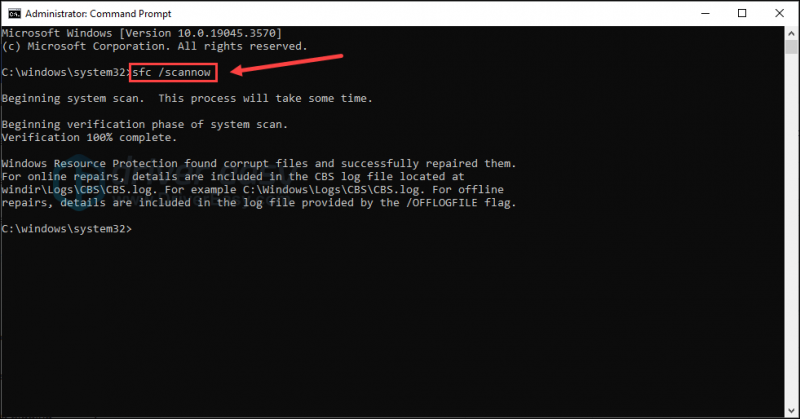
- Esto comenzará el escaneo y esperará a que complete la verificación y reparación.
- Alternativamente, si desea ver los detalles del proceso SFC, copie y pegue el siguiente comando y presione Entrar. Encontrarás un archivo llamado sfcdetails.txt en tu escritorio.
findstr /c:"[SR]" %windir%\Logs\CBS\CBS.log >"%userprofile%\Desktop\sfcdetails.txt"
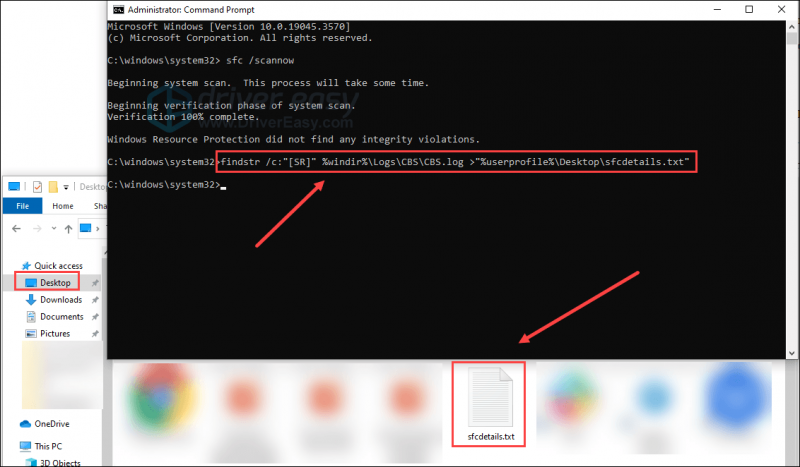
Solución 2: reparación automática del sistema
Es posible que desee realizar un análisis rápido y exhaustivo para comprobar los archivos del sistema, las amenazas de malware y el espacio en disco.
Fortalecer es una herramienta poderosa que enumera todos los problemas y cuestiones después del escaneo. Equipado con tecnología avanzada diseñada para proteger y optimizar las PC, se especializa en tareas como reemplazar archivos dañados de Windows , eliminando amenazas de malware, restaurando el máximo rendimiento y liberando espacio en disco. En particular, todos los archivos de reemplazo provienen de una base de datos completa de archivos de sistema certificados.
- Descargar e instale Fortect.
- Abra Fortect y ejecute un análisis gratuito. Espere a que el programa detecte y diagnostique problemas por usted.
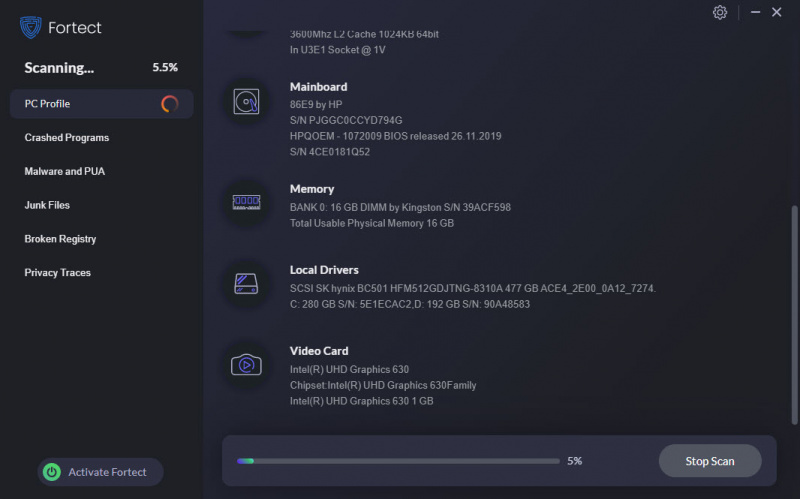
- Al final del análisis, aparecerá un resumen de los problemas detectados. Hacer clic Reparación de estrellas para solucionarlos (y deberá pagar por la versión completa que viene con un Devolución de dinero de 60 días garantía para que pueda reembolsar en cualquier momento si Fortect no soluciona su problema).
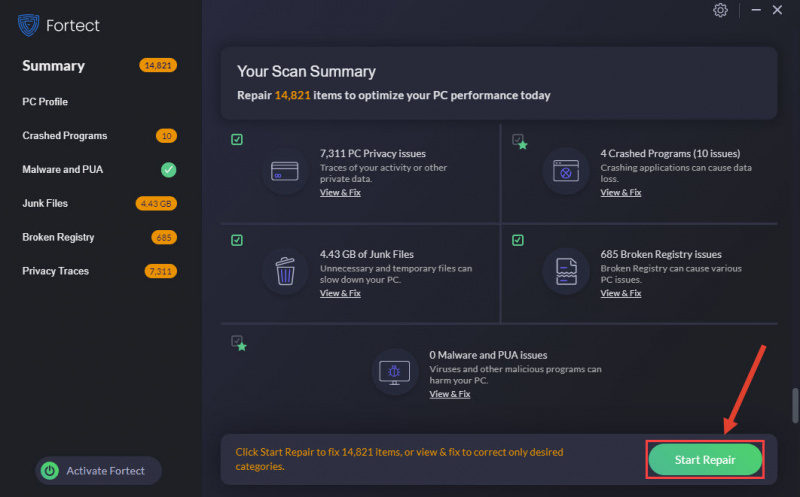
Después de las reparaciones, reinicia tu computadora y el juego para comprobar si hay mejoras.
Solución 3: restaurar la versión del archivo
Si ya sabe qué archivo está dañado y tiene una versión anterior, puede restaurarlo directamente a la versión anterior, con la esperanza de que vuelva a funcionar correctamente. Las versiones anteriores generalmente provienen del Historial de archivos o de puntos de restauración. El proceso de reversión es sencillo:
- Haga clic derecho en el archivo o carpeta y haga clic en Restaurar versiones anteriores .
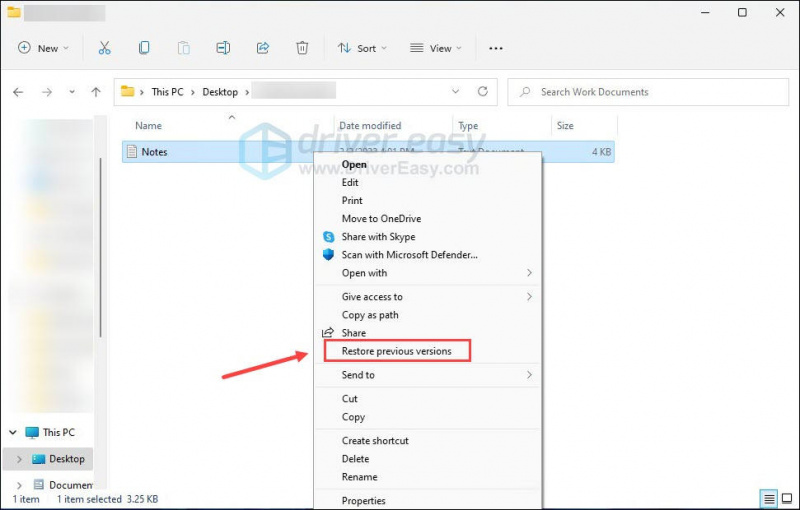
- Seleccione una versión y haga clic Restaurar .
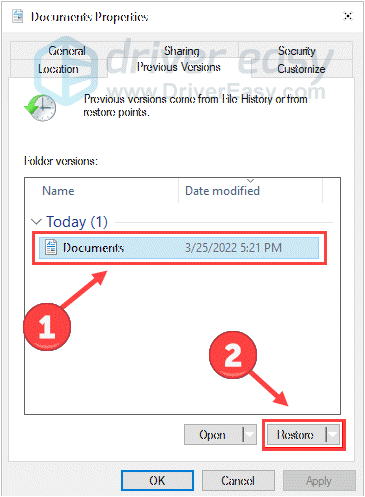
Todos estos son métodos para reparar archivos corruptos de juegos y sistemas en la PC. Si tiene algún problema o sugerencia, no dude en compartirlo con nosotros.






