Cuando la tan esperada versión 1.0 de Satisfactory llegó a nuestras costas, estábamos tan ansiosos por sumergirnos y crear nuestros imperios industriales como otros jugadores. Sin embargo, algunos descubrieron que experimentaban fallas al iniciar o a mitad del juego, lo cual es bastante frustrante. Algunos incluso vieron el mensaje de error 'Un proceso irreal falló' cuando Satisfactory falló.

Si eres uno de los pioneros que encuentra fallas en Satisfactory en tu PC, no temas, aquí hemos recopilado una guía completa de solución de problemas que ha ayudado a otros jugadores con fallas en sus computadoras. Continúe leyendo y pruebe los métodos siguientes para solucionar los fallos en Satisfactory y volver a estar en línea.
Pruebe estas soluciones cuando Satisfactory siga fallando en su PC
No tiene que probar todas las siguientes soluciones: simplemente avance en la lista hasta encontrar la que solucione el problema de Satisfactorio que sigue fallando en la PC.
- Lanzamiento satisfactorio con DirectX11
- Ejecute Satisfactorio con la tarjeta gráfica dedicada
- Actualiza los controladores de la GPU
- Verificar la integridad del archivo del juego
- Modificar la configuración de gráficos del juego
- Reparar archivos del sistema
1. Inicie Satisfactorio con DirectX11
La primera razón por la que Satisfactory falla fácilmente en tu computadora a menudo se debe a que tu PC intenta ejecutar el juego en DirectX 12 en lugar de DirectX 11, que es mejor para máquinas más antiguas. Para ver si este es tu caso, puedes hacer lo siguiente para ejecutar Satisfactory con DirectX11:
- Reinicie Steam.
- En el BIBLIOTECA , haga clic derecho Satisfactorio y seleccione Propiedades en el menú desplegable.

- En las opciones de inicio, agregue -dx11 . Luego guarde e intente iniciar Satisfactorio para ver si todavía falla.
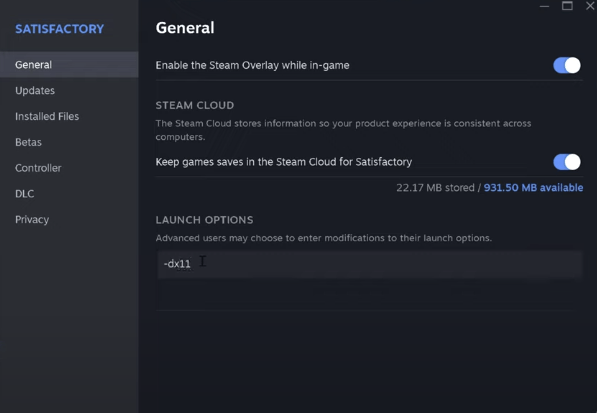
- Si el problema de bloqueo con Satisfactory persiste, intente cambiar el comando a -d3d11 y ver si ayuda.
Si Satisfactory aún falla en su computadora, continúe con la siguiente solución.
2. Ejecute Satisfactorio con la tarjeta gráfica dedicada
Si estás jugando Satisfactory en tu computadora portátil, es esencial que selecciones la tarjeta gráfica dedicada para el juego. Además, es posible que desee asegurarse de que la configuración de gráficos de Windows esté configurada correctamente. Para hacerlo:
- En su teclado, presione el ventanas clave y el I llave al mismo tiempo para abrir Ajustes.
- Seleccionar Juego de azar y asegúrese de que el interruptor para Modo de juego está configurado para En . Luego haga clic en Gráficos pestaña.
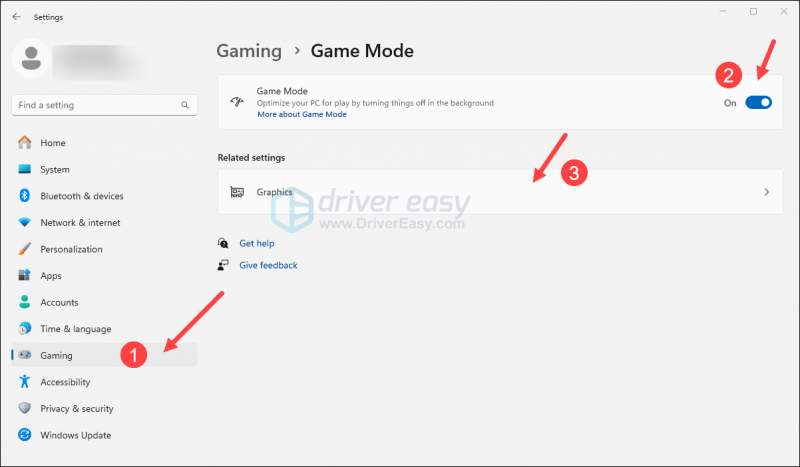
- Seleccionar Satisfactorio o Vapor de la lista de aplicaciones y seleccione Rendimiento alto .

- Luego haga clic Cambiar la configuración de gráficos predeterminada .
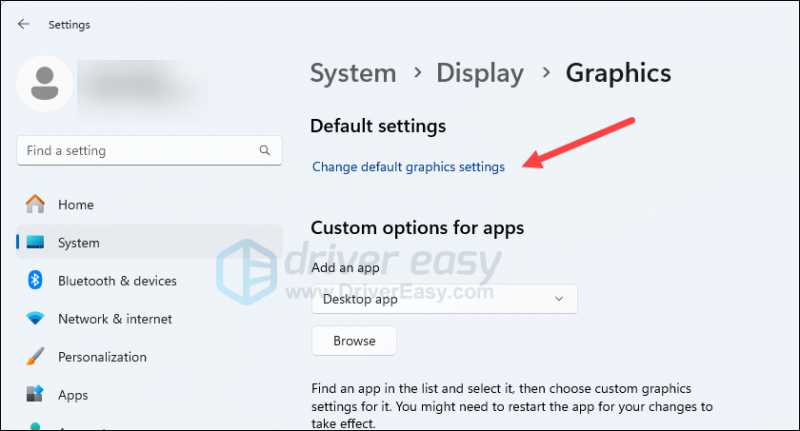
- Asegúrese de que el interruptor para Programación de GPU acelerada por hardware y Optimizaciones para juegos con ventana. ambos están configurados para En .
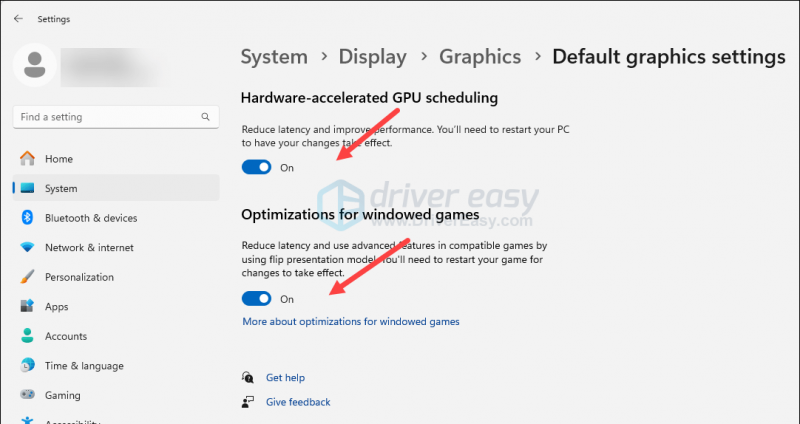
Reinicie Satisfactory para ver si sigue fallando. Si el problema persiste, continúe con la siguiente solución, a continuación.
3. Actualice los controladores de la GPU
Un controlador de tarjeta de visualización desactualizado o incorrecto también podría ser el culpable de su problema de falla de Satisfactory en la PC, por lo que si los dos métodos anteriores no ayudan a detener las fallas en Satisfactory, es probable que tenga un controlador de gráficos corrupto o desactualizado. Por lo tanto, debería actualizar sus controladores para ver si ayuda.
Si no tiene el tiempo, la paciencia o las habilidades para actualizar el controlador manualmente, puede hacerlo automáticamente con Conductor Fácil . Driver Easy reconocerá automáticamente su sistema y encontrará los controladores correctos para él. No necesita saber exactamente qué sistema está ejecutando su computadora, no necesita preocuparse por el controlador incorrecto que descargaría y no necesita preocuparse por cometer un error al instalar. Driver Easy se encarga de todo.
Puede actualizar sus controladores automáticamente con el Prueba gratuita de 7 días o el versión profesional de Conductor Fácil. Con solo 2 clics, obtienes soporte completo y una garantía de devolución de dinero de 30 días con la versión Pro:
- Descargar e instale Driver Easy.
- Ejecute Driver Easy y haga clic en Escanear ahora botón. Driver Easy luego escaneará su computadora y detectará cualquier controlador problemático.
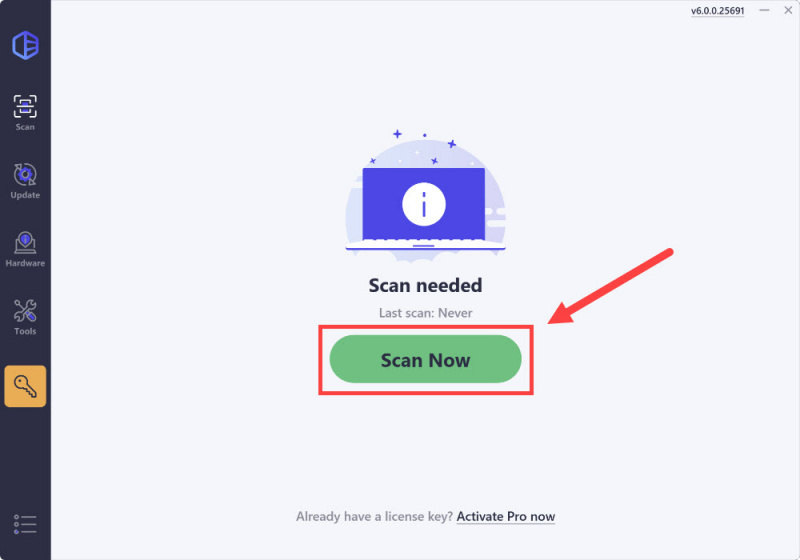
- Haga clic en Activar y actualizar junto al dispositivo marcado para descargar e instalar automáticamente la versión correcta de este controlador.
O haga clic Actualizar todo para descargar e instalar automáticamente la versión correcta de todos los controladores que faltan o están desactualizados en su sistema (necesitará el versión profesional para esto, cuando seleccione Actualizar todo, recibirá un mensaje para actualizar. Si aún no está preparado para comprar la versión Pro, Driver Easy ofrece una prueba de 7 días sin costo, lo que le otorga acceso a todas las funciones Pro, como descargas rápidas y una instalación sencilla. No se realizarán cargos hasta que finalice el período de prueba de 7 días).
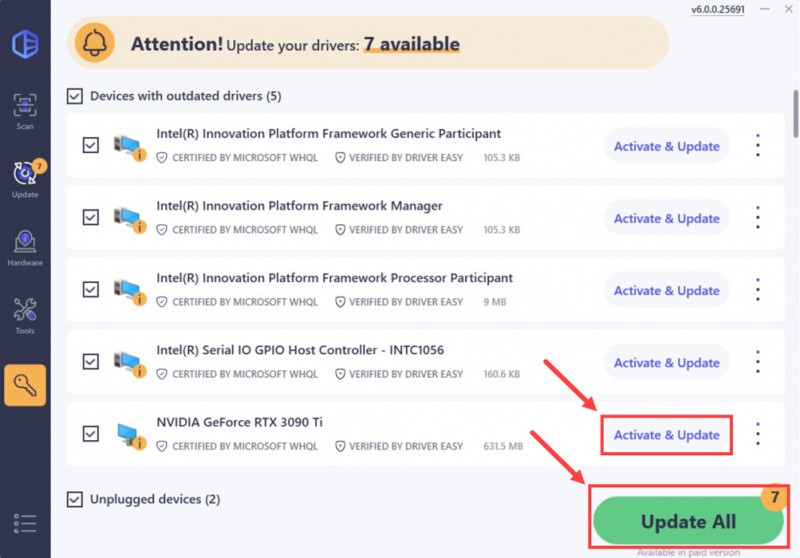
- Después de la actualización, reinicie su computadora para que surta efecto.
Si actualizar al controlador de tarjeta gráfica correcto y más reciente no ayuda a detener los fallos en Satisfactory en su PC, continúe con la siguiente solución a continuación.
4. Verificar la integridad del archivo del juego
Los archivos del juego dañados o faltantes también podrían causar fallas en Satisfactory en tu PC. En lugar de instalar el juego desde arriba, puedes usar la función de verificación de archivos del juego en Steam y Epic Games Launcher de esta manera:
Lanzador de juegos épicos
Para verificar los archivos del juego en Epic Games Launcher:
- En Epic Game Launcher, encuentra Satisfactorio en tu Biblioteca . Hacer clic los tres puntos en el lado derecho de la línea del juego y selecciona Administrar .
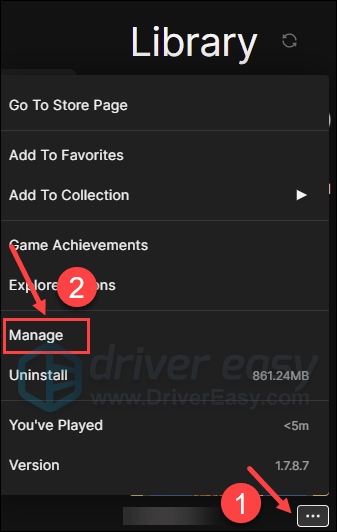
- Hacer clic Verificar para comenzar a verificar los archivos del juego.
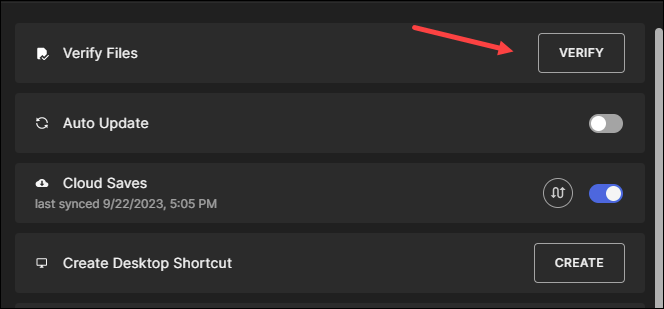
- Espere a que se complete la validación. (Puede llevar un tiempo verificar todos sus archivos).
- Cuando finalice la validación, ejecute Satisfactory nuevamente para ver si aún falla.
Vapor
- Inicie Steam.
- En el BIBLIOTECA , haga clic derecho en Satisfactorio y seleccione Propiedades en el menú desplegable.

- Seleccione el Archivos instalados pestaña y haga clic en el Integridad verificada de los archivos del juego. botón.
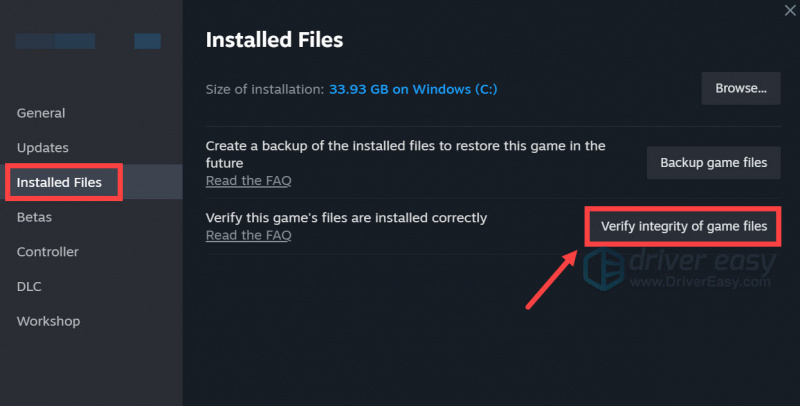
- Steam verificará los archivos del juego; este proceso puede tardar varios minutos.
Cuando los archivos del juego estén verificados y también deban actualizarse a la última versión, pero Satisfactory sigue fallando en tu PC, continúa con el siguiente método a continuación.
5. Modificar la configuración de gráficos del juego.
Según los desarrolladores del juego, las GPU AMD Radeon serie 5000 tienen más probabilidades de tener problemas visuales o fallas con Satisfactory, y puedes modificar la configuración de gráficos del juego para evitar tales problemas. Estas configuraciones también podrían funcionar con otras tarjetas gráficas. Pruébalos para ver si hacen maravillas por ti:
- Vaya a la interfaz de configuración del juego, luego Opciones > Video , si puedes deshabilitar el método de ampliación todos juntos, hagamos eso. Si no, seleccione opciones distintas a AMDFSR como su método de mejora.
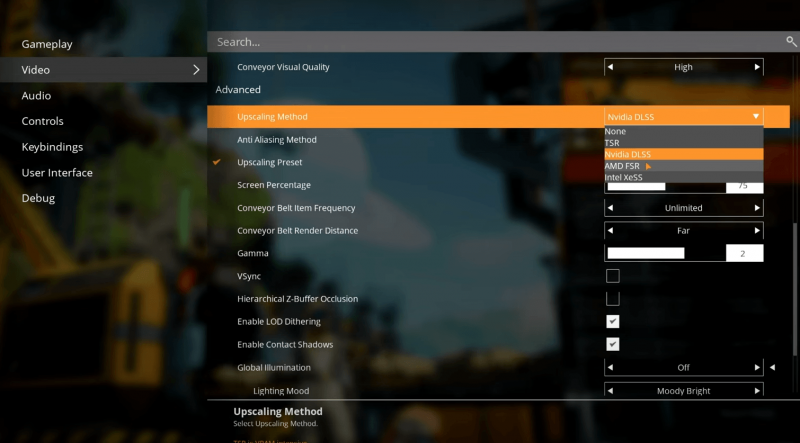
- Baja un poco y apaga sincronización virtual ,
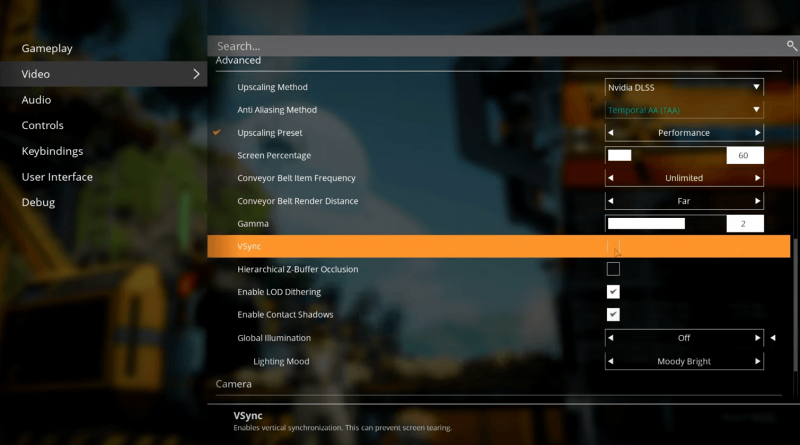
- Haga clic en Aplicar para guardar los cambios.
Reinicie Satisfactory y vea si todavía falla en su PC. Si es así, pase a la siguiente solución.
6. Reparar archivos del sistema
Si enfrenta problemas persistentes con fallas de Satisfactory en su PC y ninguna de las soluciones anteriores ha demostrado ser efectiva, es posible que los archivos corruptos del sistema sean los culpables. Para rectificar esto, reparar los archivos del sistema se vuelve crucial. La herramienta System File Checker (SFC) puede ayudarle en este proceso. Al ejecutar el comando 'sfc /scannow', puede iniciar un análisis que identifica problemas y repara archivos del sistema dañados o faltantes. Sin embargo, es importante señalar que la herramienta SFC se centra principalmente en escanear archivos importantes y puede pasar por alto problemas menores .
En situaciones en las que la herramienta SFC se queda corta, se recomienda una herramienta de reparación de Windows más potente y especializada. Fortalecer es una herramienta automatizada de reparación de Windows que se destaca en identificar archivos problemáticos y reemplazar los que no funcionan correctamente. Al escanear su PC de forma exhaustiva, Fortect puede proporcionar una solución más completa y eficaz para reparar su sistema Windows.
- Descargar e instale Fortect.
- Abra Fortect. Ejecutará un análisis gratuito de su PC y le dará un informe detallado del estado de su PC .
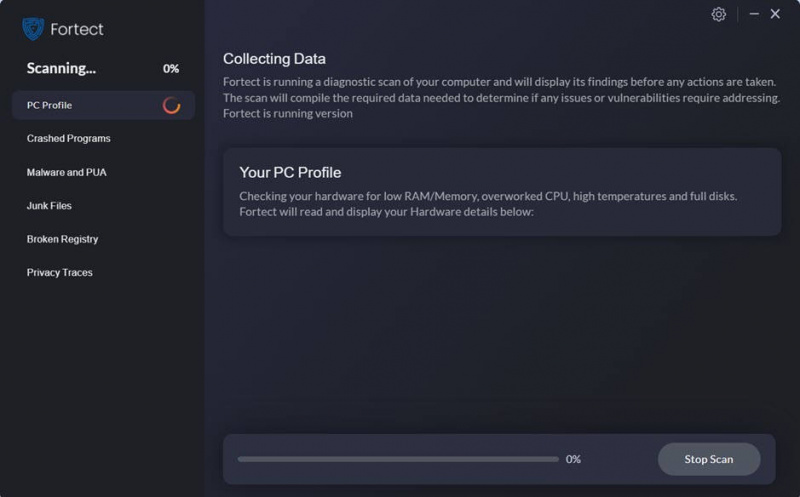
- Una vez terminado, verá un informe que muestra todos los problemas. Para solucionar todos los problemas automáticamente, haga clic en Iniciar reparación (Necesitará comprar la versión completa. Viene con un Garantía de devolución de dinero de 60 días para que pueda reembolsar en cualquier momento si Fortect no soluciona su problema).
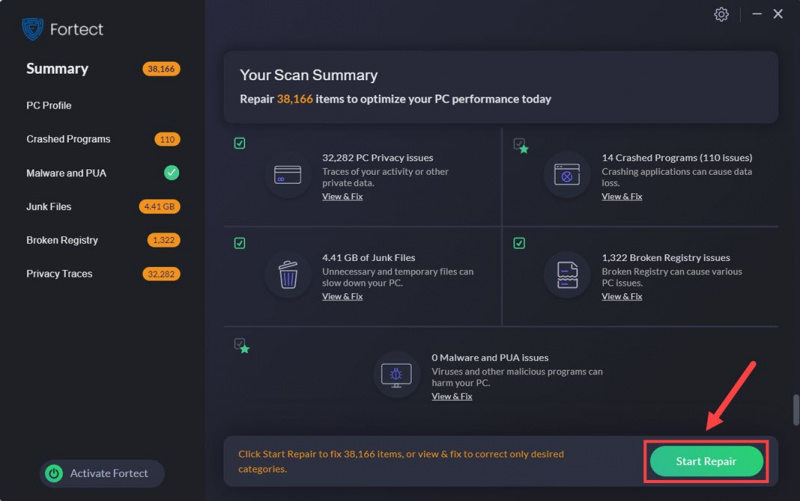
Eso es todo sobre cómo solucionar el problema de Satisfactory sigue fallando en la PC. No dude en compartir con nosotros si tiene otras soluciones que le ayuden a solucionar los fallos en Satisfactory.




![[¡Fijo!] Runescape Dragonwilds Fatal error se bloquea](https://letmeknow.ch/img/knowledge-base/38/fixed-runescape-dragonwilds-fatal-error-crashs-1.jpg)
![Monster Hunter Rise no se inicia [corregido]](https://letmeknow.ch/img/knowledge/18/monster-hunter-rise-not-launching.jpg)
