Cyberpunk 2077 finalmente ha salido! Los jugadores están ansiosos por agregarlo a su lista de juegos. Pero el problema que puede tener es que la descarga en Steam está atascada en 57,4 GB o la velocidad de descarga es muy lenta. En este artículo, lo guiaremos sobre cómo solucionarlo.
Prueba estas correcciones
Puede que no necesite probarlos todos; simplemente avance en la lista hasta que encuentre el que funcione.
- Desmarque el contenido adicional en DLC
- Cambiar el servidor de descarga de Steam
- Establece la prioridad de Steam en Alta
- Actualizar el controlador del adaptador de red
- Borrar caché de descarga
- Establecer un límite de ancho de banda
Solución 1: desmarque el contenido adicional en DLC
Si la descarga de Cyberpunk está bloqueada en 57,4 GB, probablemente esté extrayendo los archivos del juego. Esto sucede con los juegos precargados en Steam. Por lo tanto, solo necesita un poco más de paciencia y estará listo. Sin embargo, si no puede esperar más, deshabilitar la descarga de contenido DLC puede ayudarlo.
1) Bajo el BIBLIOTECA pestaña, navega hasta tu juego Cyberpunk 2077 . Haga clic derecho y seleccione Propiedades .
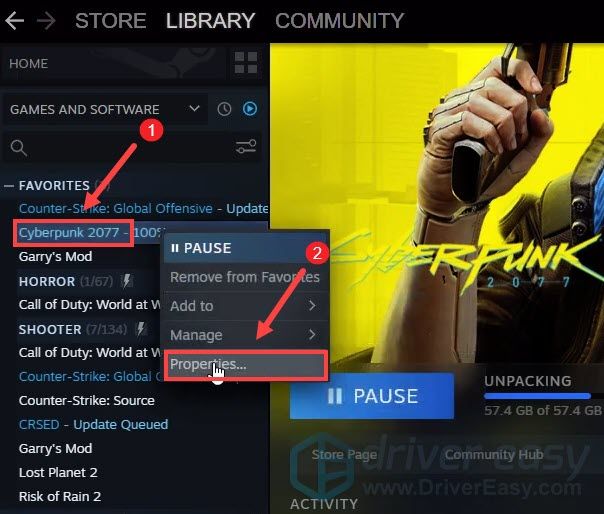
2) Seleccione la pestaña DLC . Luego desmarque la casilla Contenido adicional de Cyberpunk 2077 . (Si la parte de DLC no aparece, intente reiniciar su computadora y luego intente iniciar sesión en su cuenta de Steam).
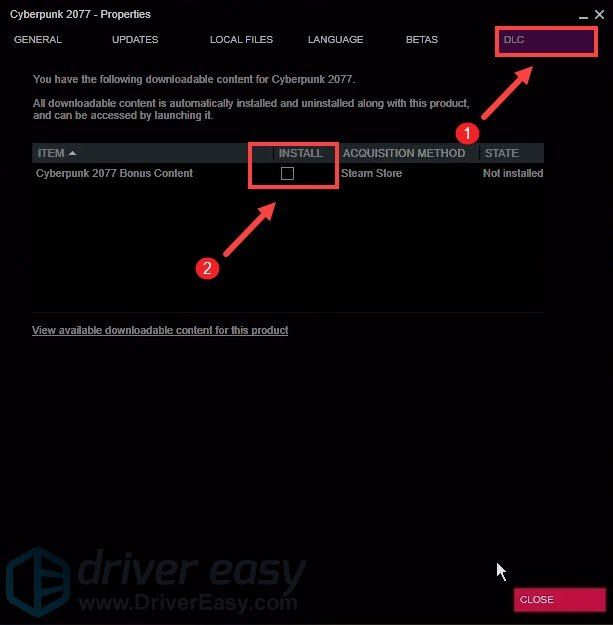
Una vez hecho esto, deberías poder solucionar el problema del juego atascado en 57,4 / 64 GB. Si esto no funcionó para usted, continúe con la siguiente solución.
Solución 2: cambiar el servidor de descarga de Steam
Cuando hay tantos jugadores descargando el juego, los servidores pueden estar sobrecargados. Cambiar el servidor de descarga de Steam puede ayudarte a solucionarlo. Estos son los pasos que puede seguir:
1) Desde su cliente Steam, abra el panel de Configuración seleccionando Vapor > Ajustes en el menú de cliente superior izquierdo.

2) En el panel Configuración, seleccione el Descargas pestaña. Entonces en el Región de descarga sección, elija otra región de descarga en el menú desplegable. Según las pruebas, los servidores asiáticos pueden aumentar sustancialmente su velocidad de descarga. Probablemente se deba a que hay menos congestión de tráfico.
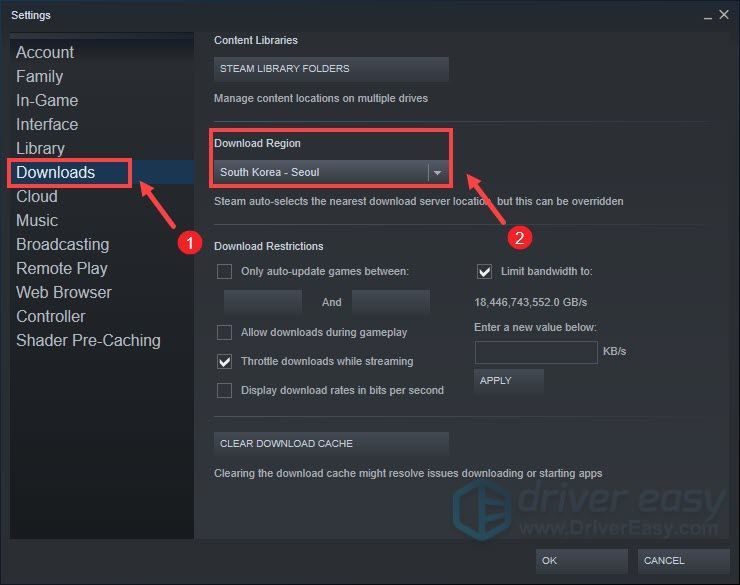
Después de aplicar los cambios, reanude su descarga para verificar si esto aumenta su velocidad de descarga.
Solución 3: establezca la prioridad de Steam en Alta
Esperar a que los juegos de Steam se actualicen o descarguen puede ser molesto. Y se sentiría bastante frustrado con la lenta velocidad de desembalaje. Pero la buena noticia es que establecer la prioridad de Steam en Alta en el Administrador de tareas puede ayudarlo. Siga los pasos a continuación para hacerlo:
1) En su teclado, presione el Tecla del logotipo de Windows y R al mismo tiempo para abrir el Administrador de tareas.
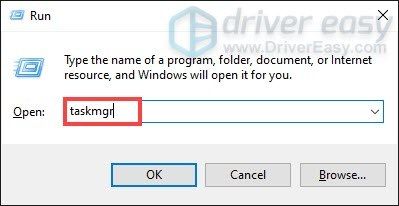
2) Bajo el Procesos pestaña, ubicar Bootstrapper del cliente de Steam . Haga clic derecho y seleccione Ir a detalles .
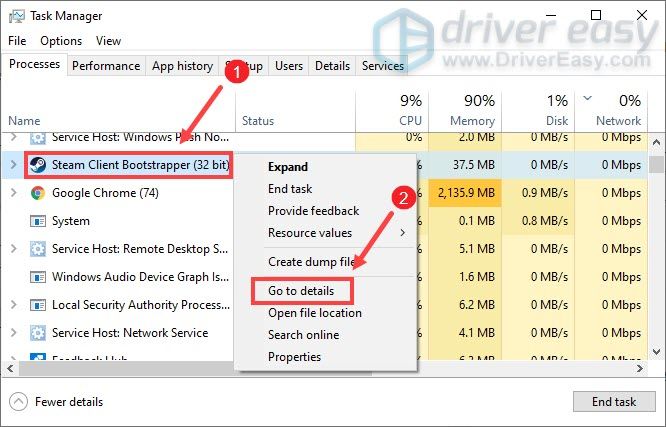
3) Se le dirigirá al Detalles pestaña y steam.exe se resaltará. Haga clic derecho y seleccione Establecer prioridad> Alta .
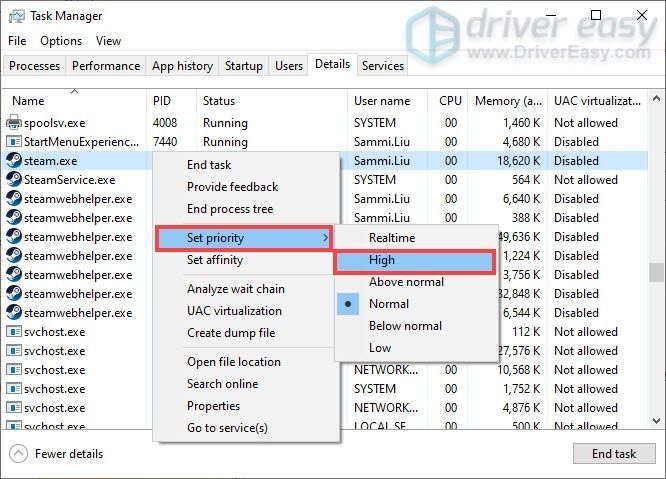
Una vez hecho esto, la velocidad de desempaquetado de tu juego debería incrementarse.
Solución 4: actualice el controlador del adaptador de red
Ya sea que tenga una velocidad de descarga lenta o que esté atascado en la descarga, podría ser un problema relacionado con su conexión de red. Y su controlador de adaptador de red obsoleto puede ser el culpable. Para solucionarlo, se supone que debe actualizar el controlador de su adaptador de red, especialmente si no puede recordar cuándo fue la última vez que lo actualizó.
Puede actualizar manualmente el controlador de su adaptador de red yendo al sitio web oficial del fabricante para descargar e instalar el controlador de red correcto para su sistema.
O
Puedes hacerlo automáticamente con Conductor fácil . Reconocerá automáticamente su sistema y encontrará el controlador correcto para él. No necesita saber exactamente qué sistema está ejecutando su computadora o se arriesga a descargar e instalar el controlador incorrecto.
Así es como funciona:
1) Descargar e instale Driver Easy.
2) Ejecute Driver Easy y haga clic en el Escanear ahora botón. Driver Easy luego escaneará su computadora y detectar cualquier problema de controladores .
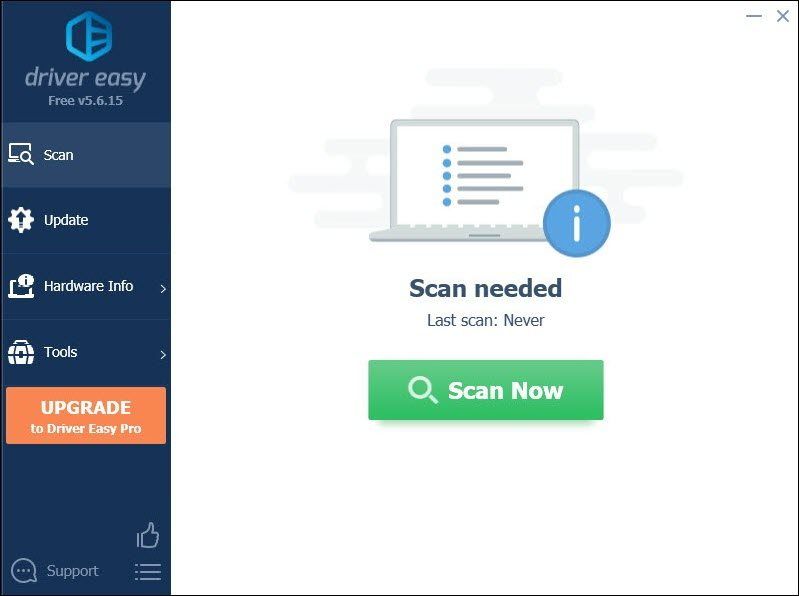
3) Haga clic en Actualizar todo para descargar e instalar automáticamente la versión correcta de todos los controladores que faltan o están desactualizados en su sistema.
(Esto requiere Versión Pro que viene con apoyo total y un 30 días de devolución de dinero garantía. Se le pedirá que actualice cuando haga clic en Actualizar todo. Si no desea actualizar a la versión Pro, también puede actualizar sus controladores con la versión GRATUITA. Todo lo que necesita hacer es descargarlos uno a la vez e instalarlos manualmente).
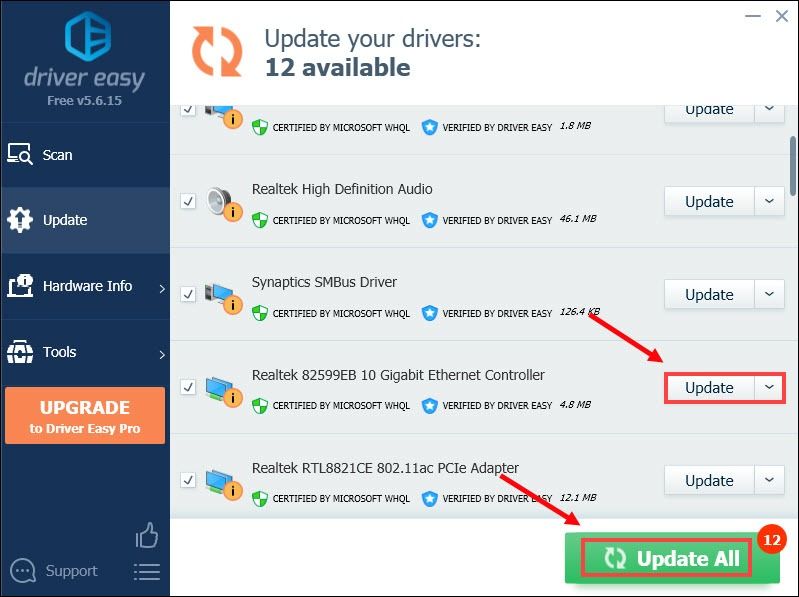 La versión Pro de Driver Easy viene con soporte técnico completo. Si necesita ayuda, comuníquese con El equipo de soporte de Driver Easy a support@letmeknow.ch .
La versión Pro de Driver Easy viene con soporte técnico completo. Si necesita ayuda, comuníquese con El equipo de soporte de Driver Easy a support@letmeknow.ch . Después de actualizar sus controladores, reinicie su computadora e intente reanudar la descarga para verificar si el progreso de la descarga es rápido ahora.
Arreglo 5: Borrar caché de descarga
Limpiar la caché de descarga puede resolver problemas con la velocidad de descarga lenta del juego u otros problemas de descarga. Este proceso no afectará a los juegos que tengas instalados actualmente, pero luego deberás iniciar sesión en Steam. A continuación, le indicamos cómo puede hacer esto:
1) Desde su cliente Steam, abra el panel de Configuración seleccionando Vapor > Ajustes en el menú de cliente superior izquierdo.

2) En el panel Configuración, seleccione el Descargas pestaña y encontrarás la BORRAR CACHÉ DE DESCARGA botón en la parte inferior. Simplemente haz clic en él.
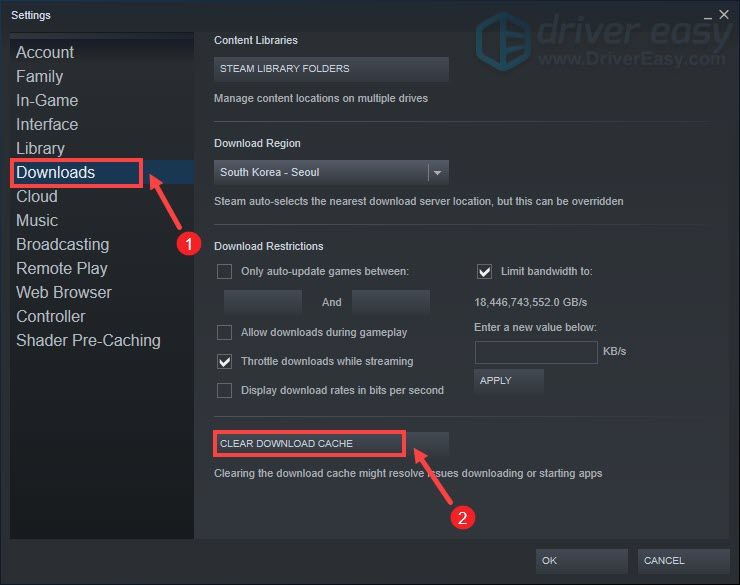
3) Seleccionar OK para confirmar y reconocer que deberá volver a iniciar sesión en Steam.
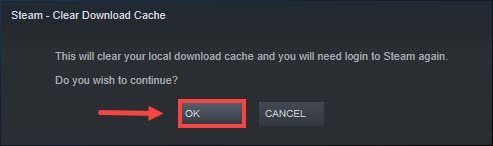
Solución 6: establecer un límite de ancho de banda
Si observa problemas de conexión durante las descargas de Steam o desea limitar la cantidad de ancho de banda que Steam puede usar, siga estos pasos:
1) Desde su cliente Steam, abra el panel de Configuración seleccionando Vapor > Ajustes en el menú de cliente superior izquierdo.

2) En el panel Configuración, seleccione el Descargas pestaña. Entonces en el Restricciones de descarga sección, ingrese un nuevo valor en el cuadro. Una vez hecho esto, simplemente haga clic en SOLICITAR para aplicar los cambios.
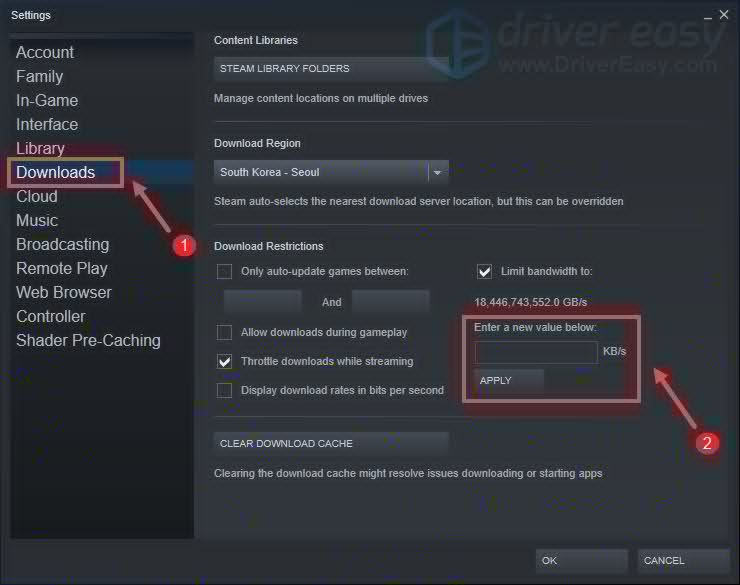
Ahora debería poder descargar su juego a una velocidad más rápida.
Así que estas son las correcciones para los problemas de descarga de Cyberpunk 2077 en Steam. Con suerte, funcionan para ti. Si tiene alguna idea o pregunta, déjenos un comentario a continuación.





![Cyberpunk 2077 se bloquea en PC [SOLUCIONADO]](https://letmeknow.ch/img/program-issues/24/cyberpunk-2077-crashing-pc.jpg)
