'>

Desde la Actualización de aniversario de Windows 10, que fue en agosto de 2016, los usuarios de AMD han informado que Radeon WattMan a veces deja de funcionar en sus PC.
Radeon WattMan es la utilidad de administración de energía proporcionada por AMD. Le brinda información sobre cómo se ejecutan sus juegos o aplicaciones en su PC. Los datos de los cuales le permite configurar según sus propias necesidades de una manera muy sencilla.
Se supone que esto es una herramienta de ayuda, pero cuando los usuarios deben actualizar los controladores, tienen esta advertencia:
'La configuración predeterminada de Radeon WattMan se ha restaurado debido a un sistema inesperado fracaso.'
Hasta ahora, AMD aún no ha presentado una explicación para este problema inesperado y aún no existe una solución urgente para este problema. Afortunadamente, no todas las esperanzas están perdidas. Todavía hay algunas soluciones que han ayudado a algunos usuarios a abordar este problema.
Si también está solucionando este problema, ¿por qué no probar las siguientes soluciones para ver si ayudan?
Opción 1: revertir el controlador a la versión anterior
Opción 2: Limpiar y reinstalar el controlador de la tarjeta de visualización
Opción 3: ejecutar una comprobación de RAM
Otras opciones
Opción 1: revertir el controlador a la versión anterior
Se dice que WattMan es un programa predeterminado para el usuario con la serie RX 400 de tarjetas de visualización. Entonces, básicamente, revertir el controlador de pantalla para la serie AMD RX 400 a una versión determinada, que supuestamente es más madura, es asegurarse de que el problema no sea causado por errores desconocidos o controladores de dispositivos inmaduros.
1) Presione Clave de Windows y X al mismo tiempo, luego elige Administrador de dispositivos .

2) Expandir categoría Adaptadores de pantalla . Luego, haga doble clic en el controlador del dispositivo AMD Radeon que puede ver.

3) Luego navega a Conductor pestaña, y luego elija Controlador de retroceso .
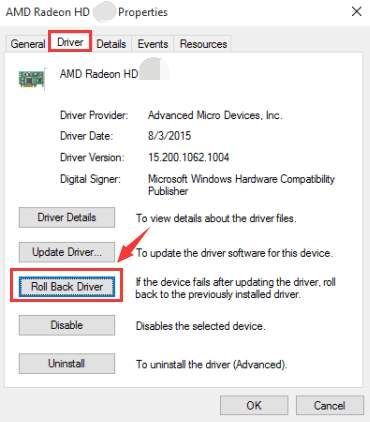
4) Si el Controlador de retroceso botón aquí está grisáceo , eso significa que esta opción no está disponible en su situación. Debe ir a las opciones a continuación para obtener más ayuda.
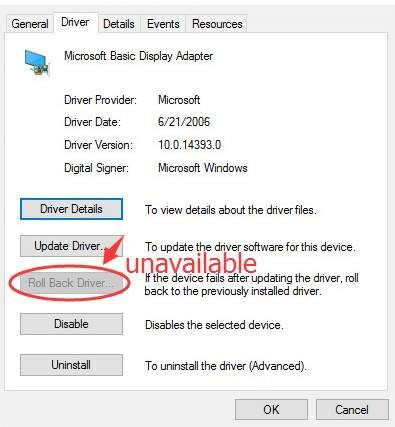
Opcion 2: Limpiar reinstalar el controlador de la tarjeta de visualización
Nota : Esta opción requiere que instale un DIOS , Desinstalador del controlador de pantalla , en su computadora primero. Por supuesto, puede usar programas similares como Cc Cleaners para ayudarlo con la desinstalación.
1) Haga clic en comienzo botón, luego elija Control Panel . En el Panel de control, elija Desinstalar un programa en el sector de Programas (Ver por Categoría ).
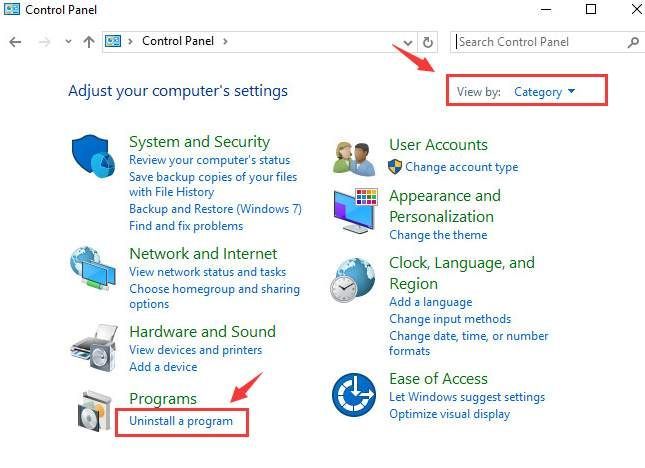
2) Ahora, elija Catalizador AMD programa u otro Programas AMD , entonces escoge Desinstalar .
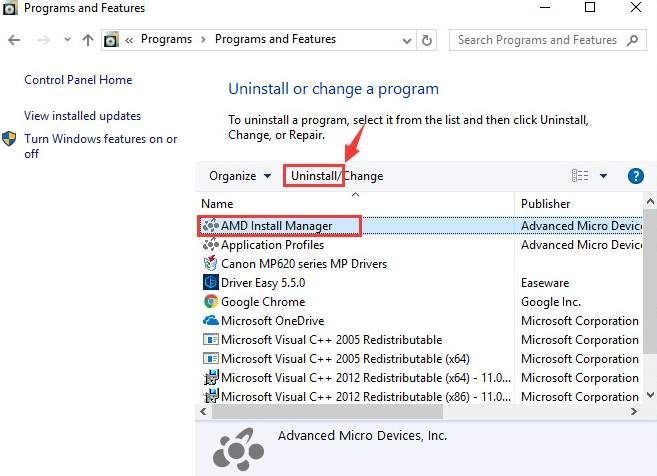
3) Ahora, presione Clave de Windows y X al mismo tiempo y elige Administrador de dispositivos .

4) Expandir categoría Adaptadores de pantalla . Luego, haga doble clic en el controlador del dispositivo AMD Radeon que puede ver.

5) Navega a Conductor pestaña, luego elija Desinstalar .
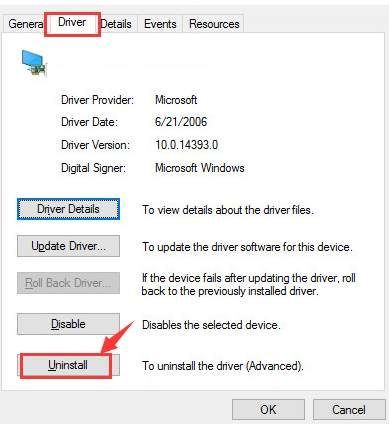
Cuando se le solicite con la siguiente notificación, haga clic en Okay continuar.
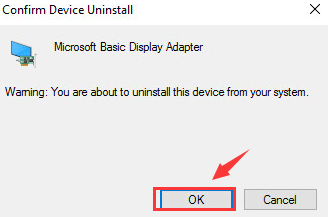
6) Ahora abra el Desinstalador del controlador de pantalla que instalamos anteriormente. Hacer clic Limpiar y reiniciar (muy recomendado) opción. Entonces DDU hará su trabajo.
Su PC se reiniciará automáticamente cuando finalice la desinstalación. Asegúrese de haber guardado todos sus archivos importantes antes del reinicio.
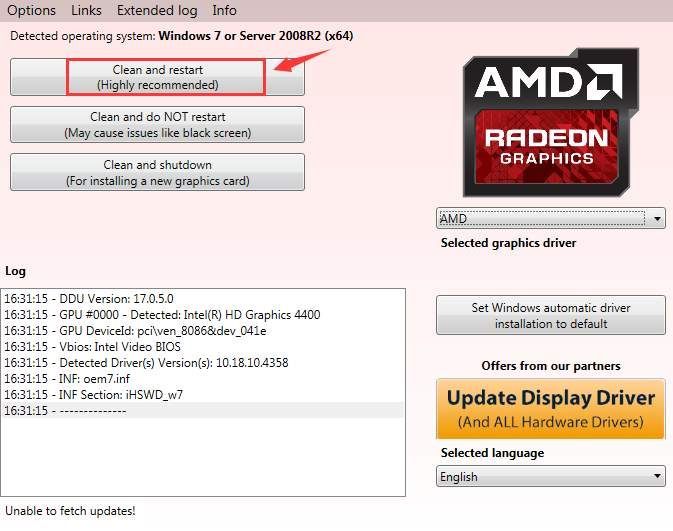
7) Puede ir al sitio web de soporte de AMD para ubicar el controlador que necesita. El procedimiento de baisc no es tan difícil, vaya al soporte de AMD, luego busque el controlador que coincida con su sistema operativo.
Pero según nuestros hallazgos, los controladores compatibles con AMD no han pasado la prueba WHQL, lo que significa que existe una gran posibilidad de que descargue la versión beta de un controlador determinado, lo que podría traerle más problemas de los que ya tiene. Definitivamente no es algo por lo que quieras pasar.
Por eso recomendamos Conductor fácil , un actualizador de controladores profesional que lo ayuda a escanear, descargar y actualizar automáticamente el controlador que mejor se adapte a su PC.
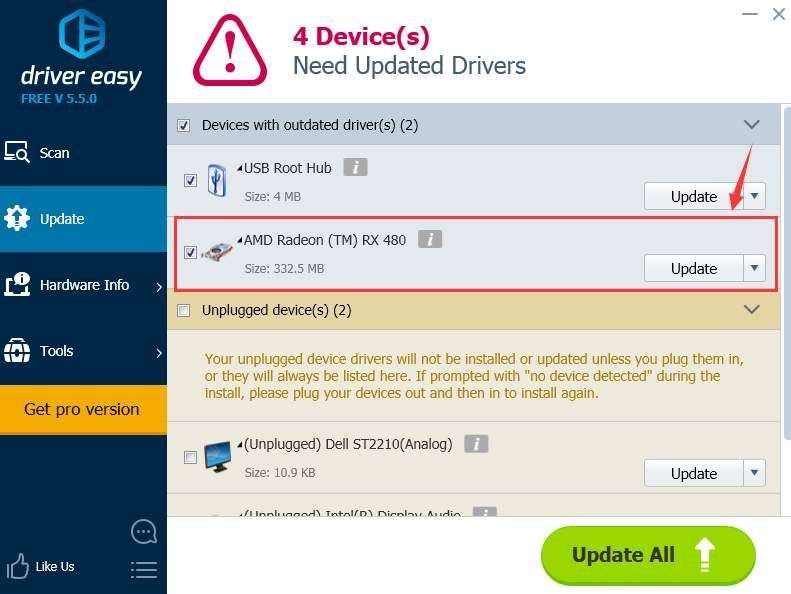
Con la ayuda de Conductor fácil , ya no tendrá que preocuparse por descargar controladores de dispositivo incorrectos. Deje todo a los profesionales y Driver Easy se encargará del resto por usted.
Opción 3: ejecutar una comprobación de RAM
Algunos usuarios informaron que este problema se debe a una RAM defectuosa, lo cual no es inusual si constantemente tiene problemas con el controlador de su tarjeta gráfica o la pantalla de su computadora. Por lo tanto, debe ejecutar una verificación de RAM en su computadora para ver si esta es la causa y luego solucionarlo en consecuencia.
1) Presione la tecla del logotipo de Windows  y R al mismo tiempo para invocar un correr mando. Tipo mdsched.exe en la caja de correr y golpear Entrar .
y R al mismo tiempo para invocar un correr mando. Tipo mdsched.exe en la caja de correr y golpear Entrar .
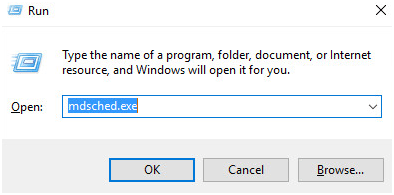
2) puedes elegir Reinicie ahora y compruebe si hay problemas (recomendado) para comprobar el estado de su tarjeta de memoria ahora mismo, o elija Verifique si hay problemas la próxima vez que inicie mi computadora si estás demasiado ocupado ahora.
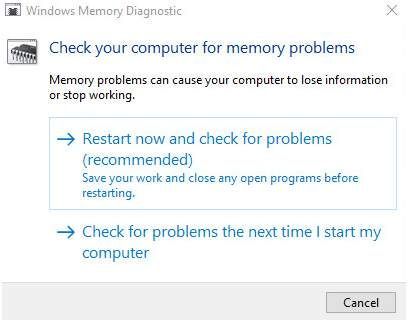
3) Verá esta página que muestra el progreso de la verificación y el número de pasadas que se ejecutarán en la memoria.
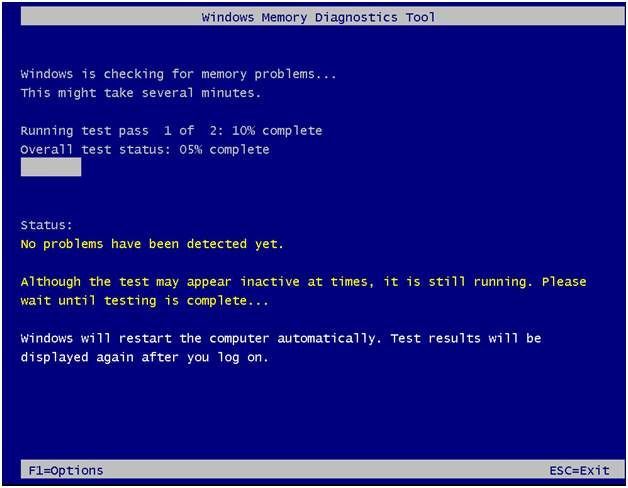
Si no ve ningún error aquí, es probable que su tarjeta de memoria no esté causando ningún problema.
Otras opciones
1) No use monitor dual . WattMan parece tener un gran problema con los monitores duales en su computadora, así que si esto se ajusta a su descripción, considere hacer algunos cambios.
2) Desinstalar la aplicación MSI Gaming . Se informa que esta aplicación es incompatible con el software Radeon. Entonces, si tiene esta aplicación instalada en su computadora, considere desinstalarla.
3) Velocidad de reloj de memoria más baja . En Configuración de Radeon> OverDrive global. Luego, baje la velocidad para Memory Clock, comenzando desde el punto más bajo. Luego, si las cosas funcionan en este nivel, suba un poco y vuelva a intentarlo hasta que encuentre la velocidad perfecta para su dispositivo.
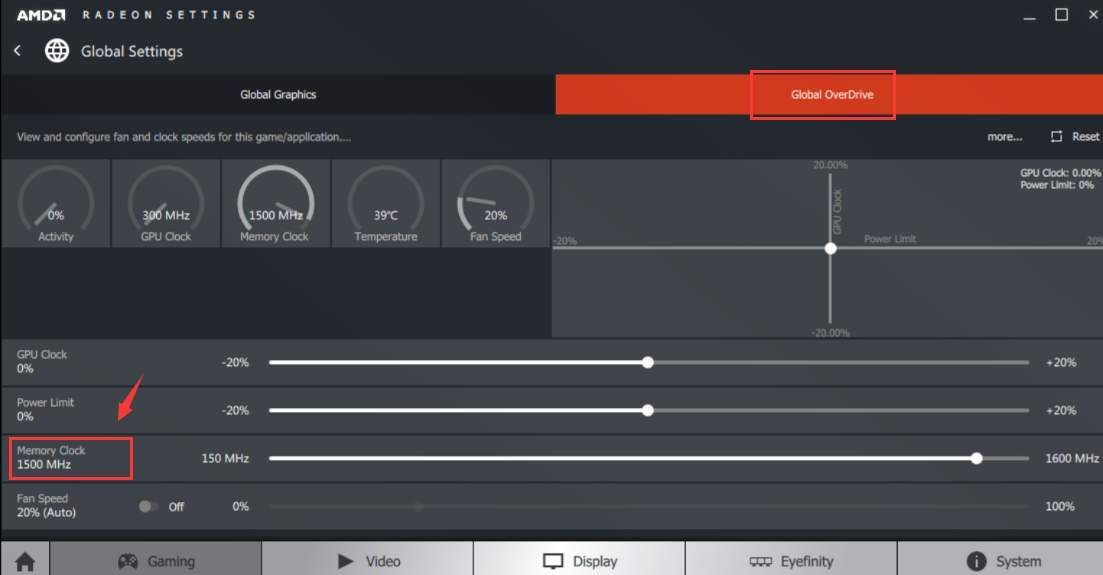


![[Resuelto] Discord Push-To-Talk no funciona](https://letmeknow.ch/img/knowledge/27/discord-push-talk-not-working.jpg)



