Una de las principales razones por las que Valheim es muy popular entre los jugadores es que el juego les permite crear sus propios servidores. Recientemente, sin embargo, muchos jugadores se han encontrado con el problema de que el servidor dedicado de Valheim no se muestra cuando se unen a un servidor o lo desarrollan.
No te preocupes. Aquí, en este artículo, se le presentan 4 soluciones simples, con las que usted mismo puede eliminar rápidamente el problema.
Pruebe estas soluciones:
Aquí hay 4 soluciones que han ayudado a muchos jugadores. No es necesario probar todas las soluciones. Comience con el primero hasta que encuentre uno que funcione para usted.
Antes de probar los siguientes consejos, primero debe Reinicie Steam una vez . Reiniciar Steam borraría el caché y restauraría el cliente de fallas. Esto es especialmente útil cuando el servidor se ha configurado recientemente.
- controlador de red
Solución 1: Reinicie sus dispositivos de red
El problema de que el servidor no aparezca obviamente está relacionado con la red. puedes probar primero sus dispositivos de red a comienzo para asegurarse de que todos funcionen.
Aquí hay una guía rápida sobre cómo hacerlo:
1) Enciende tu Computadora , Tu enrutador y tu Módem fuera.
2) Espere al menos 30 segundos.
3) Encienda sus dispositivos en orden: Módem > Enrutador > Computadora .
4) Una vez que vuelva a estar en línea, inicie Valheim y vea si puede encontrar el servidor de destino.
Si esta solución no te ayuda, mira la siguiente.
Solución 2: Actualice su controlador de red
Otra posible razón por la que no puede encontrar el servidor es que un controlador de red defectuoso u obsoleto usar. Siempre debe asegurarse de que su controlador de red esté actualizado para evitar problemas de rendimiento y conectividad, especialmente si está equipado con una placa base para juegos de alta gama.
Si no tiene acceso a Internet, puede usar el Función de escaneo sin conexión actualice su controlador de red desde Driver Easy.A mano – Puede descargar manualmente la última versión del controlador de su adaptador de red desde el sitio web del fabricante del dispositivo y luego instalarlo. Esto requiere tiempo y suficientes habilidades informáticas de su parte.
Automáticamente - Con Conductor fácil Puedes venir conmigo dos clics administrar fácilmente para actualizar todos los controladores defectuosos en su PC.
Conductor fácil es una herramienta que automáticamente detectará, descargará y (si tiene la Versión Pro tiene) puede instalar.
Recibirás con el Versión Pro por conductor fácil apoyo total así como uno 30 días de garantía de devolución de dinero .1) Descargar e instalar Conductor fácil .
2) Ejecutar Conductor fácil apagado y haga clic Escanear ahora . Todos los controladores defectuosos en su PC se detectarán en un minuto.
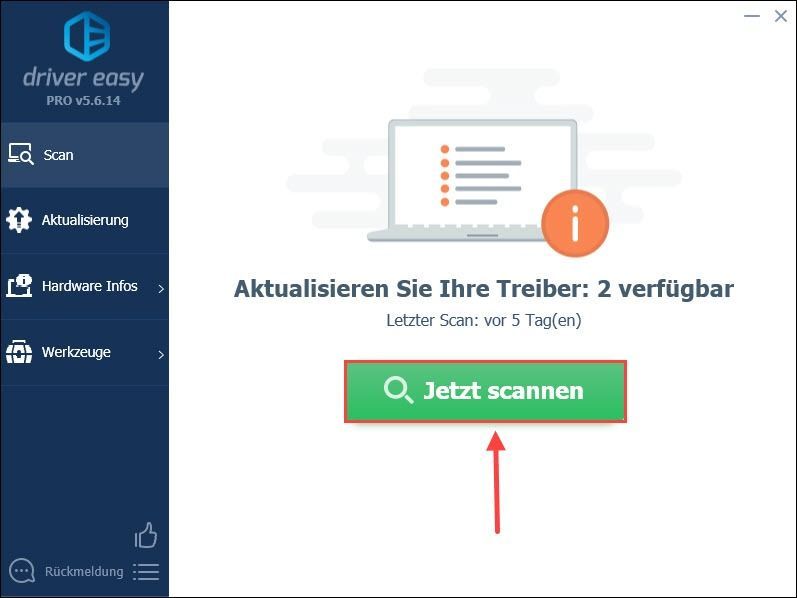
3) Haga clic Actualizar junto a su adaptador de red para descargar e instalar la última versión del controlador en su PC.
o simplemente puedes Refrescar todo Haga clic para actualizar automáticamente todos los controladores defectuosos en su PC.
(En ambos casos, el Versión Pro necesario.)
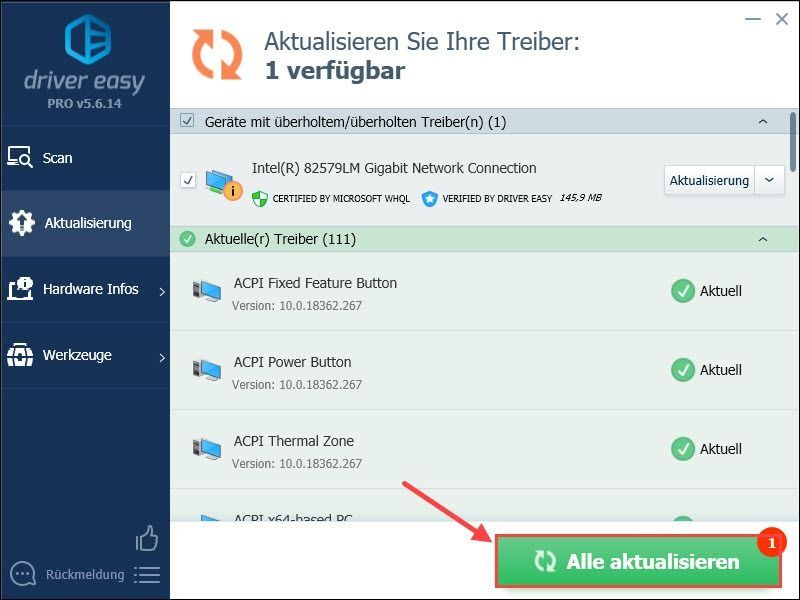
Anotación: También puede utilizar el Gratis-Version Actualice su controlador de red, pero debe administrar parcialmente la actualización manualmente.
Conductor Fácil Pro ofrece soporte técnico completo. Si necesita ayuda, comuníquese con nuestro equipo de soporte de Driver Easy al .4) Reinicie su computadora y verifique la salud de su servidor.
Solución 3: Desactive temporalmente sus programas antivirus y firewall
Su programa antivirus o firewall puede estar bloqueando la conexión a un servidor. Puede deshabilitar temporalmente estos programas para ver si su servidor se puede encontrar nuevamente.
Como resultado, su computadora es fácilmente atacada por virus y malware. Por lo tanto, tenga cuidado y no visite sitios web desconocidos.1) Presione la tecla de Windows en su teclado para abrir el menú Inicio.
Dar firewall de Windows en la barra de búsqueda y haga clic en el resultado de la búsqueda Cortafuegos de Windows Defender .
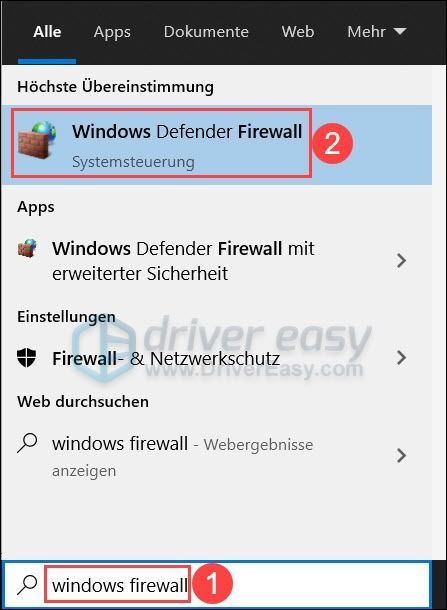
2) Haga clic Activar o desactivar el Firewall de Windows Defender .
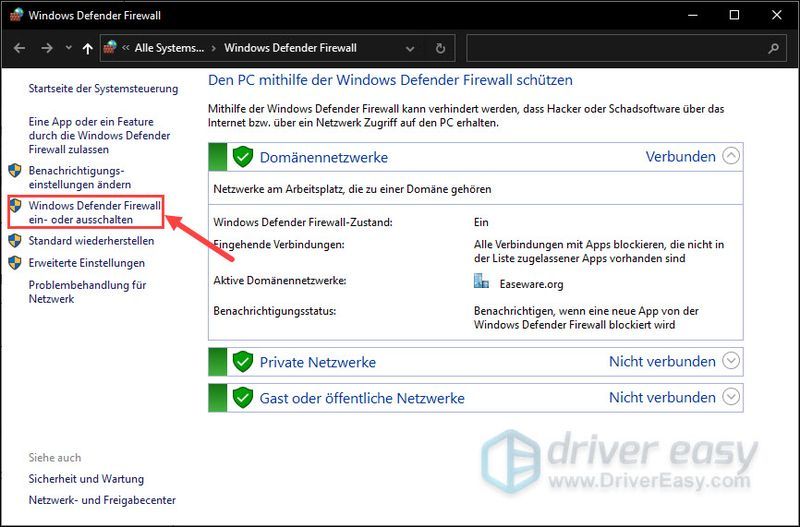
3) Elige Deshabilitar el cortafuegos de Windows Defender para la red de dominio, la red privada y la red pública.
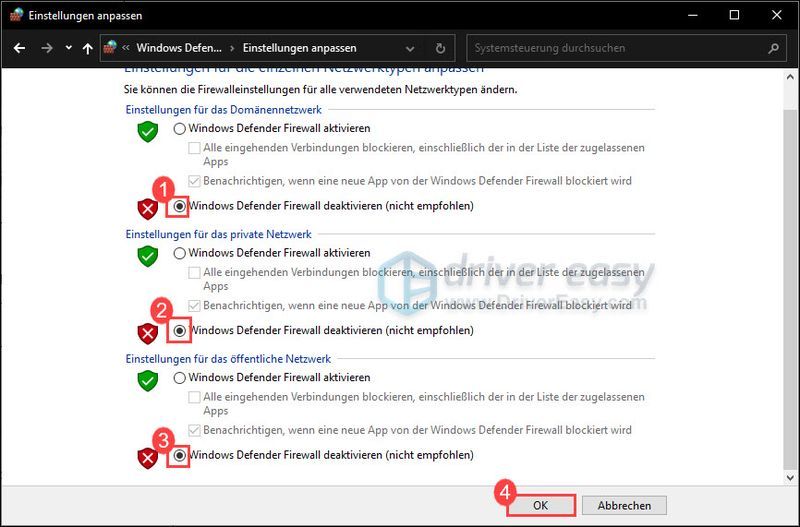
4) Reinicie Valheim después de apagar su firewall y vea si puede encontrar el servidor ahora.
Si aún no puede encontrar el servidor, vuelva a habilitar su firewall y vea la siguiente solución.
Solución 4: Activar descubrimiento de red
El descubrimiento de redes permite que Windows 10 vea y encuentre otros dispositivos en una red. Debe asegurarse de que esta función esté habilitada para evitar problemas de conexión.
1) Haga clic en en la parte inferior derecha de la barra de tareas símbolo de la computadora y elige Configuración de red e Internet fuera.
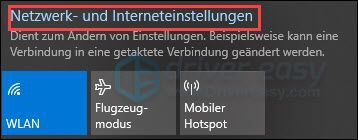
2) Haga clic Redes y recursos compartidos .
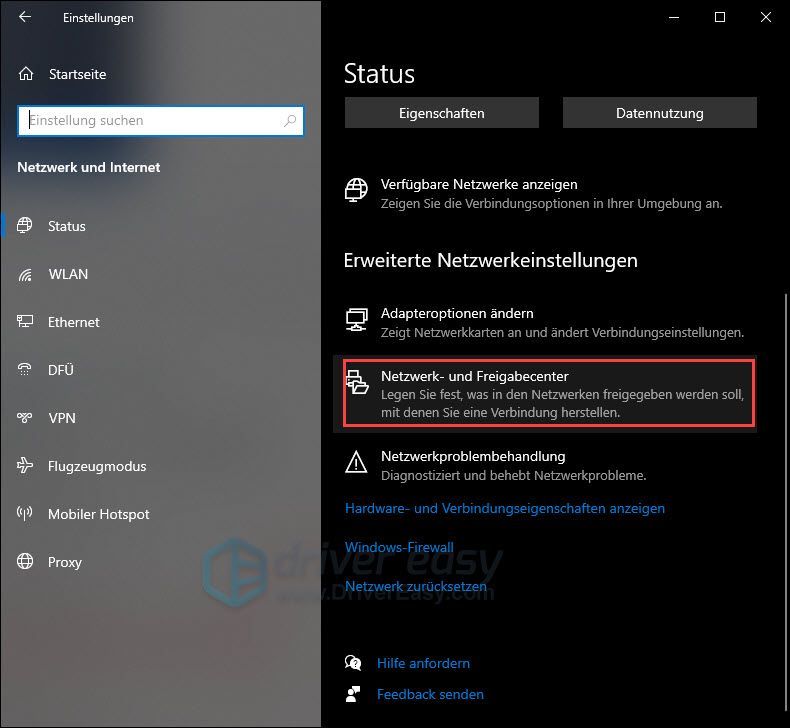
3) Haga clic Cambiar la configuración de uso compartido avanzado .
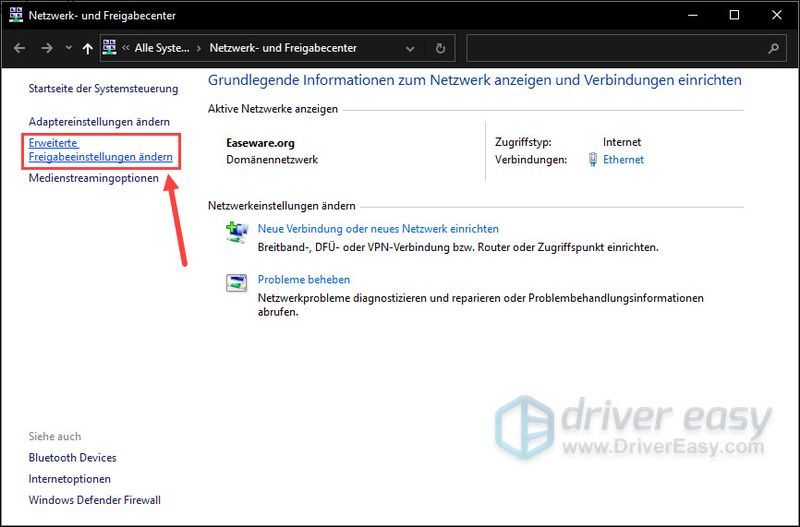
4) Expandir la sección Privada y asegúrese de que Activar descubrimiento de red es seleccionado.
Marque la misma configuración en invitado o público.
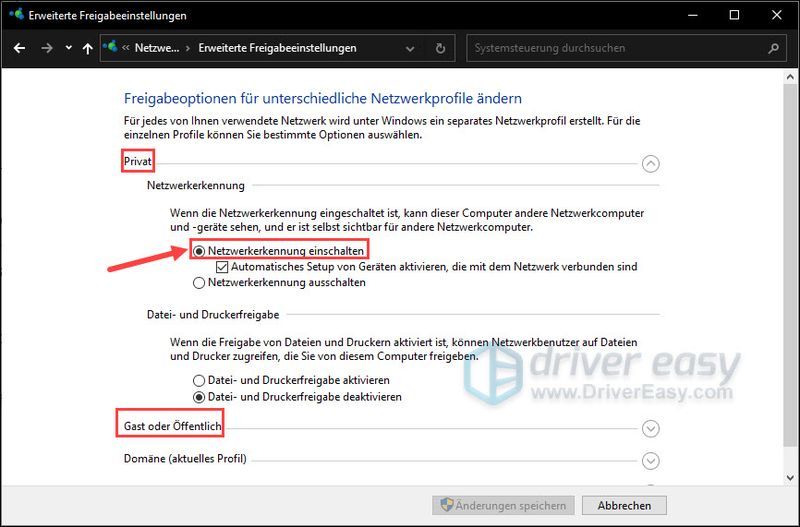
5) Ahora reinicie su PC y pruebe la conexión con su servidor.
Esperamos que su problema se haya resuelto con éxito. Si tiene alguna otra pregunta o sugerencia para nosotros, no dude en dejar un comentario. Nos pondremos en contacto con usted lo antes posible.






