'>

Si tu Superposición de discordia no funciona mientras juegas, ¡no estás solo! Muchos jugadores informan de este problema. ¡Pero no te preocupes! La buena noticia es que puede solucionarlo fácilmente con las correcciones que se enumeran a continuación.
Correcciones para probar:
No tiene que probarlos todos; simplemente avance en la lista hasta que encuentre el que mejor se adapte a sus necesidades.
- Verifique si habilitó la superposición en el juego en Discord
- Ejecuta Discord como administrador
- Agregue Discord a la lista blanca de su aplicación antivirus de terceros
- Verifique la interrupción del software
- Deshabilitar la aceleración de hardware en Discord
- Reinstalar Discord
- Consejo adicional: ¿Cómo solucionar los errores de conexión de Discord?
Solución 1: compruebe si habilitó la superposición en el juego en Discord
Antes de probar otras correcciones, abra Discordia para comprobar si habilitó la superposición en el juego. He aquí cómo hacerlo:
1) Haga clic en el botón de marcha abrir Ajustes de usuario .

2) En el panel izquierdo, haga clic en Cubrir . Asegúrate de activar el interruptor junto a Habilitar superposición en el juego .

3) En el panel izquierdo, haga clic en Juegos . Asegúrate de encender la función de superposición en el juego para el juego que estás jugando. Si está desactivado, en la lista de juegos agregados, haga clic en el botón del monitor junto al juego para encenderlo.

Si su juego no está en la lista, ejecute su juego y luego haga clic en ¡Añádelo! para agregar tu juego a Discordia .

Ejecute su juego para ver si su Superposición de discordia aparece. Si no es así, pruebe la siguiente solución.
Solución 2: ejecutar Discord como administrador
Si no corriste Discordia como administrador, puede encontrar el Superposición de discordia no funciona problema. Intenta ejecutar tu Discordia como administrador para ver si este problema persiste. He aquí cómo hacerlo:
1) En tu escritorio, botón derecho del ratón el atajo de Discordia y luego seleccione Propiedades .

2) En la ventana emergente, navegue hasta el Compatibilidad lengüeta. Marque la casilla junto a Ejecute este programa como administrador y luego haga clic en Okay .

3) En su escritorio, haga doble clic en el acceso directo de Discordia Para abrirlo.
4) Ejecute su juego de nuevo.
Vea si este problema vuelve a aparecer. Si no es así, ha solucionado este problema.
Solución 3: agregue Discord a la lista blanca de su aplicación antivirus de terceros
Si está utilizando una aplicación antivirus de terceros en su PC, puede encontrar el Superposición de discordia no funciona problema. Su aplicación antivirus de terceros puede interferir con Discordia , entonces tus Superposición de discordia puede que no se ejecute como se esperaba.Puedes probar agregar su Discord a la lista blanca de su aplicación antivirus de terceros .
Consulte la documentación de su antivirus para obtener instrucciones si no sabe cómo hacerlo.Solución 4: compruebe la interrupción del software
Quizas el Superposición de discordia El problema que no funciona también se desencadena por la interrupción de otras aplicaciones que se ejecutan en su PC. Tratar deshabilitarlos temporalmente para ver si tu Superposición de discordia funciona o no. Si estas corriendo los programas que tienen las funciones de superposición o estás corriendo los programas que pueden acceder a su micrófono , pueden interferir con su Superposición de discordia .
Los programas como grabadores de pantalla tienen más probabilidades de interferir con su Superposición de discordia .Solución 5: deshabilite la aceleración de hardware en Discord
La aceleración de hardware es una característica de Discordia que usa tu GPU para hacer Discordia más suave. Sin embargo, muchos usuarios han informado que a veces, esta función puede causar Superposición de discordia no funciona problema.
Si activó la función de aceleración de hardware en Discordia y el Superposición de discordia no funciona el problema, intente deshabilitar la aceleración de hardware en Discord . Siga las instrucciones a continuación para verificar si activó la función de aceleración de hardware o no:
1) Abra su Discordia , Haga clic en el botón de marcha abrir Ajustes de usuario .

2) En el panel izquierdo, haga clic en Apariencia y entonces apagar la palanca junto a Aceleracion de hardware si lo encendiste.

Ejecute su juego nuevamente para ver si este problema persiste. Si no es así, ¡ha resuelto este problema!
Arreglo 6: reinstalar Discord
Si probó todas las correcciones anteriores, pero el problema persiste, intente reinstalar Discord . He aquí cómo hacerlo:
1) Desinstalar Discordia primero:
yo. En tu teclado, presiona la tecla del logotipo de Windows y R al mismo tiempo para abrir el cuadro de diálogo Ejecutar. Tipo control y presione Entrar para abrir el Panel de control.

ii. Ver el panel de control por Categoría . Hacer clic Desinstalar un programa .

iii. Haga doble clic Discordia para desinstalarlo.

iv. Reinicie su PC.
2) Descarga Discordia de su página web oficial y luego instálelo en su PC.
3) Abrir Discordia . Ejecute su juego y agréguelo a su Discordia .
4) Habilita la función de superposición en el juego para tu juego. Si no sabe cómo hacerlo, consulte Arreglar 1 .
Vea si este problema vuelve a aparecer. Si no es así, ¡ha solucionado este problema!
Consejo adicional: ¿Cómo solucionar los errores de conexión de Discord?
Es muy frustrante encontrarse con el problema de la conexión de voz al jugar. Pero no se preocupe, la mayoría de los errores de conexión de voz se pueden solucionar configurando una conexión VPN.
Tenga en cuenta que Discord solo funciona en VPN que tienen UDP (Protocolo de datagramas de usuario) . Si no está seguro de qué servicio VPN debe elegir, aquí le recomendamos NordVPN para ti.
NordVPN lo ayuda a configurar una conexión a Internet rápida, estable y segura en cualquier lugar. ¡Y le ayuda a hacer esto con solo unos pocos clics o toques! Es más, con una cuenta de NordVPN, puede configurar una conexión VPN en todos los dispositivos. ¡NordVPN te permite conectar hasta 6 dispositivos al mismo tiempo!
Para configurar una conexión VPN en su PC con Windows:
1) Antes de visitar el sitio web oficial de NordVPN, obtener una Código de cupón de NordVPN ¡primero! Entonces dirígete a el sitio web oficial de NordVPN . Siga los pasos en su página web para selecciona tu plan y crea tu cuenta NordVPN .
2) En su PC con Windows, visite la página de descarga de NordVPN para descargarlo e instalarlo.
3) Inicie NordVPN. Ingrese su cuenta y contraseña de NordVPN, luego haga clic en Registrarse .
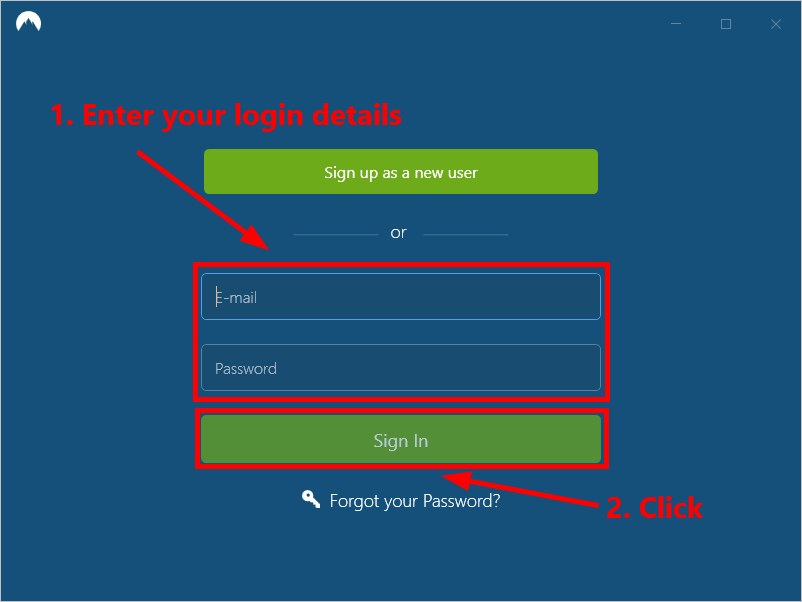
4) Haga clic en Conexión rápida para conectarse automáticamente al servidor recomendado para usted. Si desea conectarse a otro servidor VPN en un país específico, simplemente seleccione el servidor al que desea conectarse en el panel izquierdo o haga clic en el pin del país en el mapa.
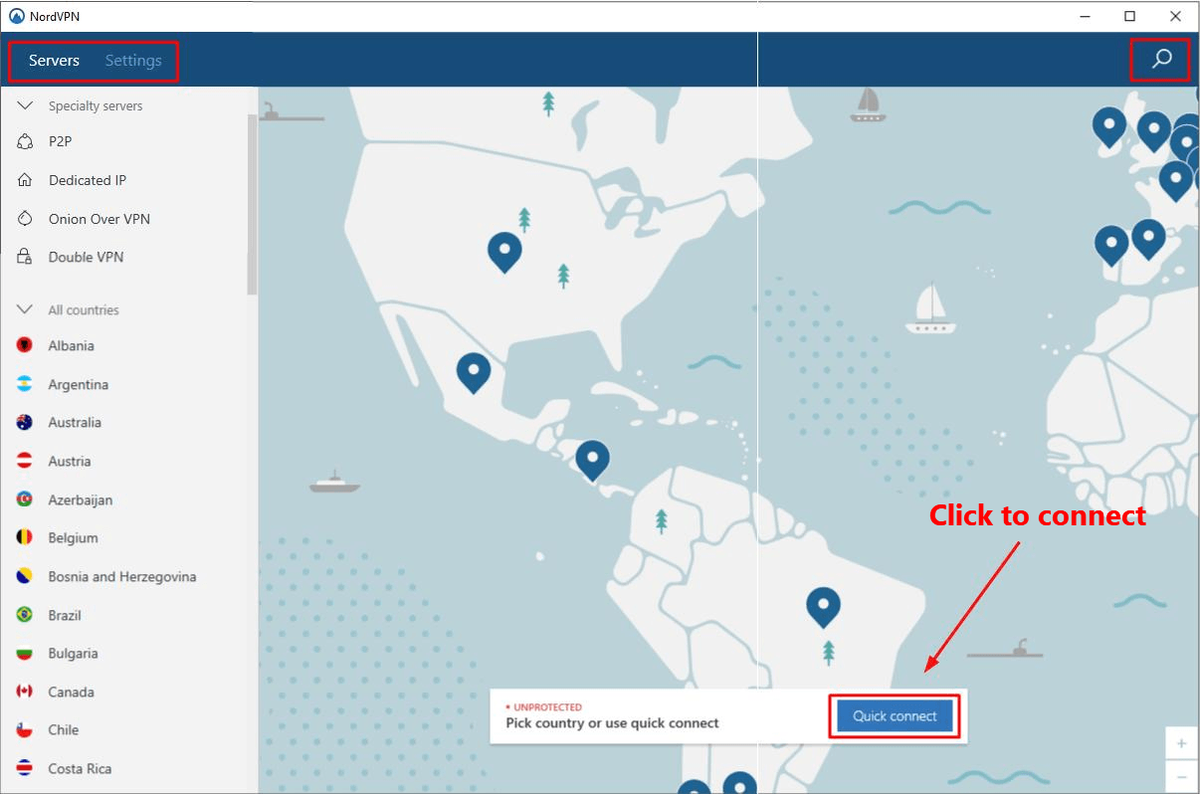
Normalmente, después de configurar VPN, los problemas de conexión de voz deben solucionarse.
Con suerte, una de las correcciones anteriores puede ayudarlo a resolver este problema. Deje su comentario a continuación si tiene alguna pregunta.

![[Resuelto] Minecraft no se instala en Windows 11](https://letmeknow.ch/img/knowledge-base/50/minecraft-not-installing-windows-11.png)
![[Resuelto] La cámara web Logitech C920 no funciona](https://letmeknow.ch/img/knowledge/17/logitech-c920-webcam-not-working.jpg)
![[Consejos de 2022] Cómo solucionar el bloqueo de MapleStory en Windows 10](https://letmeknow.ch/img/knowledge/26/how-fix-maplestory-crashing-windows-10.jpg)


