'>
Recientemente, muchos lectores parecen estar plagados de el controlador de pantalla sigue fallando problema cuando están jugando o ejecutando una aplicación. Lo que pasa es que reciben un mensaje de error El controlador de pantalla dejó de funcionar y se ha recuperado y luego la PC se cuelga y no responde. Si esto también te sucede a ti, no te preocupes. Por lo general, no es difícil de solucionar ...
¿Cómo arreglar el controlador de pantalla sigue fallando?
Aquí hay 3 correcciones que han ayudado a otros lectores a resolver el problema. Simplemente avance en la lista hasta que encuentre el que mejor se adapte a sus necesidades.
- Actualice su controlador de pantalla
- Desinstale y vuelva a instalar su controlador de pantalla
- Revertir el controlador de pantalla
Solución 1: actualice su controlador de pantalla
Este problema puede ocurrir si está utilizando un controlador de pantalla incorrecto o desactualizado. Por lo tanto, debe actualizar su controlador de pantalla para ver si soluciona el problema. Si no tiene el tiempo, la paciencia o las habilidades informáticas para actualizar sus controladores manualmente, puede hacerlo automáticamente con Conductor fácil .
Driver Easy reconocerá automáticamente su sistema y encontrará los controladores correctos para él. No necesita saber exactamente qué sistema está ejecutando su computadora, no necesita correr el riesgo de descargar e instalar el controlador incorrecto, y no necesita preocuparse por cometer un error al instalar. Driver Easy lo maneja todo.
Puede actualizar sus controladores automáticamente con el GRATIS o la Versión Pro de Driver Easy. Pero con la versión Pro solo se necesitan 2 clics:
1) Descargar e instale Driver Easy.
2) Ejecute Driver Easy y haga clic en Escanear ahora . Driver Easy luego escaneará su computadora y detectará cualquier problema con los controladores.

3) Haga clic en Actualizar todo para descargar e instalar automáticamente la versión correcta de todos los controladores que faltan o están desactualizados en su sistema (esto requiere el Versión Pro - se le pedirá que actualice cuando haga clic en Actualizar todo).
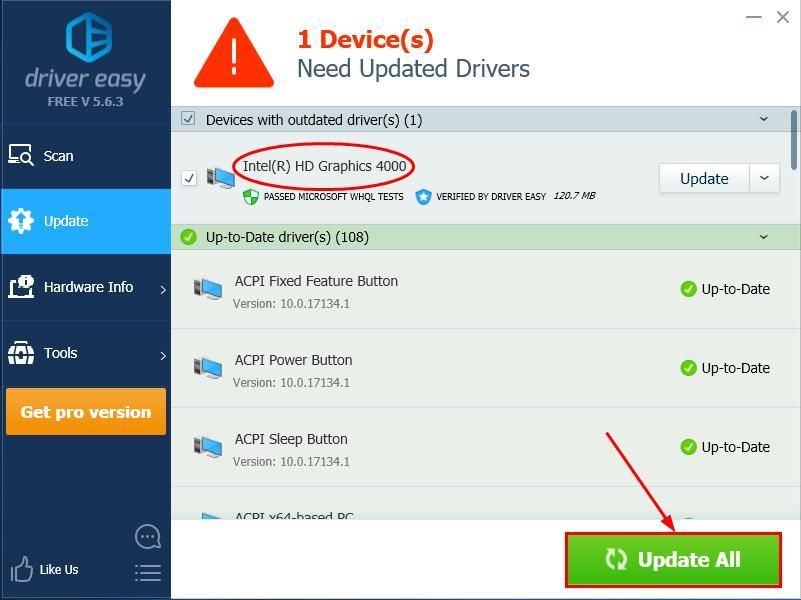
4) Reinicie su computadora, luego vigile su computadora para ver si el controlador de pantalla sigue fallando. El problema se ha resuelto. Si es así, ¡felicidades! Pero si el problema persiste, intente Arreglar 2 , a continuación.
Solución 2: desinstale y vuelva a instalar su controlador de pantalla
Este problema también puede ocurrir si el controlador de pantalla actual de su computadora está dañado. Por lo tanto, primero debe eliminar el controlador y volver a instalarlo para ver si ayuda.
A continuación, se explica cómo desinstalar y reinstalar su controlador de pantalla:
1) En su teclado, presione la tecla del logotipo de Windows y R al mismo tiempo, luego escriba devmgmt.msc y presione Entrar .
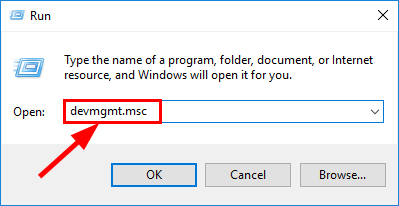
2) Busque y haga doble clic en Adaptadores de pantalla (también conocido como. Tarjeta grafica , Tarjeta de video ). Luego haga clic derecho en el objeto justo debajo y haga clic en Desinstalar dispositivo .
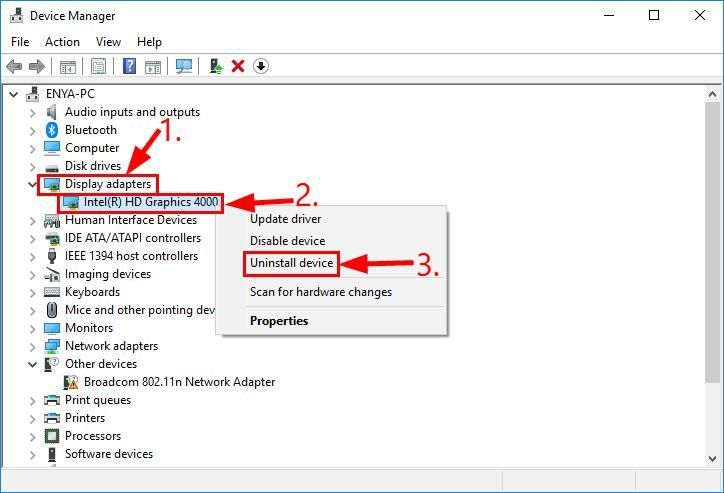
3) Haga clic en Desinstalar en la ventana emergente.
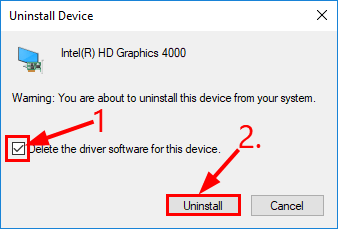
4) Reinicie su computadora para que los cambios surtan efecto. Después de eso, realice un seguimiento de su PC y vea si el controlador de pantalla sigue fallando, el problema desaparece. Si aún persiste, no se preocupe. Hay una solución más que puede probar.
Solución 3: revertir el controlador de pantalla
Si el método anterior no resultó agradable, entonces probablemente se trate de un problema de compatibilidad / error con las versiones más nuevas. Puede intentar revertirlo a una versión anterior para ver si puede resolverlo.
A continuación, le indicamos cómo hacerlo:
1) En su teclado, presione la tecla del logotipo de Windows y R al mismo tiempo, luego escriba devmgmt.msc y presione Entrar .
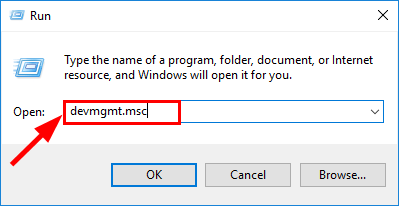
2) En el Administrador de dispositivos, haga doble clic en Adaptadores de pantalla (también conocido como. Tarjeta grafica , Tarjeta de video ). Luego haga doble clic en tu tarjeta gráfica .
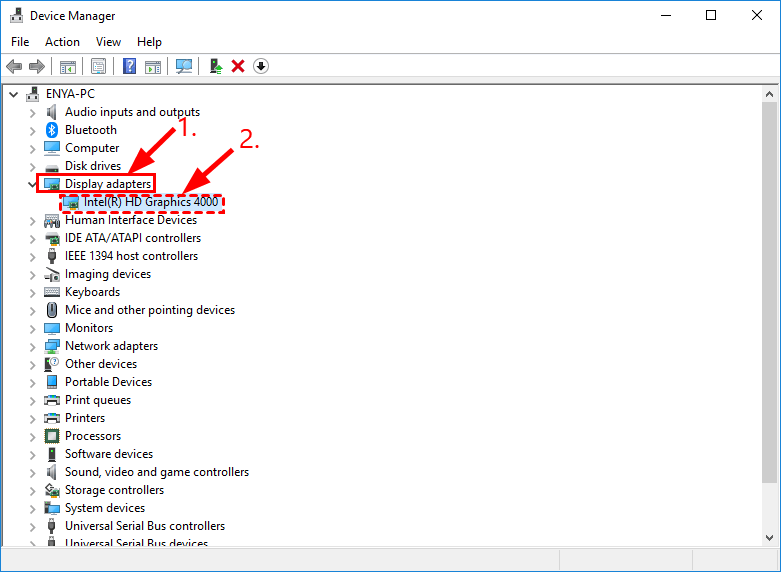
3) Haga clic en el Conductor pestaña> Controlador de retroceso > Okay .
4) Haga clic en si una vez se le pidió que confirmara la reversión del controlador.
5) Reinicie su computadora, luego verifique su computadora para ver si el controlador de pantalla sigue fallando. El problema se ha resuelto.
Ahí lo tiene: 3 correcciones para el controlador de pantalla que siguen fallando en el problema de su computadora. Gracias por leer y si tienes alguna idea, pregunta o sugerencia, ¡házmelo saber en los comentarios!
![[SOLUCIONADO] Metro Exodus PC Enhanced Edition sigue fallando](https://letmeknow.ch/img/program-issues/95/metro-exodus-pc-enhanced-edition-keeps-crashing.jpg)



![[Resuelto] Evil Genius 2 no se lanzará](https://letmeknow.ch/img/program-issues/23/evil-genius-2-won-t-launch.jpg)

