Tiene un mouse para juegos Corsair, pero no funciona correctamente. Podría ser frustrante, especialmente cuando estás jugando. Para que vuelva a funcionar, puede descargar e instalar el controlador iCUE más reciente.
¿Qué es iCUE?
iCUE (Intelligent Corsair Utility Engine) es una interfaz de Corsair. Es un software potente e inteligente que puede conectar todos sus productos compatibles y permitirle controlar casi todo en una sola interfaz.
Puede usar iCUE para controlar los efectos de iluminación RGB en su mouse y las velocidades del ventilador, monitorear la temperatura en los otros productos compatibles.
Si su mouse para juegos no funciona correctamente, por ejemplo, la iluminación no funciona, puede reinstalar el controlador iCUE.
Hay dos formas de descargar iCUE.
Descarga e instala iCUE a través de la página de inicio
- Ve a la Página de inicio de iCUE .
- Hacer clic DESCARGAR AHORA .

- Hacer clic O omita este paso y comience a descargar .

- Siga las instrucciones para finalizar el proceso.
- Abre iCUE para controlar dispositivos.
¿iCUE no abre?
Solución 1: cambie la ubicación de la carpeta
Algunos usuarios habían demostrado que este método les funcionaba.
CÓMO : Copie toda la carpeta de Corsair desde Archivos de programa (x86) a Archivos de programa . Luego inicie iCUE desde el escritorio. Debería abrirse normalmente.
Y es posible que otro software como Steam, Malwarebytes haya entrado en conflicto con iCUE. Desinstalar este software puede funcionar para usted.
Solución 2: descarga la última versión
No actualice desde la versión anterior. Algunos usuarios informaron que iCUE se apagaría solo después de iniciarlo. Ve a la sitio web oficial y descargar la última versión.
Si encontró este problema después de instalar la última versión, intente volver a instalar con la versión anterior.
Solución 3: descargue la versión anterior de iCUE
Algunos usuarios dijeron que solucionaron el problema reinstalando la versión anterior de iCUE.
Sugiero que no descargue 3.19 y 3.20, ambos tienen un problema con el alto uso de la CPU.
Si tiene un teclado Corsair, es posible que 3.24 no le convenga. Todavía tenía el error de error de acción en el que debe eliminar cualquier cosa en la Biblioteca de acciones. Dicho por los usuarios.
Haga clic para obtener la versión anterior de iCUE.
O intente usar el formato del enlace de descarga directa para el software iCUE. Todas las versiones siguen el mismo formato.
El X presenta los números de versión.
Pegue el enlace en la barra de direcciones y presione Ingresar . Está descargando esa versión de iCUE directamente desde Corsair.
Consejo adicional: actualice los controladores de su PC para un mejor uso
Para obtener una mejor experiencia de juego e iluminación, es muy importante mantener actualizados los controladores. Hay dos formas de actualizar los controladores de su PC.
Opción 1 - Descargue e instale el controlador manualmente
Puede descargar el controlador del producto desde el sitio web oficial del fabricante. Debe buscar el nombre de su modelo para encontrar el modelo correcto y elegir su versión específica del sistema Windows (Windows 10 de 64 bits o etc.). Luego, descargue el controlador manualmente.
Opción 2: actualizar automáticamente los controladores de dispositivos
Conductor fácil reconocerá automáticamente su sistema y encontrará los controladores correctos para él. No necesita saber exactamente qué sistema está ejecutando su computadora, no necesita arriesgarse a descargar e instalar el controlador incorrecto, y no necesita preocuparse por cometer un error al instalar los controladores.
Puede actualizar sus controladores automáticamente con la versión GRATUITA o Pro de Driver Easy. Pero con la versión Pro solo se necesitan 2 clics (y obtiene soporte completo y una garantía de devolución de dinero de 30 días):
1) Descargar e instale Driver Easy.
2) Ejecute Driver Easy y haga clic en Escanear ahora . Driver Easy luego escaneará su computadora y detectará cualquier controlador problemático.
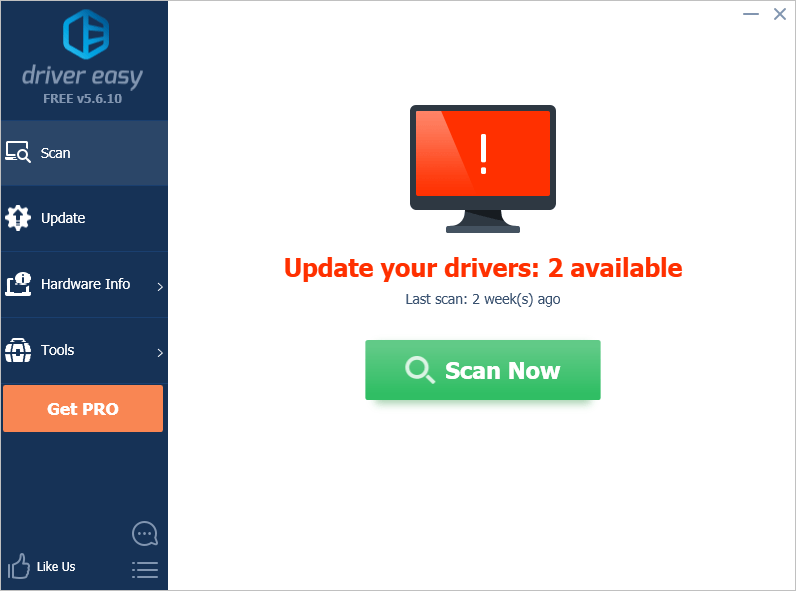
3) Haga clic en el Actualizar junto a los dispositivos para descargar automáticamente la versión correcta de sus controladores, luego puede instalar manualmente los controladores (puede hacerlo con la versión GRATUITA).
O haga clic Actualizar todo para descargar e instalar automáticamente la versión correcta de todo los controladores que faltan o están desactualizados en su sistema (esto requiere la versión Pro; se le pedirá que actualice cuando haga clic en Actualizar todo).
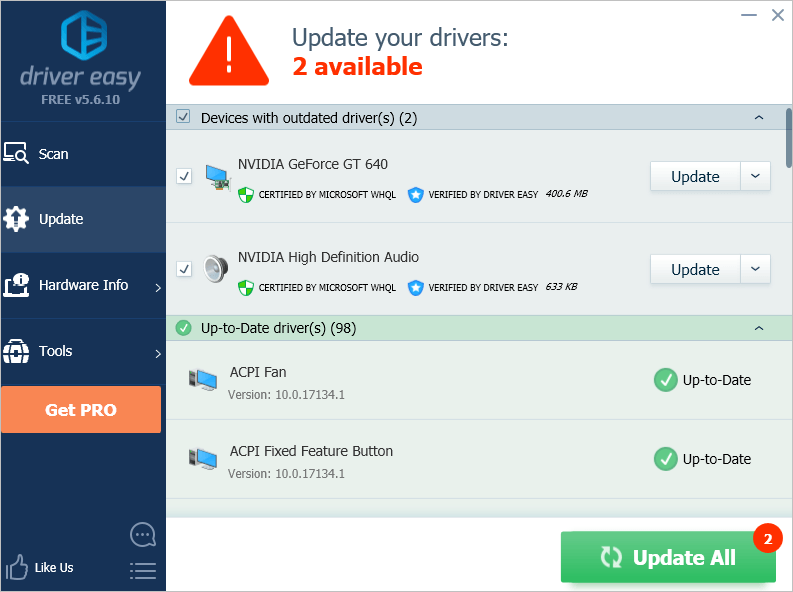 Nota : Si tiene algún problema al utilizar Driver Easy, no dude en ponerse en contacto con nuestro equipo de soporte en support@drivereasy.com . Asegúrese de adjuntar la URL de este artículo si es necesario para obtener una guía más conveniente y eficiente.
Nota : Si tiene algún problema al utilizar Driver Easy, no dude en ponerse en contacto con nuestro equipo de soporte en support@drivereasy.com . Asegúrese de adjuntar la URL de este artículo si es necesario para obtener una guía más conveniente y eficiente. Esperamos que este artículo le resulte útil. Si tiene alguna pregunta, idea o sugerencia, no dude en dejar un comentario a continuación.



![Logitech Options no funciona o no inicia [SOLUCIONADO]](https://letmeknow.ch/img/other/54/logitech-options-funktioniert-oder-startet-nicht.png)
![[CORREGIDO] Madden 22 atascado en la pantalla de carga](https://letmeknow.ch/img/knowledge/62/madden-22-stuck-loading-screen.jpg)



