'>

Si alguna vez te encuentras con esto Punto de entrada no encontrado error, no se preocupe, no está solo. Este es uno de los problemas más comunes relacionados con los archivos DLL y, por lo general, no es muy difícil de resolver.
¿Cuál es el error de punto de entrada no encontrado?
“Software Entry Point” significa el punto donde el software toma el control del sistema operativo (SO) sobre ciertos recursos y luego realiza una operación de inicio. Por ejemplo, si decide lanzar un videojuego, su sistema operativo debe llegar al punto de entrada de esa aplicación y cederle el control. Cuando vea el mensaje de error que dice 'Punto de entrada no encontrado', significa que su sistema operativo no tiene acceso al juego, por lo que no se iniciará. Por lo general, este problema se desencadena por un archivo DLL defectuoso que juega un papel esencial en el proceso de inicio del juego. Dado que es probable que el archivo falte, esté dañado o sea ilegible, debe reemplazarlo por uno nuevo que funcione correctamente.
Entonces, ¿cómo sabe qué es ese archivo DLL defectuoso? Como se ilustra en la siguiente captura de pantalla, puede averiguarlo en el mensaje de error en la mayoría de los casos; solo concéntrese en el archivo con una extensión DLL.
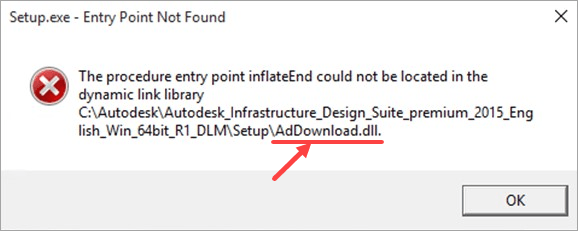
Cómo arreglar el punto de entrada no encontrado
Aquí hay 6 correcciones que han resultado útiles para muchos usuarios de Windows. No es necesario que los pruebe todos; simplemente trabaje de arriba hacia abajo hasta que encuentre el que mejor se adapte a sus necesidades.
Solución 1: escanear con el Comprobador de archivos del sistema
Solución 2: restaure su PC a un punto de restauración anterior
Solución 3: instale el archivo DLL
Solución 4: reinstale la aplicación problemática
Solución 5: instale el programa que contiene el archivo DLL
Solución 6: escanee en busca de virus y malware
Solución 1: escanear con el Comprobador de archivos del sistema
El Comprobador de archivos de sistema (sfc) es una utilidad de Windows que identifica y repara archivos de sistema dañados. Si su archivo DLL defectuoso es uno de los archivos del sistema, debería poder repararlo usando sfc:
1) En su teclado, presione el Tecla del logotipo de Windows  y R al mismo tiempo para abrir el cuadro de diálogo Ejecutar. Tipo cmd y presione Ctrl + Mayús + Entrar para ejecutar el símbolo del sistema como administrador.
y R al mismo tiempo para abrir el cuadro de diálogo Ejecutar. Tipo cmd y presione Ctrl + Mayús + Entrar para ejecutar el símbolo del sistema como administrador.
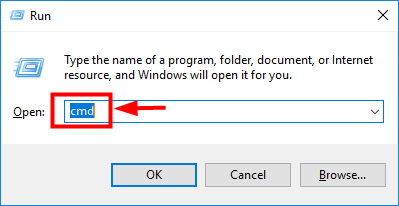
2) Cuando Windows solicite permiso para realizar cambios en su dispositivo, haga clic en si .
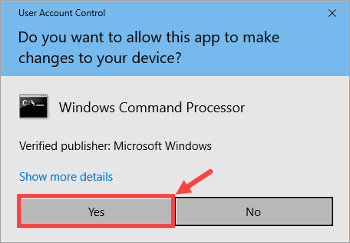
3) En el símbolo del sistema, escriba el siguiente comando ( Nota que hay un espacio entre sfc y /):
sfc / scannow
Después de terminar de ingresar el comando, presione Entrar en tu teclado. Luego, la herramienta sfc comenzará a escanear todos los archivos del sistema y reparar los dañados o faltantes.
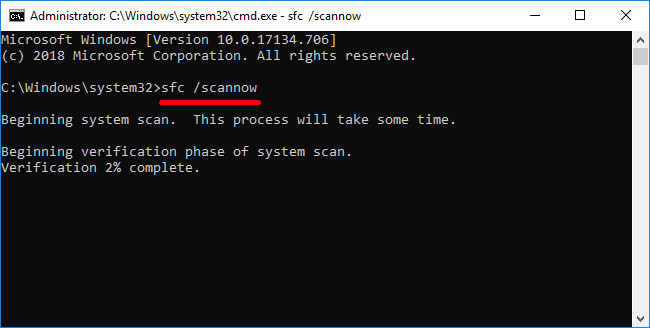
4) Espere hasta que se complete el proceso de verificación. Luego reiniciar su computadora para que los cambios surtan efecto.
Si continúa experimentando el error de punto de entrada no encontrado, intente la siguiente solución a continuación.
Solución 2: restaure su PC a un punto de restauración anterior
Puede restaurar un archivo DLL faltante o dañado utilizando la función Restaurar sistema en Windows. A continuación, le indicamos cómo hacerlo:
Las siguientes capturas de pantalla provienen de Windows 10, pero la solución en sí se puede aplicar a otras versiones de Windows.1) En su teclado, presione el Tecla del logotipo de Windows  y S al mismo tiempo para invocar el cuadro de búsqueda. Luego escribe punto de restauración y haga clic en el Crea un punto de restauración resultado.
y S al mismo tiempo para invocar el cuadro de búsqueda. Luego escribe punto de restauración y haga clic en el Crea un punto de restauración resultado.
2) En el Propiedades del sistema ventana, haga clic en Restauración del sistema… .

3) Haga clic en próximo > .
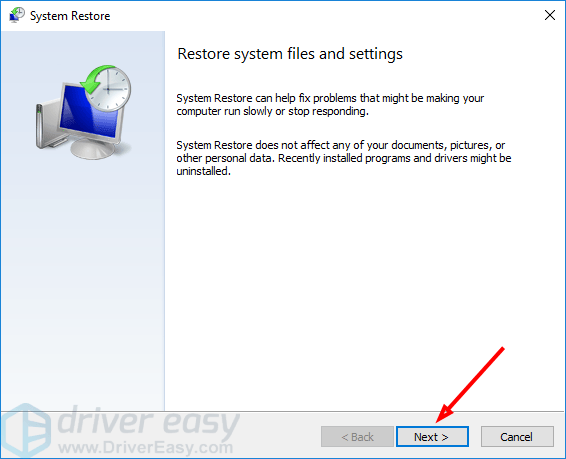
4) Para ver más puntos de restauración, seleccione Mostrar más puntos de restauración . Si desea saber qué programas y controladores se verán afectados después de la restauración, haga clic para resaltar un determinado punto de restauración y luego haga clic en Escaneo de programas afectados .
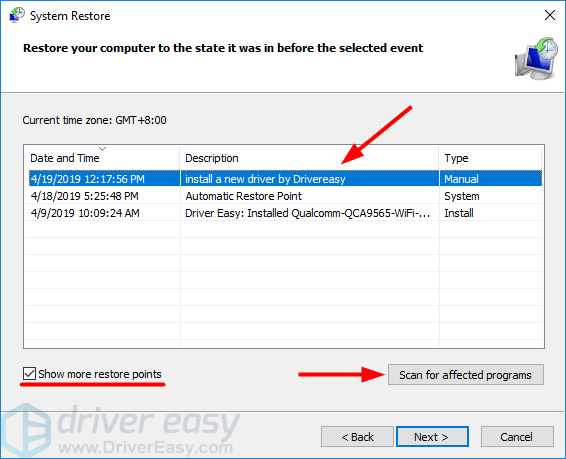
5) Cuando finalmente determine a qué punto de restauración revertirá su sistema, selecciónelo y haga clic en Siguiente> .
Asegúrese de elegir un punto de restauración correcto cuando su archivo DLL no esté dañado o no esté. De lo contrario, el error de punto de entrada no encontrado persistirá incluso si ha realizado la restauración.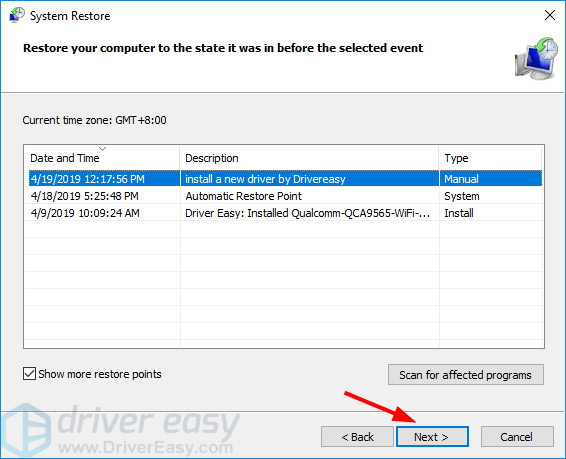
6) Confirme su punto de restauración y haga clic en Terminar .
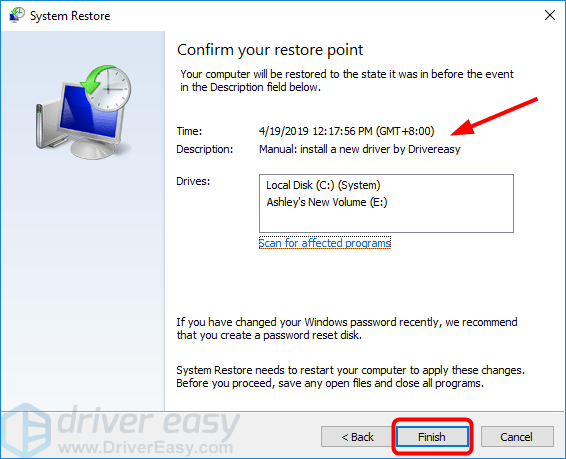
7) Guarde cualquier trabajo que no haya guardado y cierre todas las aplicaciones en ejecución. Cuando esté listo, haga clic en si .
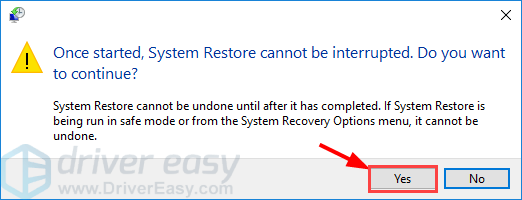
Espere a que se complete el proceso de restauración del sistema. Luego inicie el programa problemático y vea si aparece el mensaje de error. Si es así, pase a la siguiente solución.
Solución 3: instale el archivo DLL
Si sabe qué archivo DLL del programa falta o está dañado, puede buscar su nombre en línea, descargar el archivo correcto e instalarlo manualmente. Pero tendrá que arriesgarse a descargar el archivo incorrecto de esta manera, o incluso a infectar su PC con malware o virus.
En este caso, debería considerar usar Cliente DLL-files.com - una herramienta poderosa y confiable - para resolver el problema por usted. Independientemente del error de DLL que tenga, DLL-files.com Client lo solucionará con un solo clic y restaurará su PC y sus programas para que funcionen completamente. La aplicación funciona con todas las PC de 32 y 64 bits: Windows 10, Windows 8.1, Windows 8, Windows 7, Windows Vista y Windows XP.
Para instalar el archivo DLL con DLL-files.com Client:
1) Descargar e instale DLL-files.com Client.
2) Ejecute la aplicación. Luego escriba el nombre del archivo DLL y haga clic en Buscar archivo DLL .
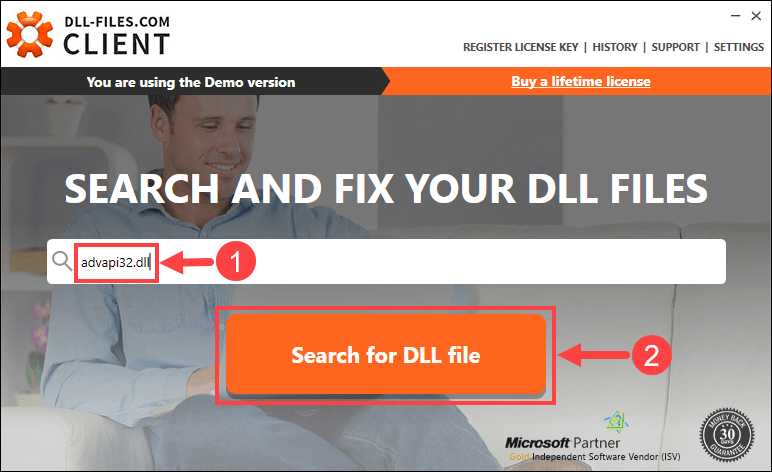
3) Haga clic en el archivo que desea instalar.
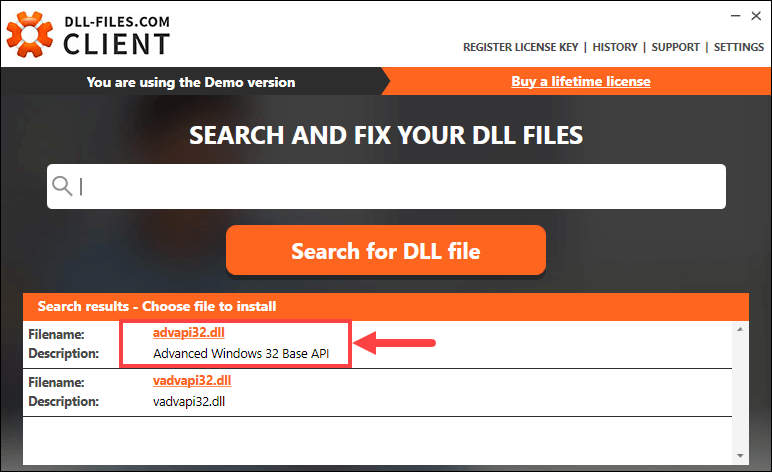
4) Haga clic en Instalar en pc . (Esto requiere la versión premium; se le pedirá que compre o registre la clave de licencia cuando haga clic en Instalar en pc .)
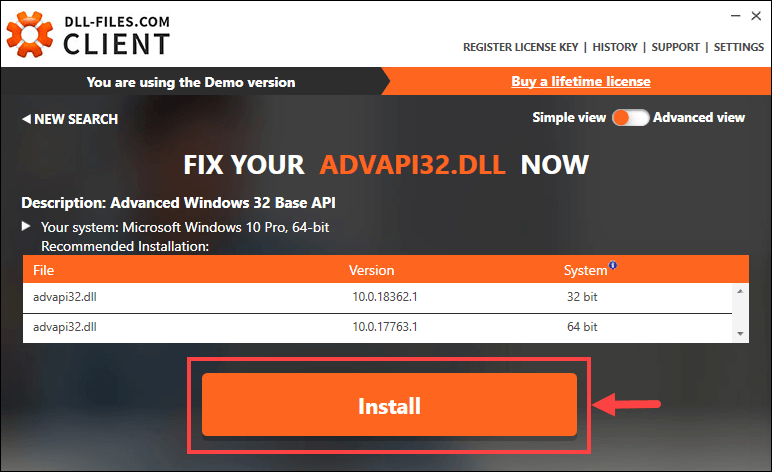
Ahora todo lo que necesita hacer es esperar a que se complete la instalación. Cuando todo esté hecho, compruebe si se ha resuelto el error de punto de entrada no encontrado. Si no es así, pruebe la siguiente solución.
Solución 4: reinstale la aplicación problemática
Puede intentar reinstalar la aplicación que arroja el error Punto de entrada no encontrado. Por ejemplo, si aparece el error al iniciar un videojuego, desinstale el juego de su computadora y vuelva a instalarlo. A veces eso solucionará tu problema a la perfección.
Solución 5: instale el programa que contiene el archivo DLL
Esta corrección es particularmente útil cuando tienes claro qué programa contiene el archivo DLL que necesitas y cuando no quieres reinstalar toda la aplicación (especialmente una grande, por ejemplo, un videojuego). Para averiguar el programa exacto, puede buscar el nombre de su archivo DLL defectuoso en dll-file.com . Así es cómo:
1) Visita dll-file.com .
2) Tome MSVCR100.dll como ejemplo. Escriba 'MSVCR100.dll' en el cuadro de búsqueda y presione Entrar en tu teclado.

3) Haga clic en el resultado.

4) En la página siguiente, verá una descripción detallada del archivo DLL que está buscando. Léalo atentamente y podrá averiguar de dónde proviene realmente el archivo.
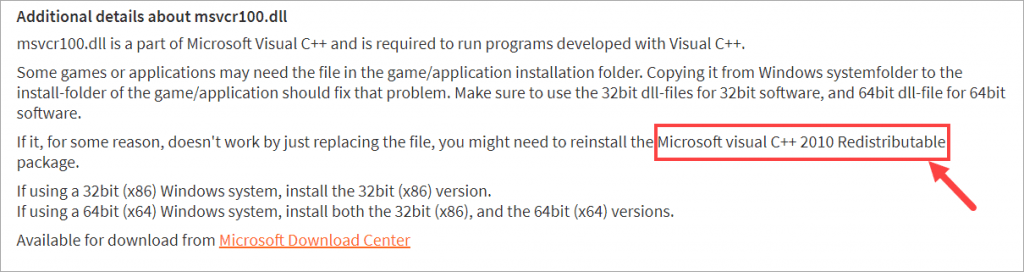
5) Después de encontrar la información, descargue e instale el programa correspondiente a su versión de Windows desde los sitios web de Microsoft u otras páginas confiables.
Cuando haya terminado, compruebe si el problema persiste. Si es así, pruebe Fix 6.
Solución 6: escanee en busca de virus y malware
A veces, el error de punto de entrada no encontrado es causado por malware o virus que acechan en la computadora. Si ese es su problema, ejecute un análisis completo para detectar cualquier riesgo de seguridad en todo su sistema. Tomará algo de tiempo, pero vale la pena.
Si Windows Defender (un componente anti-malware incorporado de Windows) no puede detectar ningún virus o malware, puede probar con otro programa antivirus como Malwarebytes .
Una vez finalizado el análisis, siga las instrucciones proporcionadas por su programa antivirus para eliminar los virus o malware, si los hubiera. Al finalizar, reinicie su computadora para que los cambios surtan efecto.
Con suerte, esta publicación te ayudó a resolver el error. Si tiene alguna pregunta o idea de seguimiento, no dude en dejar un comentario a continuación. También puede compartir con nosotros otras soluciones útiles. ¡Gracias por leer!

![[SOLUCIONADO] 'Far Cry 6 no se inicia' en PC](https://letmeknow.ch/img/knowledge/90/far-cry-6-not-launching-pc.png)

![[Corrección de 2022] Error de VCA de Dota 2](https://letmeknow.ch/img/knowledge/57/dota-2-vac-error.jpg)


![[Solucionado] Destiny 2 no se lanzará en PC en 2022](https://letmeknow.ch/img/knowledge/77/destiny-2-won-t-launch-pc-2022.jpg)