'>
Tiene problemas para lanzar Forza Horizon 4 en tu PC? ¡No estás solo! Muchos jugadores lo informan. ¡Pero no te preocupes! Aquí hay 6 soluciones que han ayudado a muchos jugadores.
Correcciones para probar:
Puede que no tenga que probarlos todos; simplemente avance en la lista hasta que encuentre el que mejor se adapte a sus necesidades.
- Verifique las especificaciones de su sistema
- Actualice su controlador de gráficos
- Desactivar ReadyBoost
- Apague los programas innecesarios
- Buscar actualizaciones de Windows
- Reinstala tu juego
Solución 1: verifique las especificaciones de su sistema
Si su juego no se inicia en absoluto, es probable que esté ejecutando un juego que extiende su PC más allá de sus capacidades.
Debes verificar que tu sistema cumpla con los requisitos mínimos del sistema para ejecutar el juego. Si su PC está por debajo de las especificaciones recomendadas, intenta reducir la resolución, los gráficos y la configuración de video del juego .
Aquí están los mínimo requisitos del sistema para jugar Forza Horizon 4 :
| LA: | Windows 10 de 64 bits |
| DirectX : | Versión 12 |
| Memoria : | 8 GB de RAM |
| Procesador: | Intel Core i3-4170 o superior |
| Tarjeta grafica: | Nvidia GTX 650Ti o AMD R7 250X |
| Almacenamiento : | 70GB de espacio disponible |
Aquí están los recomendado requisitos del sistema para ejecutar Forza Horizon 4 :
| LA: | Windows 10 de 64 bits |
| DirectX: | Versión 12 |
| Memoria: | 12 GB de RAM |
| Procesador: | Intel Core i7-3820 o superior. |
| Tarjeta grafica: | Nvidia GTX 970 o AMD R9 290X. |
| Almacenamiento: | 70GB de espacio disponible |
Asegúrese de que su PC esté por encima de los requisitos mínimos del sistema para ejecutar el juego, luego continúe y pruebe la solución a continuación.
Solución 2: actualice su controlador de gráficos
Una de las causas más comunes de Forza Horizon 4 El problema de no iniciar es un controlador de gráficos defectuoso o desactualizado. Debe actualizar su controlador de gráficos para ver si ese es su caso.
Si no tiene el tiempo, la paciencia o las habilidades informáticas para actualizar su controlador de gráficos manualmente, puede hacerlo automáticamente con Conductor fácil .
Driver Easy reconocerá automáticamente su sistema y encontrará el controlador correcto para él. No necesita saber exactamente qué sistema está ejecutando su computadora, no necesita correr el riesgo de descargar e instalar el controlador incorrecto, y no necesita preocuparse por cometer un error al instalar.
Puede actualizar sus controladores automáticamente con la versión GRATUITA o Pro de Driver Easy. Pero con la versión Pro solo se necesitan 2 clics (y obtienes soporte completo y una garantía de devolución de dinero de 30 días):
1) Descargar e instale Driver Easy.
2) Ejecute Driver Easy y haga clic en el Escanear ahora botón. Driver Easy luego escaneará su computadora y detectará cualquier problema con los controladores.

3) Haga clic en el Botón de actualización junto al controlador de gráficos para descargar automáticamente la versión correcta de ese controlador, luego puede instalarlo manualmente. O haga clic en Actualizar todo para descargar e instalar automáticamente la versión correcta de todas los controladores que faltan o están desactualizados en su sistema (esto requiere Versión Pro - se le pedirá que actualice cuando haga clic en Actualizar todo).
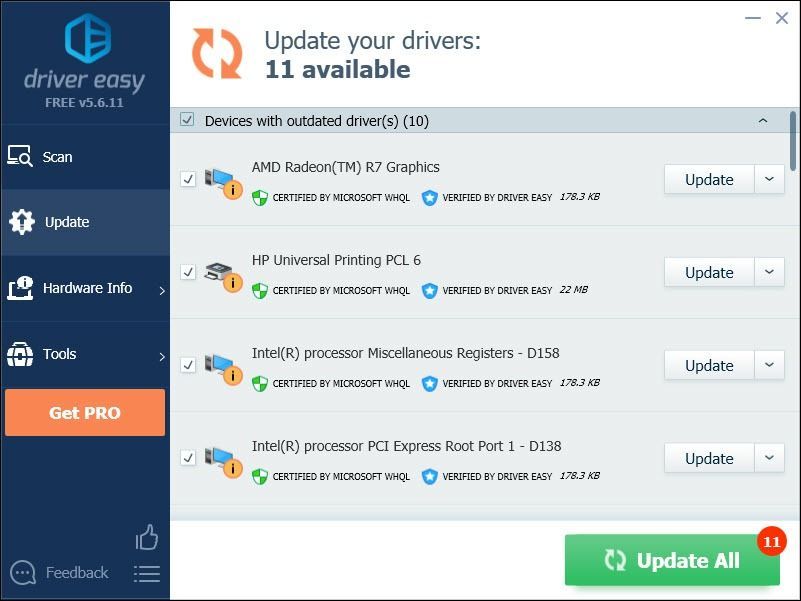
Si necesita ayuda, comuníquese con El equipo de soporte de Driver Easy a support@drivereasy.com .
4) Intente reiniciar su juego para probar su problema.
Si su problema persiste, continúe e intente la solución a continuación.
Solución 3: deshabilitar ReadyBoost
ReadyBoost es una función de Windows que le permite utilizar sus dispositivos de memoria flash para acelerar su PC.
Pocos jugadores informan que deshabilitar ReadyBoost corrige el error de inicio en Forza Horizon 4 . Siga las instrucciones a continuación para ver cómo hacerlo:
1) En su teclado, presione el Tecla del logotipo de Windows y ES al mismo tiempo.
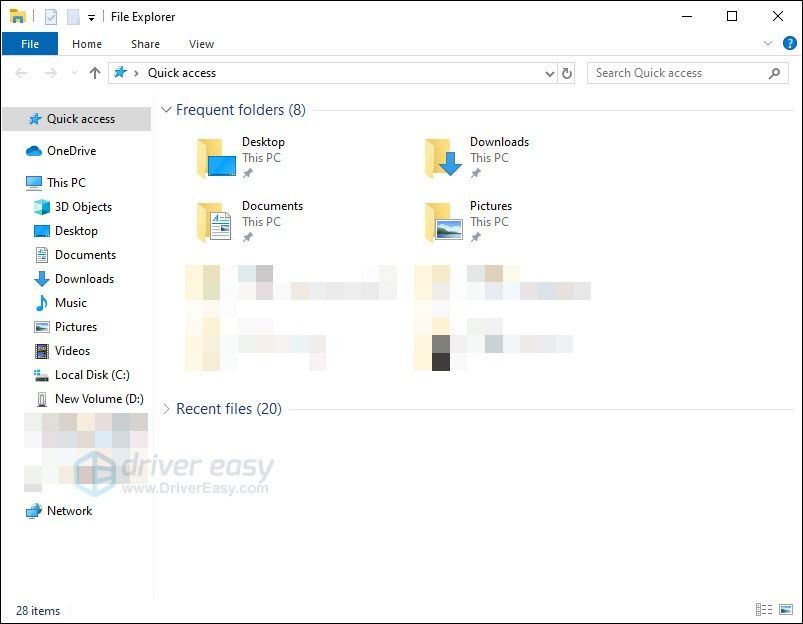
2) Haga clic derecho en su Nombre de USB y seleccione Propiedades .
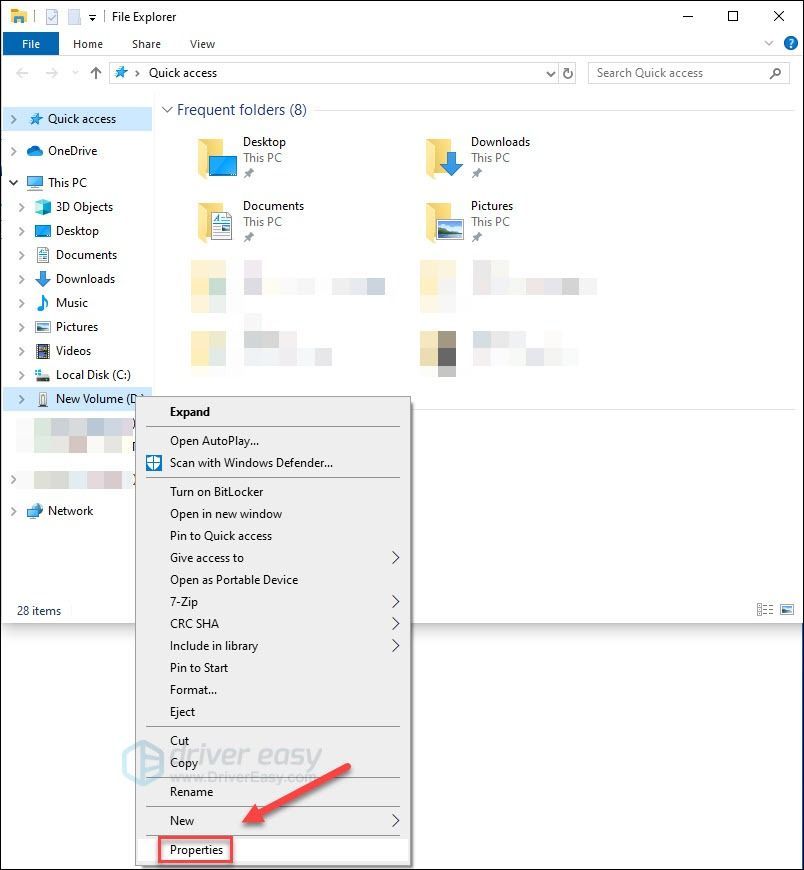
3) Haga clic en el Pestaña ReadyBoost , luego seleccione No use este dispositivo .
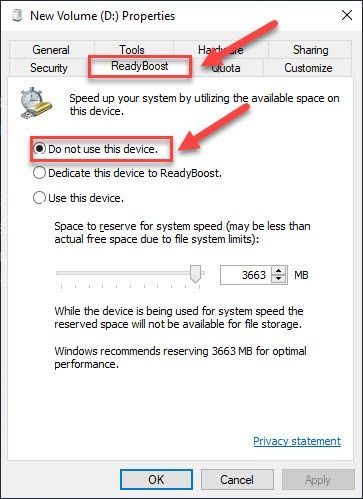
4) Hacer clic Aplicar> Aceptar .
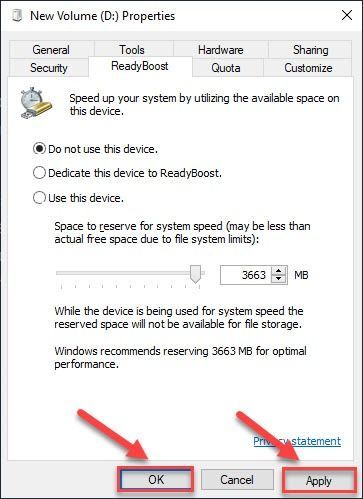
5) Desconectar todos los dispositivos USB que no necesita de su PC.
6) Reinicia tu juego para probar tu problema.
Si su problema persiste, intente la solución a continuación.
Solución 4: apague los programas innecesarios
Este problema puede ocurrir cuando está ejecutando varios programas al mismo tiempo y su PC se sobrecarga. Por lo tanto, debe desactivar los programas innecesarios durante el juego.
Además, los programas enumerados a continuación pueden hacer que su juego falle. Si está ejecutando alguno de ellos, apáguelo o desinstálelo.
| Servidor de estadísticas MSI Afterburner / Riva Tuner | OBS | MacType | Motor de papel tapiz |
| Precisión EVGA | Xsplit | Aplicación bancaria de Varsovia |
A continuación, le indicamos cómo verificar y cerrar los programas que está ejecutando:
1) Haga clic con el botón derecho en la barra de tareas y seleccione Administrador de tareas .

2) Comprueba tu corriente Uso de CPU y memoria para ver qué procesos consumen más sus recursos.
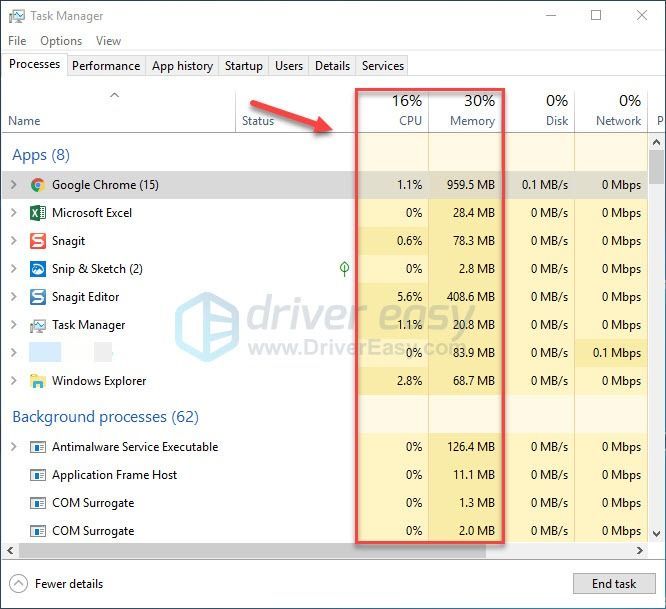
3) Haga clic con el botón derecho en el proceso que desea finalizar y seleccione Tarea final .
No cierre ningún programa con el que no esté familiarizado. Puede ser crítico para el funcionamiento de su computadora.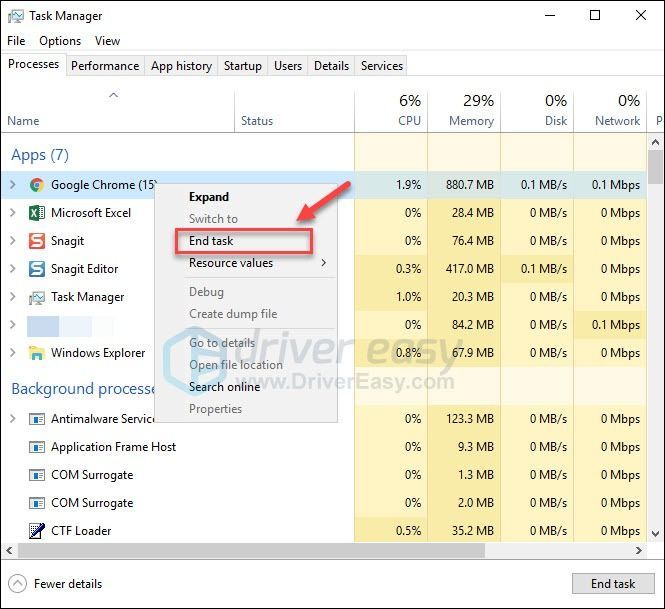
4) Intente iniciar su juego para probar su problema.
Si su problema continúa ocurriendo, continúe e intente la solución a continuación.
Solución 5: busque actualizaciones de Windows
Windows lanza actualizaciones periódicas para corregir errores. Es posible que una actualización reciente haya impedido que tu juego se ejecute correctamente y se necesite una nueva actualización para solucionarlo. Para asegurarse de tener las últimas actualizaciones, haga lo siguiente:
1) En su teclado, presione el Logotipo de Windows llave. Luego, escriba actualizacion de Windows y seleccione Configuración de Windows Update .
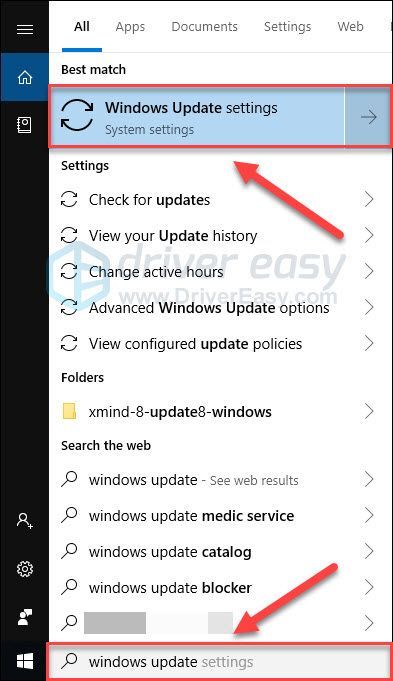
2) Hacer clic Busque actualizaciones, y luego espere a que Windows descargue e instale las actualizaciones automáticamente.
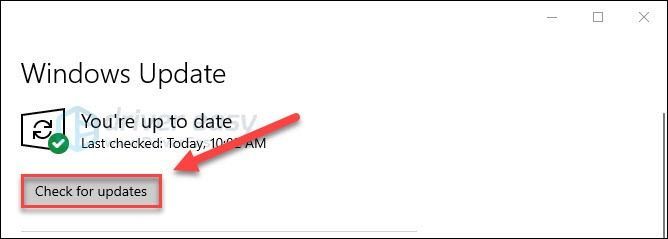
3) Reiniciar tu computadora y tu juego una vez finalizada la actualización.
Si su problema persiste, continúe con la solución a continuación.
Solución 6: reinstalación de su juego
Forza Horizon 4 Los problemas de inicio pueden ocurrir cuando el juego no está instalado correctamente en su PC, o cuando ciertos archivos del juego están dañados o faltan. En este caso, es muy probable que reinstalar tu juego sea la solución a tu problema:
1) En su teclado, presione el Tecla del logotipo de Windows y escriba Forza Horizon 4 . Luego, haz clic derecho Forza Horizon 4 y seleccione Desinstalar .
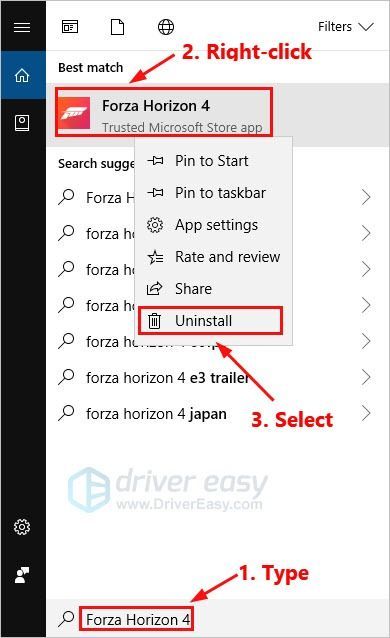
2) Hacer clic Desinstalar .
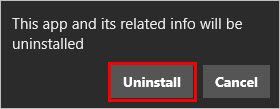
4) Descargar e instalar Forza Horizon 4 desde Microsoft Store.
Con suerte, este artículo ayudó a resolver su problema. No dude en dejar un comentario a continuación si tiene alguna pregunta o sugerencia.


![Cómo corregir el error 'El servidor DNS no responde' [100% de trabajo]](https://letmeknow.ch/img/knowledge/75/how-fix-dns-server-isn-t-responding-error.png)



