'>
La toma de auriculares no funciona en la computadora portátil ? Ciertamente no estás solo. Pero no se preocupe, a menudo es bastante fácil de solucionar ...
Correcciones para el conector de auriculares que no funciona en la computadora portátil
Aquí hay 9 correcciones que han ayudado a otros usuarios a resolver el problema. los auriculares no funcionan en la computadora portátil en Windows 10, 8.1 y 7 problema. Simplemente trabaje de arriba hacia abajo hasta que se resuelva el problema.
- Asegúrese de que sus auriculares estén conectados correctamente
- Asegúrese de que el volumen sea audible
- Asegúrate de que no sea un problema de auriculares
- Actualice su controlador de audio
- Establecer auriculares como predeterminados
- Cambiar el formato de audio
- Desinstalar el dispositivo de audio IDT
- Limpiar la toma de auriculares
- Cambiar a un Chromebook
Solución 1: asegúrese de que sus auriculares estén conectados correctamente
- Asegúrese de haber insertado el enchufe correcto en el enchufe correcto. (Tanto el conector para auriculares como el conector para auriculares están codificados por colores como verde y / o con un icono de auriculares ).
- Compruebe si puede escuchar el sonido de sus auriculares. Si no, pasa a Arreglar 2 .
Solución 2: asegúrese de que el volumen sea audible
A veces, no puede escuchar el sonido de los auriculares simplemente porque el volumen está silenciado o está demasiado bajo. Para asegurarse de que el volumen sea audible:
1) Haga clic en el icono de sonido en la esquina inferior derecha de su pantalla, luego mueva el control deslizante de volumen a al menos a la mitad .
 Si hay un control de volumen en la aplicación que estás jugando, asegúrate de deslice la barra de volumen a un nivel audible también.
Si hay un control de volumen en la aplicación que estás jugando, asegúrate de deslice la barra de volumen a un nivel audible también. Pruebe si puede escuchar algún sonido de sus auriculares. Si el los auriculares no funcionan en la computadora portátil el problema aún persiste, continúe con Arreglar 3 , a continuación.
Solución 3: asegúrese de que no sea un problema de auriculares
Un auricular roto también puede ser la razón por la que no puede escuchar ningún sonido en su computadora portátil.
Para averiguar si se trata de un problema con los auriculares: pruebe con un par de auriculares diferente (pero que funcione) en su computadora portátil y vea si funciona correctamente:
- Si funciona correctamente, entonces el par de auriculares anterior es el culpable. Es posible que desee repararlo o probar buenos para escuchar el sonido adecuado en sus auriculares.
- Si tampoco funciona, entonces no es un problema de auriculares. Debieras Arreglar 4 , a continuación para obtener más información sobre la solución de problemas.
Solución 4: actualice su controlador de audio
Este problema puede ocurrir si está utilizando el controlador de audio incorrecto o si está desactualizado. Por lo tanto, debe actualizar su controlador de audio para ver si soluciona su problema. Si no tiene el tiempo, la paciencia o las habilidades para actualizar el controlador manualmente, puede hacerlo automáticamente con Conductor fácil .
Driver Easy reconocerá automáticamente su sistema y encontrará los controladores correctos para él. No necesita saber exactamente qué sistema está ejecutando su computadora, no necesita preocuparse por el controlador incorrecto que estaría descargando, y no necesita preocuparse por cometer un error al instalar. Driver Easy lo maneja todo.
Puede actualizar sus controladores automáticamente con el GRATIS o la Versión Pro de Driver Easy. Pero con la versión Pro solo toma 2 pasos (y obtienes soporte completo y una garantía de devolución de dinero de 30 días): Driver Easy lo maneja todo.
1) Descargar e instale Driver Easy.
2) Ejecute Driver Easy y haga clic en el Escanear ahora botón. Driver Easy luego escaneará su computadora y detectará cualquier problema con los controladores.
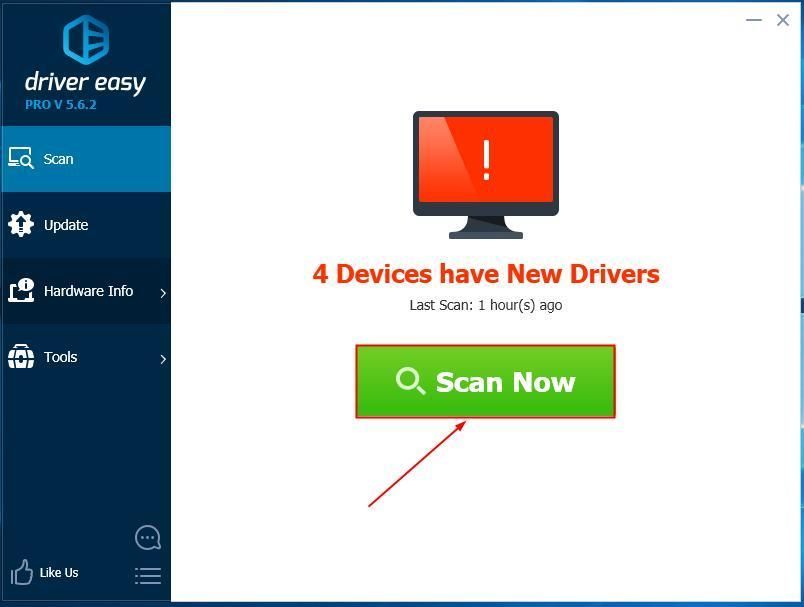
3) Haga clic en Actualizar todo para descargar e instalar automáticamente la versión correcta de TODAS los controladores que faltan o están desactualizados en su sistema (esto requiere Versión Pro - se le pedirá que actualice cuando haga clic en Actualizar todo).
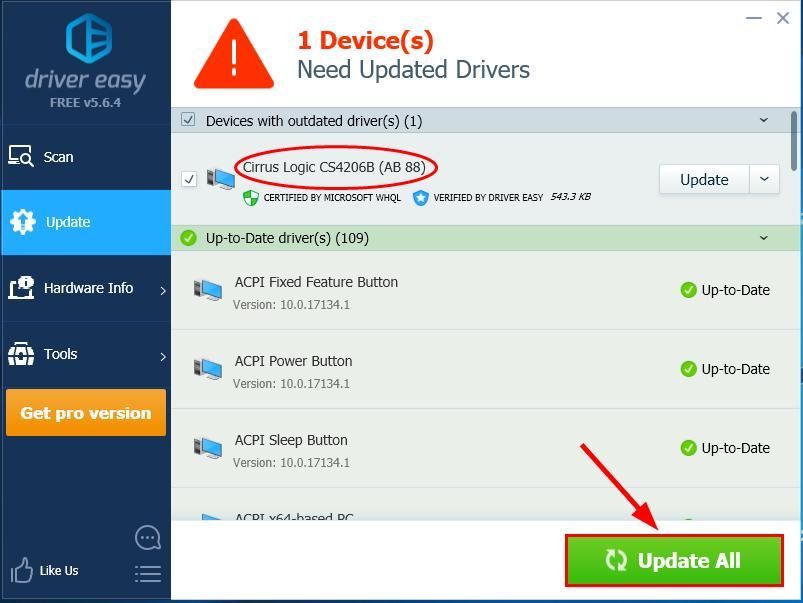
4) Reinicie su computadora y verifique si el la toma de auriculares no funciona en la computadora portátil El problema se ha solucionado. Si es así, ¡genial! Pero si el problema persiste, pase a Arreglar 5 , a continuación.
Si la toma de auriculares todavía no funciona después de usar Driver Easy, contáctenos en support@drivereasy.com. Nuestro soporte técnico hará todo lo posible para ayudarlo a analizar el problema y resolverlo por usted.Solución 5: configurar los auriculares como predeterminados
Idealmente, Windows puede detectar automáticamente su AURICULAR y configurarlo como el dispositivo de reproducción predeterminado cada vez que lo conecte. Pero ese no es siempre el caso y, a veces, tendremos que configurar los dispositivos predeterminados manualmente para asegurarnos de que funcionan correctamente..
Así es cómo:
- Haga clic derecho en el icono de sonido en la parte inferior derecha de la pantalla de su computadora, luego haga clic en Sonidos .

- Haga clic en el Reproducción lengüeta, desenchufe y luego vuelva a enchufar sus auriculares en la toma de auriculares para asegurarse Auriculares (o Altavoces / Auriculares , igual que a continuación) es comprobado , luego haga clic en Okay .

- Compruebe si el La toma de auriculares no funciona en la computadora portátil El problema está solucionado. Si no, proceda con Arreglar 6 , a continuación.
Solución 6: cambia el formato de audio
A veces, si el formato del audio que está reproduciendo no coincide con la configuración predeterminada, es posible que tampoco escuche el sonido. Para cambiarlo:
- Haga clic derecho en el icono de sonido en la parte inferior derecha de la pantalla, luego haga clic en Sonidos .

- Hacer clic Reproducción . Luego haga clic derecho en Auriculares > Propiedades .

- Hacer clic Advanced . Luego, seleccione de la lista uno por uno y haga clic en Prueba para ver si puede escuchar el sonido del formato seleccionado.

- Si alguno de los formatos funciona, haga clic en Aplicar > Okay . Si ninguno lo hace, pase a Arreglar 7 .
Solución 7: desinstalar el dispositivo de audio IDT
Nota: esta solución solo funciona cuando ha instalado Dispositivo de audio IDT en su computadora portátil.- En tu teclado, presiona la tecla del logotipo de Windows y R al mismo tiempo.
- Copiar y pegar appwiz.cpl en el cuadro y haga clic en Okay .

- Haga clic derecho en IDT , luego haga clic en Desinstalar .
- Compruebe si el los auriculares no funcionan en la computadora portátil El problema ha sido resuelto. Si aún persiste, continúe con Arreglar 8 , a continuación.
Solución 8: limpia la toma de auriculares
Arreglar 8 es bastante evidente: un conector para auriculares obstruido con suciedad o pelusa podría ser el culpable del problema de que los auriculares no funcionan. Si este es el caso, necesitamos limpiar el gato para resolver el problema.
Importante : Asegúrate de tener APAGADO su computadora portátil antes de hacer esto.- Retire el algodón del hisopo hasta que entre en el conector.
- Inserte el hisopo de algodón dentro del conector para auriculares y gírelo para limpiar el polvo o la pelusa. Asegúrese de hacer esto con cuidado para no dañar su dispositivo.
- Pruebe para ver si el los auriculares no funcionan en la computadora portátil problema se ha resuelto.
Solución 9: cambiar a una Chromebook
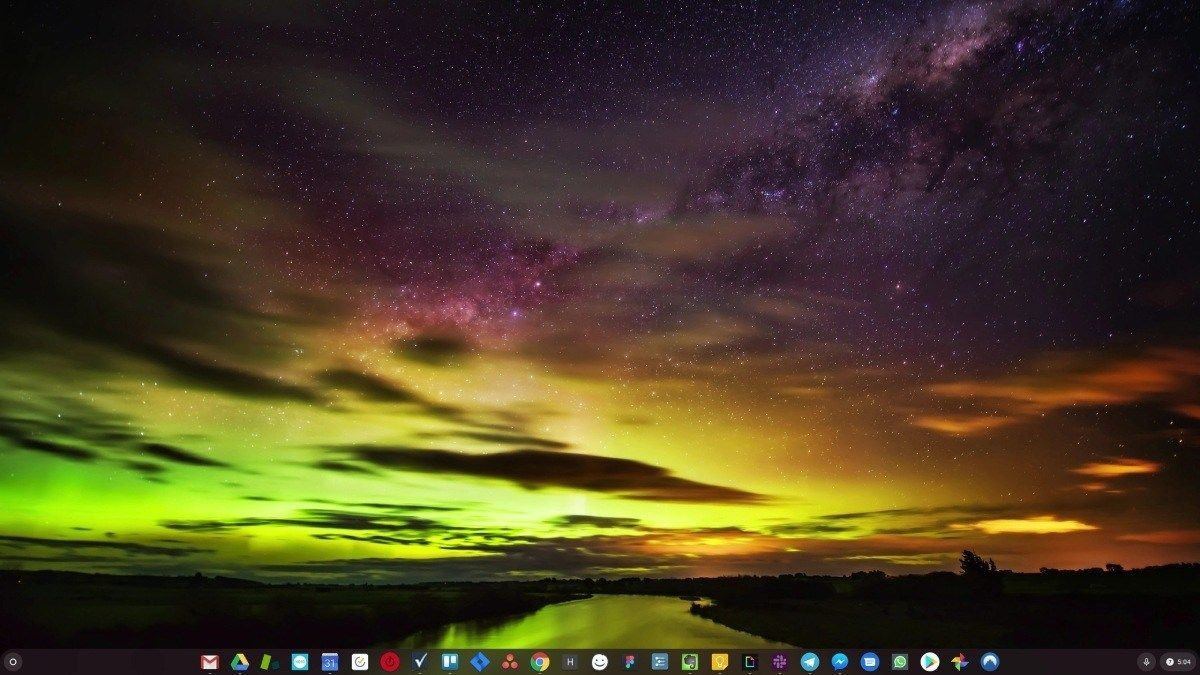
Windows es una tecnología muy antigua. Claro, Windows 10 es relativamente nuevo, pero sigue siendo solo la última versión de un sistema operativo con décadas de antigüedad, diseñado para una era pasada (anterior a Internet).
Ahora que tenemos Internet, velocidades de conexión rápidas, almacenamiento gratuito en la nube y un sinfín de aplicaciones web (como Gmail, Google Docs, Slack, Facebook, Dropbox y Spotify), toda la forma de hacer las cosas de Windows, con programas instalados localmente y archivos locales. almacenamiento - está totalmente desactualizado.
¿Por que eso es un problema? Porque cuando está instalando constantemente programas de terceros no controlados, está constantemente abriendo la puerta a virus y otro malware. (Y el sistema de permisos inseguro de Windows agrava este problema).
Además, la forma en que Windows administra el software y el hardware instalados siempre ha sido un problema. Si su computadora se apaga inesperadamente, o si un programa se instala, desinstala o actualiza incorrectamente, puede sufrir daños en el 'registro'. Es por eso que las PC con Windows siempre se ralentizan y se vuelven inestables con el tiempo.
Además, debido a que todo está instalado y guardado localmente, no pasa mucho tiempo antes de que se quede sin espacio en el disco y su disco se fragmente, lo que hace que todo sea aún más lento e inestable.
Para la mayoría de las personas, la forma más sencilla de resolver los problemas de Windows es deshacerse de Windows por completo y cambie a un sistema operativo más rápido, más confiable, más seguro, más fácil de usar y más económico ...
ChromeOS se parece mucho a Windows, pero en lugar de instalar montones de programas para enviar correos electrónicos, chatear, navegar por Internet, escribir documentos, hacer presentaciones escolares, crear hojas de cálculo y cualquier otra cosa que haga normalmente en una computadora, utiliza aplicaciones web. No es necesario instalar nada en absoluto.
Eso significa que no tiene problemas de virus ni software malicioso, y que su computadora no se ralentiza con el tiempo ni se vuelve inestable.
Y ese es solo el comienzo de los beneficios ...
Para obtener más información sobre los beneficios de ChromeOS y ver demostraciones y videos de comparación, visite GoChromeOS.com .
Si todo lo demás falla, nueve de cada diez veces es el daño físico lo que causa la La toma de auriculares no funciona en la computadora portátil problema. Es posible que deba repararlo en un taller de reparación de computadoras confiable.









![[Consejos 2022] Forza Horizon 4 no se iniciará en PC](https://letmeknow.ch/img/other/80/forza-horizon-4-startet-nicht-auf-pc.jpg)
![[SOLUCIONADO] El chat de voz de Modern Warfare no funciona](https://letmeknow.ch/img/knowledge/81/modern-warfare-voice-chat-not-working.jpg)
![[SOLUCIONADO] El audio de Windows 11 no funciona](https://letmeknow.ch/img/knowledge/00/windows-11-audio-not-working.jpg)
