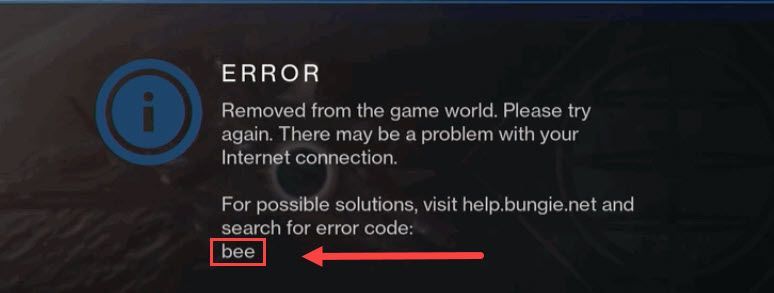
Han pasado varios años desde que se lanzó Destiny 2. Pero de vez en cuando, todavía hay jugadores que son expulsados en medio del juego por un código de error: abeja . Si está buscando una manera de abordar este problema de una vez por todas, aquí hay algunas soluciones que puede probar.
Este código de error de Bee indica problemas de red, por lo que primero puede comprobar si es un problema del servidor . Pero por lo general es más probable que sea un problema con su red local.
Prueba estas correcciones
Es posible que no necesite probarlos todos. Simplemente avanza hacia abajo hasta que encuentres el que te da suerte.
- Reinicie su red
- Cierre los programas de acaparamiento de redes
- Actualice su controlador de red
- Pruebe servidores en otra región
- Usa una VPN
Solución 1: reinicie su red
Al solucionar problemas de red, primero asegúrese de que su equipo de red esté funcionando correctamente . O simplemente puede hacer un reinicio. Purgará el caché y obtendrá una nueva dirección IP, lo que podría solucionar el problema.
- En la parte posterior de su módem y enrutador, desconecte los cables de alimentación.

Módem

enrutador
- espera al menos 30 segundos , luego vuelva a enchufar los cables. Asegúrese de que los indicadores vuelvan a su estado normal.
- Abre tu navegador y comprueba la conexión.
Si reiniciar su equipo de red no ayuda, eche un vistazo a la siguiente solución a continuación.
Solución 2: cierre los programas que acaparan el ancho de banda
Es posible que experimente un retraso o una desconexión si tiene programas en segundo plano que consumen su tráfico. Entonces, antes de ingresar al juego, debe asegurarse de que todos los programas y servicios no deseados estén deshabilitados.
Puede utilizar estos pasos para comprobar si hay acaparadores de ancho de banda:
- En su teclado, presione CTRL+Mayús+Esc al mismo tiempo para abrir el Administrador de tareas.
- Luego haga clic Red para verificar qué programa está ocupando su ancho de banda. Seleccione ese programa y haga clic en Tarea final .

Los delincuentes comunes incluyen actualizacion de Windows , Discordia y Cromo . Puede reprogramar la actualización del sistema y cerrar todas las aplicaciones en segundo plano antes de iniciar Destiny 2.
Si está seguro de que no hay ningún programa que robe su tráfico, consulte la siguiente solución a continuación.
Solución 3: actualice su controlador de red
Si se desconecta constantemente y reiniciar el enrutador ni siquiera ayuda, debe verificar si está usando a controlador de red defectuoso y obsoleto . Siempre recomendamos a los jugadores que mantengan su controlador actualizado para evitar problemas de rendimiento.
Puede actualizar su controlador de red manualmente, consultando al fabricante, visitando el sitio web oficial y encontrando el último instalador correcto del controlador. Pero si no se siente cómodo jugando con controladores de dispositivos, puede actualizar automáticamente con Conductor fácil .
- Ejecute Driver Easy y haga clic en el Escanear ahora botón. Driver Easy luego escaneará su computadora y detectará cualquier controlador problemático.

- Hacer clic Actualizar todo para descargar e instalar automáticamente la versión correcta de todo los controladores que faltan o están desactualizados en su sistema.
(Esto requiere la Versión Pro – se le pedirá que actualice cuando haga clic en Actualizar todo. Si no desea pagar la versión Pro, aún puede descargar e instalar todos los controladores que necesita con la versión gratuita; solo tiene que descargarlos uno a la vez e instalarlos manualmente, de la manera normal de Windows).
 La versión Pro de Driver Easy viene con soporte técnico completo . Si necesita ayuda, póngase en contacto con El equipo de soporte de Driver Easy en .
La versión Pro de Driver Easy viene con soporte técnico completo . Si necesita ayuda, póngase en contacto con El equipo de soporte de Driver Easy en . - Abre tu cliente de Battle.net y cierra sesión.
- En la ventana de inicio de sesión, haga clic en el icono de globo para cambiar tu región. Luego inicie sesión como lo hace normalmente.

- En la esquina inferior izquierda, haga clic en el cuadro debajo de REGIÓN/CUENTA y cambia tu región.

- NordVPN
- Surfshark VPN
- VPN ciberfantasma
- Destino 2
Después de actualizar su controlador de red, reinicie su PC y verifique si Destiny 2 se desconecta nuevamente.
Si el último controlador de red no le da suerte, simplemente continúe con la siguiente solución.
Solución 4: pruebe servidores en otra región
Algunos jugadores informaron que cambiar a otros servidores podría detener la desconexión. Para verificar si se trata de un problema regional, puede intentar cambiar a otra región y probar el juego.
Tenga en cuenta que actualmente no puedes cambiar tu servidor de Destiny 2 en Steam . Si está en Steam, puede pasar a la siguiente solución a continuación.Así es como puedes cambiar tu servidor en el cliente de Battle.net:
Ahora puede iniciar Destiny 2 y verificar la conexión.
Si vuelve a aparecer el código de error, puede intentar la siguiente solución.
Solución 5: use una VPN
Si ninguna de las soluciones anteriores puede ayudarlo, prueba las VPN . Los servidores VPN ofrecen una conexión más estable a los servidores del juego, y no tendrá que preocuparse por el galimatías del tipo de NAT, el reenvío de puertos y la configuración del firewall. Si el uso de una VPN soluciona el problema, puede regresar a la solución de problemas cuando lo desee.
Tenga en cuenta que no nos gustan las VPN gratuitas, ya que siempre buscan algo. A veces, incluso los planes VPN más baratos te dan acceso a servidores premium.
Y aquí hay algunas VPN que recomendamos:
Esperamos que esta publicación lo ayude a solucionar el problema de conexión con Destiny 2. Si tiene alguna pregunta o sugerencia, no dude en dejar un comentario a continuación.













![[Resuelto] Error fatal de Ghostrunner en Windows 10](https://letmeknow.ch/img/program-issues/46/ghostrunner-fatal-error-windows-10.jpg)