'>

Es muy frustrante si tu Fortnite siempre se está quedando atrás al jugar el juego. Pero no se preocupe. Muchos jugadores han reducido el retraso en Fortnite con las soluciones de este artículo. Así que échale un vistazo.
¿Cómo reducir los retrasos en Fortnite?
- Asegúrese de cumplir con los requisitos mínimos de hardware
- Actualice el controlador de su tarjeta gráfica
- Instale el último parche del juego
- Ajustar la configuración del juego
- Configure los ajustes para mejorar el rendimiento de su computadora
Solución 1: asegúrese de cumplir con los requisitos mínimos de hardware
Para jugar videojuegos como Fortnite o PUBG, existen requisitos mínimos del sistema para cargar el juego. Así que asegúrese de que su computadora cumpla con las especificaciones mínimas del sistema.
Blow son los requisitos mínimos del sistema para jugar Fortnite de Epic Games:
| Sistema operativo | Windows 10/8/7 |
| Tipo de sistema | 64 bits |
| Tarjeta de video | Intel HD 4000 |
| Memoria | 4 GB de RAM |
| Procesador | Core i3 2.4 Ghz |
| Espacio HDD | 16 GB |
| DirectX | DirectX 11.0 |
A continuación se muestran las especificaciones del sistema recomendadas para jugar Fortnite:
| Sistema operativo | Windows 10/8/7 |
| Tipo de sistema | 64 bits |
| Tarjeta de video | GPU DX11 equivalente a Nvidia GTX 660 o AMD Radeon HD 7870 |
| Memoria | 8 GB de RAM |
| Procesador | Core i5 2.8 Ghz |
| Espacio HDD | 20 GB |
| DirectX | DirectX 11.0 |
Para obtener más información sobre los requisitos del sistema Fortnite, consulte esta publicación: Requisitos del sistema de Fortnite (consejos de 2019)
Puede verificar las especificaciones de su computadora y ver si cumple con los requisitos. Si no, definitivamente tendrás problemas de retraso en Fortnite. En ese caso, deberá mejorar el rendimiento de su PC para los componentes de hardware.
Si su computadora solo cumple con los requisitos mínimos, también puede experimentar retrasos al jugar Fortnite debido a los problemas de la PC. Por lo tanto, debe seguir las instrucciones a continuación para solucionar el problema y solucionarlo.
Solución 2: actualice el controlador de la tarjeta gráfica y el controlador de red
Los controladores faltantes o desactualizados en su computadora pueden causar problemas de retraso de Fortnite, porque el problema del controlador de su tarjeta gráfica puede causar caídas de FPS, y el problema del controlador de la tarjeta de red puede causar el problema de retraso de Internet. Por lo tanto, debe verificar que sus controladores estén actualizados y actualizar los que no lo estén.
Hay dos formas de actualizar sus controladores: manual y automáticamente.
Actualizar controladores manualmente - Puede actualizar manualmente sus controladores descargando la última versión de sus controladores de los fabricantes e instalándola en su computadora. Esto requiere tiempo y habilidades informáticas.
Actualizar controladores automáticamente - Si no tiene tiempo o paciencia, puede hacerlo automáticamente con Conductor fácil .
Driver Easy reconocerá automáticamente su sistema y encontrará los controladores correctos para él. No necesita saber exactamente qué sistema está ejecutando su computadora, no necesita correr el riesgo de descargar e instalar el controlador incorrecto, y no necesita preocuparse por cometer un error al instalar.
Puede actualizar sus controladores automáticamente con el GRATIS o la por versión de Driver Easy. Pero con la versión Pro solo necesitas 2 clics (y obtienes soporte completo y un 30 días de garantía de devolución de dinero ):
1) Descargar e instale Driver Easy.
2) Ejecute Driver Easy y haga clic en el Escanear ahora botón. Driver Easy luego escaneará su computadora y detectará cualquier problema con los controladores.

3) Haga clic en el Actualizar junto a su tarjeta gráfica y su tarjeta de red para descargar automáticamente los controladores más recientes (puede hacer esto con el GRATIS versión). Luego instale los controladores en su computadora.
O haga clic en Actualizar todo descargar e instalar automáticamente la versión correcta de todos los controladores que faltan o están desactualizados en su sistema (esto requiere Versión Pro - se le pedirá que actualice cuando haga clic en Actualizar todo ).
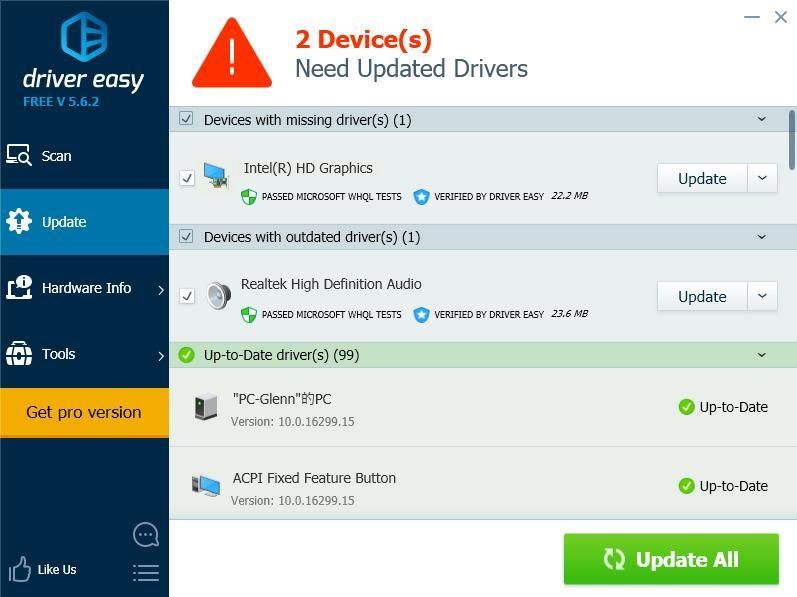
4) Reinicie su computadora para que surta efecto.
Luego, abre tu juego nuevamente para ver si reduce los retrasos en Fortnite.
Solución 3: instale el último parche del juego
Epic Games sigue lanzando actualizaciones del juego para corregir algunos errores y mejorar el rendimiento de su juego, por lo que debe verificar si hay alguna actualización de Steam o del sitio web oficial, e instalar el último parche del juego para solucionar los problemas de retraso de Fortnite.
Solución 4: ajustar la configuración del juego
Los problemas de retraso de Fortnite, incluidas las caídas de FPS o los retrasos de Internet, pueden deberse a la configuración incorrecta del juego.
Por ejemplo, si la configuración de sus gráficos es demasiado alta para el hardware de su computadora, debe ajustar la configuración de los gráficos a los más bajos y reiniciar su juego para ver si reduce el retraso.
Vaya a Configuración de Fortnite> Configuración de video, luego verifique la siguiente configuración de gráficos:
- Resolución de pantalla: establezca la misma resolución que la resolución de su pantalla en su computadora
- Calidad: baja o media
- Distancia de vista: media o lejana
- Sombras: apagado
- Anti-Aliasing: desactivado
- Texturas: baja
- Efectos: bajo
- Mostrar FPS: activado

Arreglo 5:Configure los ajustes para mejorar el rendimiento de su computadora
Es probable que la configuración de su computadora no esté configurada correctamente para hacer un uso completo de ella. Si ese es el caso, puede verificar y modificar la configuración relacionada para mejorar su sistema. A continuación se enumeran algunas configuraciones que puede verificar.
1. Limite los programas de inicio en el Administrador de tareas
Los programas masivos que se ejecutan en el inicio pueden ralentizar su computadora, por lo que debe verificar y limitar los programas de inicio. Para hacerlo, siga los pasos a continuación:
1) En su teclado, presione el Tecla del logotipo de Windows  y R al mismo tiempo para invocar el cuadro Ejecutar.
y R al mismo tiempo para invocar el cuadro Ejecutar.
2) Tipo taskmgr y haga clic en Okay .

3) En el Administrador de tareas, haga clic en el Puesta en marcha pestaña, seleccione el programa o la aplicación que no necesita ejecutarse automáticamente con el inicio y haga clic en Inhabilitar .

Su computadora debería funcionar fantásticamente mejor la próxima vez que inicie. Si necesita ejecutar ese programa más tarde, puede hacer clic para abrirlo.
2. Cambiar la cantidad de procesadores de arranque
También puede cambiar la cantidad de procesadores al iniciar su computadora, y eso puede ayudar a mejorar el rendimiento de su juego.
1) En su teclado, presione el Tecla del logotipo de Windows  y R al mismo tiempo para invocar el cuadro Ejecutar.
y R al mismo tiempo para invocar el cuadro Ejecutar.
2) Tipo msconfig y haga clic en Okay .

3) Haga clic en el Bota pestaña, seleccione su Sistema de Windows y haga clic en Opciones avanzadas .

4) Marque la casilla junto a Numero de procesadores y seleccione el mas alto número disponible. Tengo el número más alto de 4, así que selecciono 4.

5) Haga clic en Okay ahorrar. Luego haga clic en Aplicar y Okay para terminar.

6) Se le pedirá un cuadro de diálogo para pedirle que reinicie, seleccione Existe sin reiniciar porque se reiniciará después de configurar los siguientes ajustes.

3. Ajuste la configuración en Propiedades del sistema
1) Tipo Esta PC en el cuadro de búsqueda en el comienzo botón, haga clic derecho en Esta PC y seleccione Propiedades .

2) Haga clic en Advanced ajustes del sistema .

3) En el Advanced pestaña, haga clic en Configuración… en el Actuación sección.

4) Haga clic en el Advanced pestaña, asegúrese de seleccionar Ajustar para obtener el mejor rendimiento de los programas y haga clic en Aplicar .

5) Haga clic en el prevención de ejecución de datos pestaña, asegúrese de seleccionar Active DEP para programas y servicios esenciales de Windows solamente . Luego haga clic en Aplicar y Okay ahorrar.

Después de configurar los ajustes, reinicie su computadora y pruebe su Fortnite (u otros programas) para ver si funciona mejor ahora.
¿Por qué Fortnite se está quedando atrás?
¿Por qué Fortnite está tan rezagado? A veces, la causa específica es difícil de identificar. Sin embargo, aún puede conocer algo general sobre las razones por las que Fortnite se está quedando atrás en su computadora.
los problema de hardware puede ser una de las causas obvias, ya que el entorno de hardware inferior puede ralentizar el juego. Y el conexión a Internet es siempre la razón por la que tu Fortnite se retrasa, así que asegúrate de tener una buena conexión a Internet cuando juegues. además, el errores de software o configuraciones de juego también puede resultar en problemas de retraso de Fortnite.
Eso es. Estos son los métodos efectivos para solucionar los problemas de retraso de Fortnite en su computadora. No dude en dejar un comentario a continuación y unirse a nosotros en la discusión.



![[SOLUCIONADO] Age of Empires 4 sigue fallando en PC](https://letmeknow.ch/img/knowledge/26/age-empires-4-keeps-crashing-pc.png)


