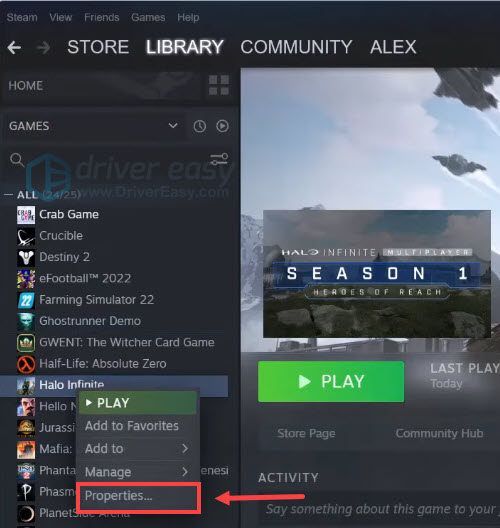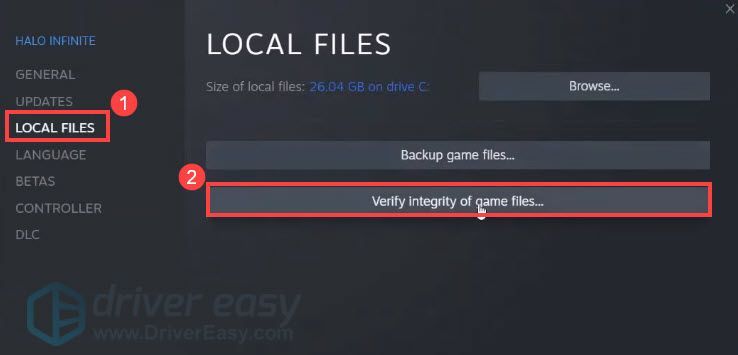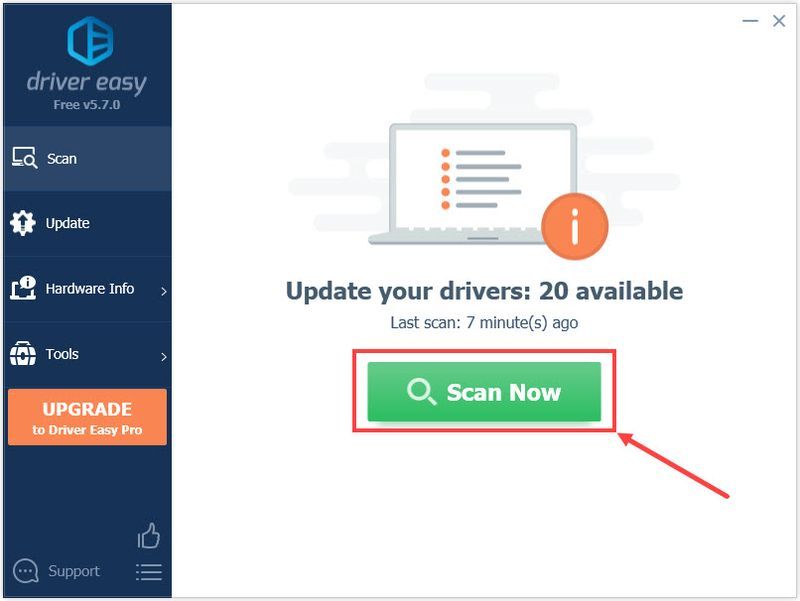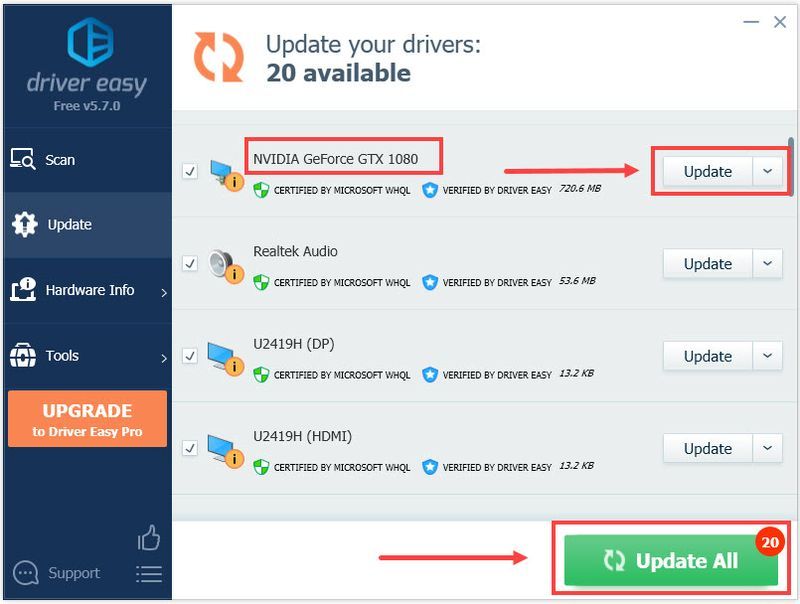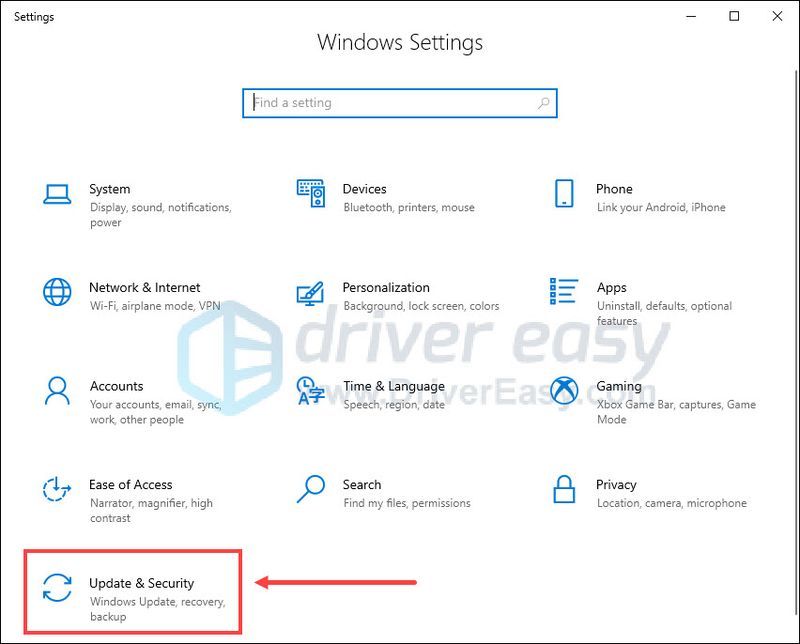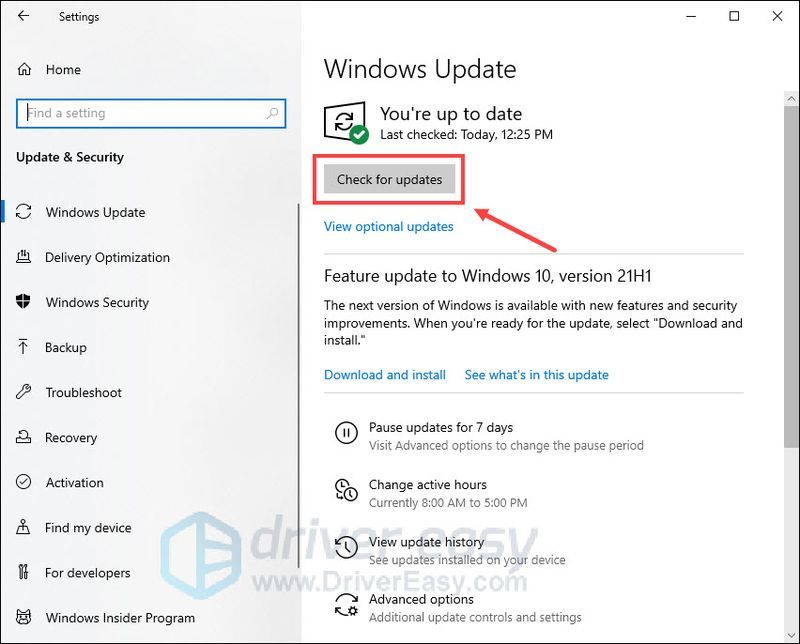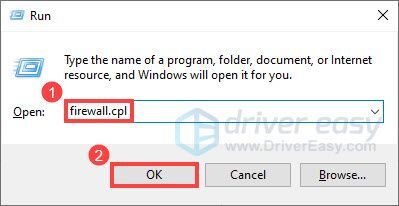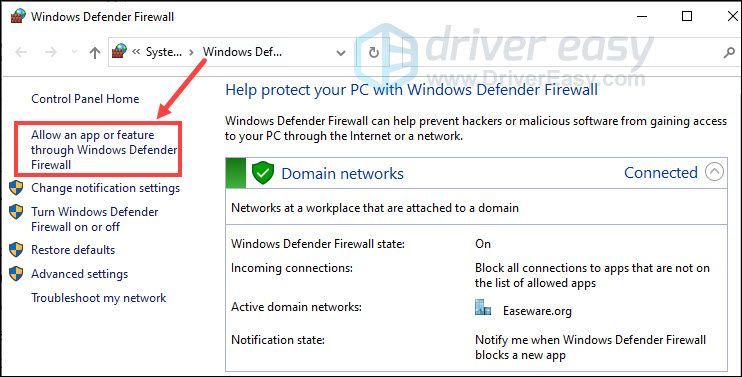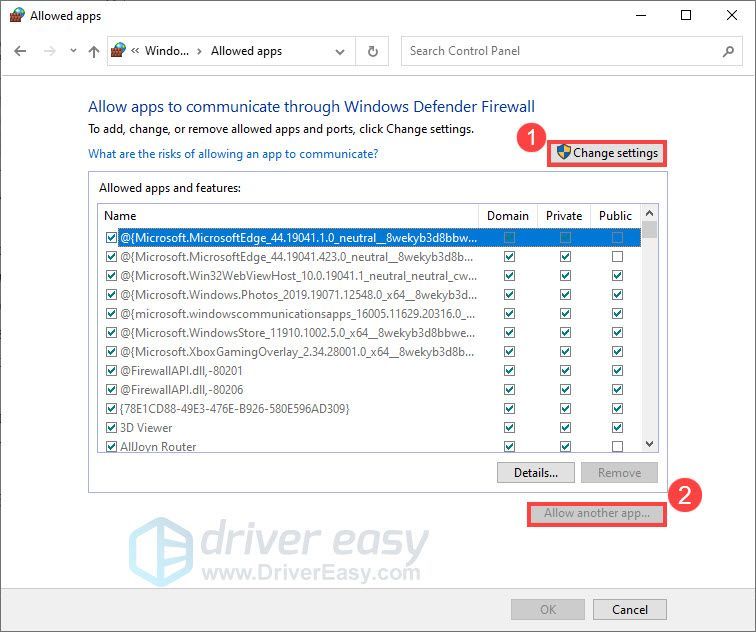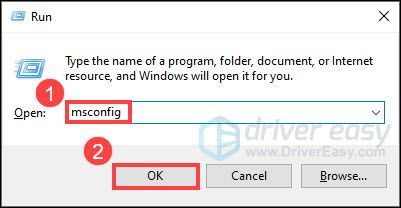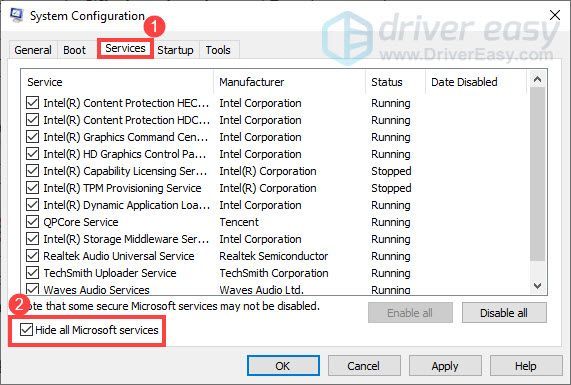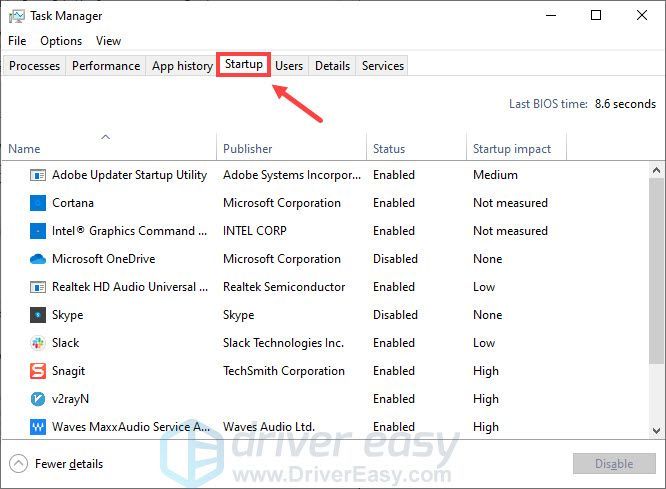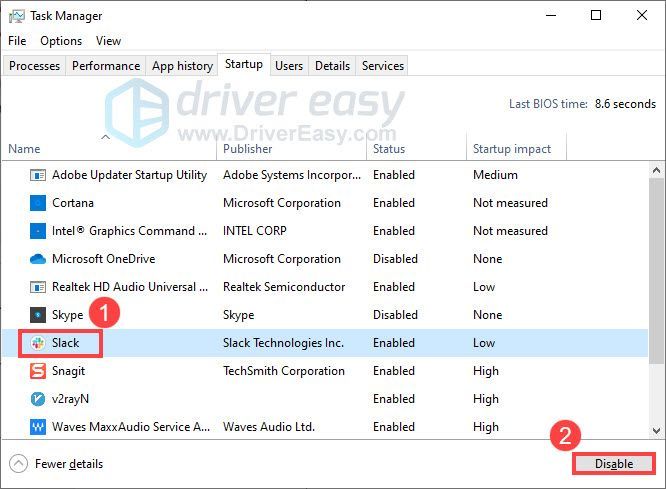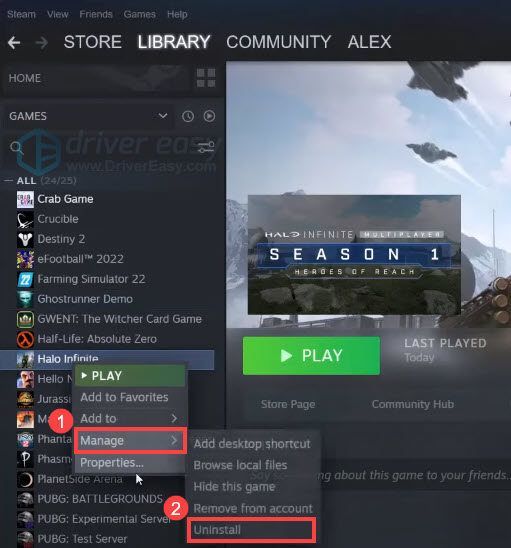La beta multijugador de Halo Infinite ya está disponible. Sin embargo, muchos jugadores informan que no pueden iniciar el juego y obtienen una pantalla negra con un pequeño círculo en la esquina inferior izquierda. Luego, el juego se bloquea después de unos segundos. Si te enfrentas al mismo problema, no te preocupes. Aquí hay algunas soluciones rápidas para usted.
Antes de que empieces
Para solucionar el problema de la pantalla negra, primero debe asegurarse de que su PC cumpla con los requisitos del sistema del juego. Aquí enumeramos los requisitos mínimos y recomendados para Halo Infinite:
| UDS: | Windows 10 RS5 x64 |
| Procesador: | AMD Ryzen 5 1600 o Intel i5-4440 |
| Gráficos: | AMD RX 570 o Nvidia GTX 1050 Ti |
| Memoria: | 8GB RAM |
Requerimientos mínimos
| UDS: | Windows 10 19H2 x64 |
| Procesador: | AMD Ryzen 7 3700X o Intel i7-9700k |
| Gráficos: | Radeon RX 5700 XT o Nvidia RTX 2070 |
| Memoria: | 16GB RAM |
Recomendado
Después de confirmar que su PC es lo suficientemente potente como para ejecutar el juego, continúe con las siguientes correcciones.
Prueba estas correcciones
No tienes que probarlos todos. Simplemente avanza por la lista hasta que encuentres el que hace el truco.
- Ejecute Steam y haga clic BIBLIOTECA .
- Botón derecho del ratón halo infinito y seleccione Propiedades… .
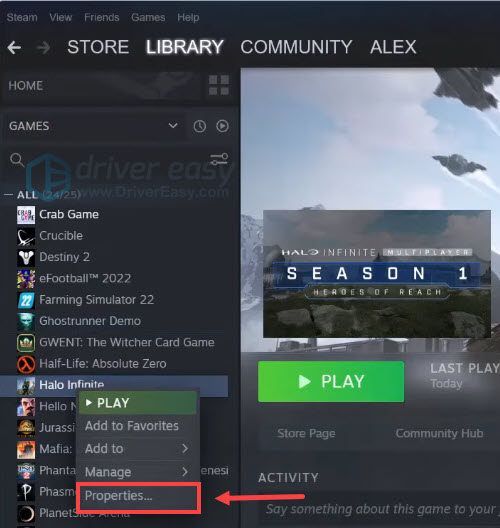
- Navegar a la ARCHIVO LOCAL pestaña S y seleccione Verificar la integridad de los archivos del juego... .
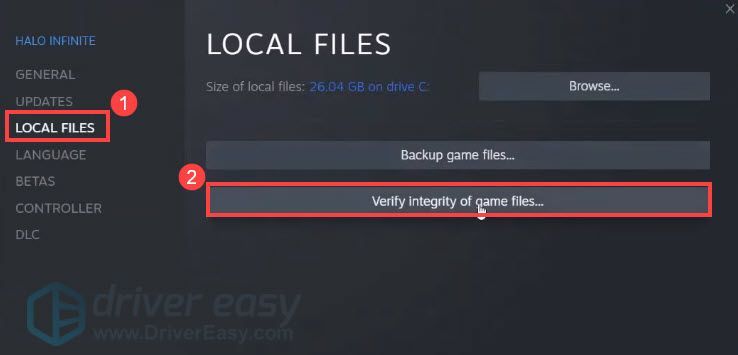
- Steam verificará los archivos del juego. Este proceso puede tardar varios minutos.
- Ejecute Driver Easy y haga clic en el Escanear ahora botón. Driver Easy luego escaneará su computadora y detectará cualquier controlador problemático.
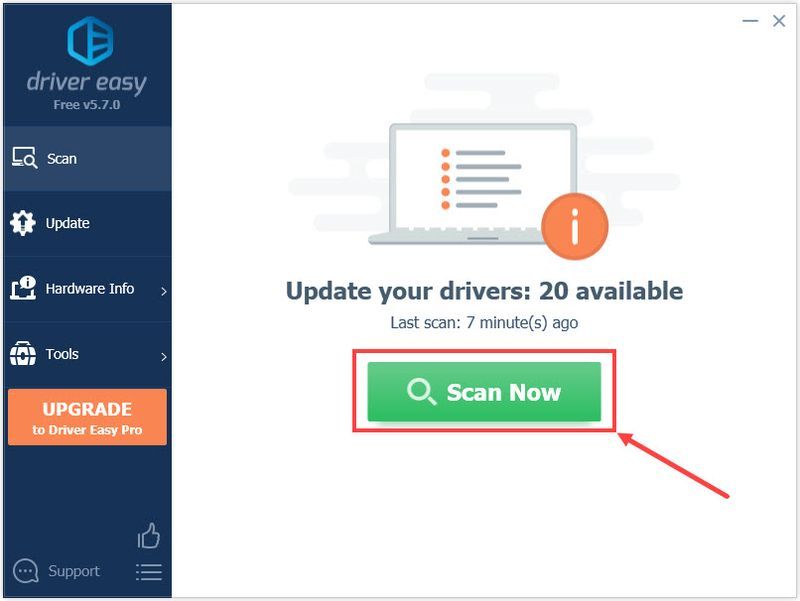
- Hacer clic Actualizar todo para descargar e instalar automáticamente la versión correcta de todos los controladores que faltan o están desactualizados en su sistema (esto requiere la Versión Pro – se le pedirá que actualice cuando haga clic en Actualizar todo. Si no desea actualizar a la versión Pro, también puede actualizar sus controladores con la versión GRATUITA. Todo lo que necesita hacer es descargarlos uno a la vez e instalarlos manualmente).
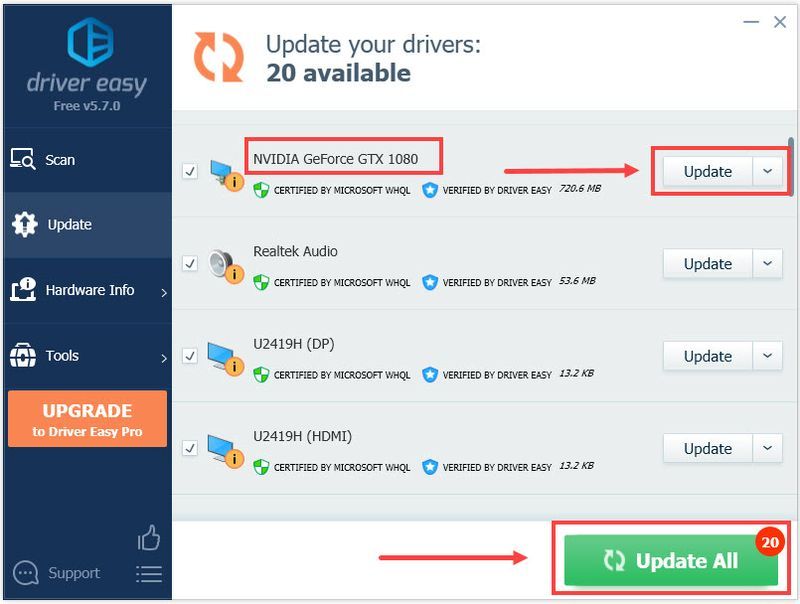 El Versión Pro de Driver Easy viene con soporte técnico completo . Si necesita ayuda, comuníquese con el equipo de soporte de Driver Easy en .
El Versión Pro de Driver Easy viene con soporte técnico completo . Si necesita ayuda, comuníquese con el equipo de soporte de Driver Easy en . - En su teclado, presione la tecla Tecla del logotipo de Windows y I al mismo tiempo para abrir el Configuración de Windows . Luego haga clic Actualización y seguridad .
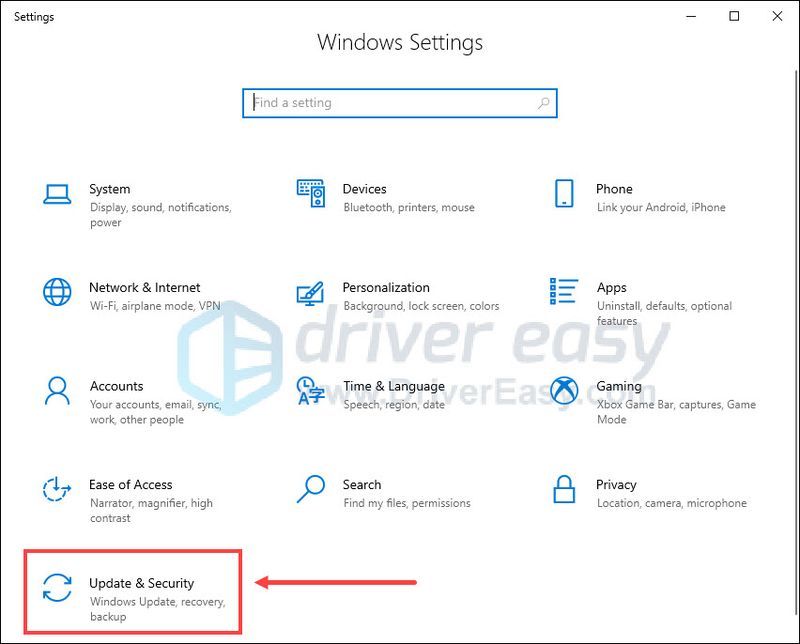
- En Windows Update, haga clic en Buscar actualizaciones . Windows descargará e instalará automáticamente las actualizaciones disponibles.
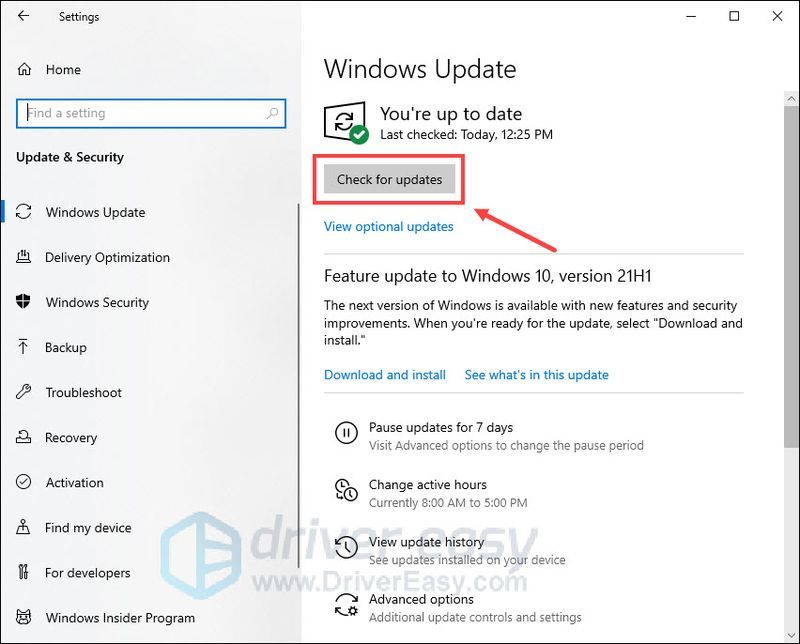
- En su teclado, presione la tecla Tecla del logotipo de Windows y R al mismo tiempo para invocar el cuadro de diálogo Ejecutar. Escribe cortafuegos.cpl y haga clic OK .
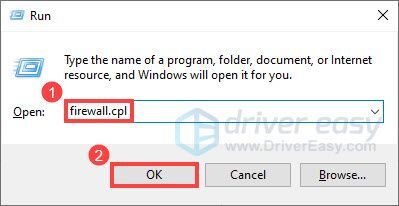
- En la ventana emergente, haga clic en Permitir una aplicación o función a través del Firewall de Windows .
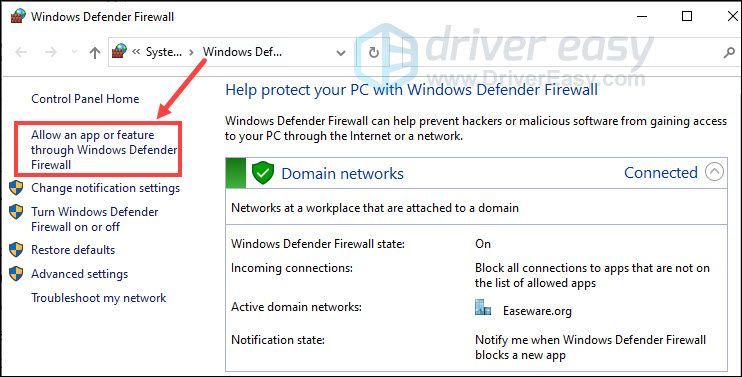
- Localizar HaloInfinite.exe de la lista de aplicaciones. Si no está en la lista, haga clic en Cambiar configuración > Permitir otra aplicación… , luego localiza HaloInfinite.exe .
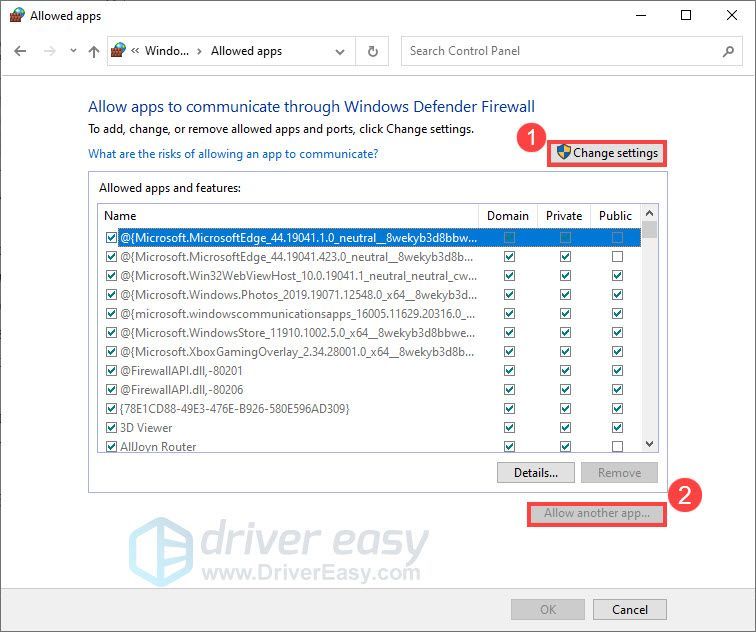
- Marque ambos Privado y Público ajustes.
- Hacer clic OK .
- En su teclado, presione la tecla Tecla del logotipo de Windows y R al mismo tiempo para invocar el cuadro de diálogo Ejecutar. Escribe msconfig y haga clic OK .
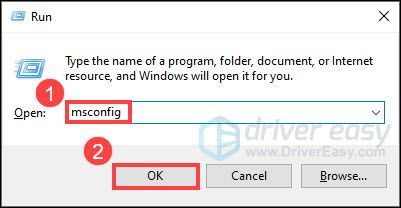
- En Configuración del sistema, vaya a la Servicios pestaña y marque la casilla junto a Esconder todos los servicios de Microsoft .
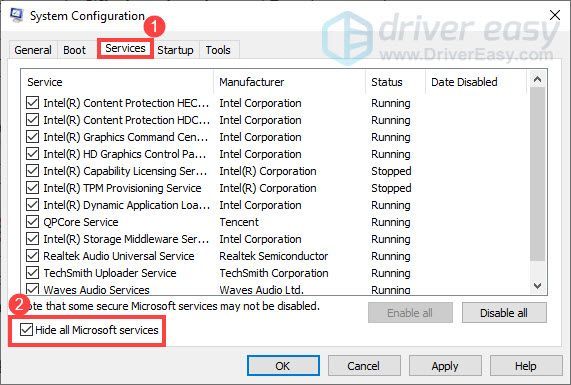
- En su teclado, presione control , Cambio y Esc al mismo tiempo para abrir Administrador de tareas , luego navegue hasta el Puesta en marcha pestaña.
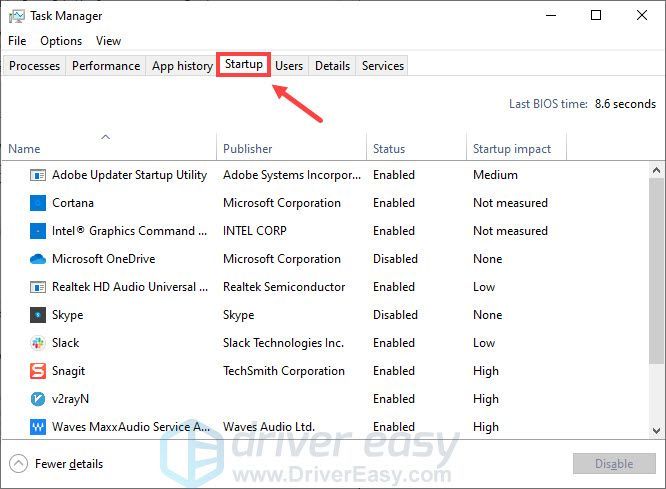
- Uno a la vez, Seleccione cualquier programa que sospeche que podría estar interfiriendo y haga clic en Desactivar .
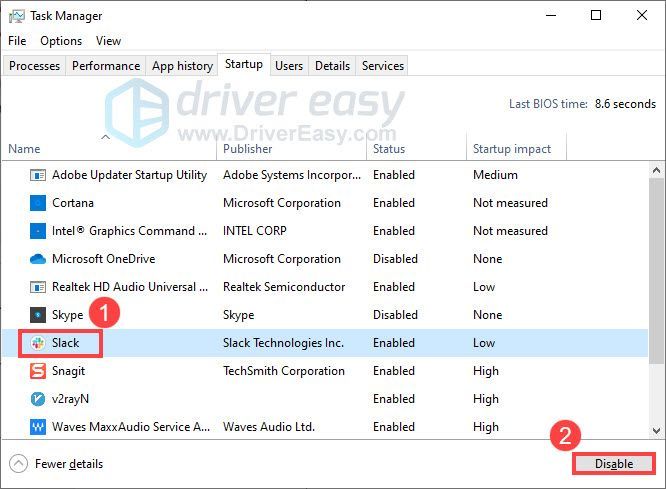
- Reinicie su computadora e intente iniciar Halo Infinite nuevamente.
- Abre tu Steam Biblioteca .
- Botón derecho del ratón halo infinito y seleccione Administrar > Desinstalar .
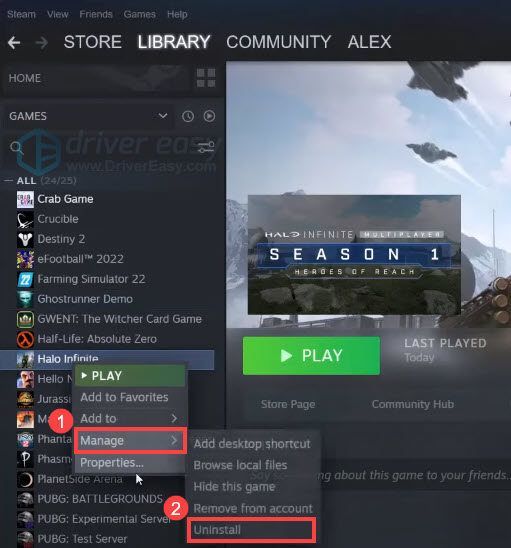
- Siga las instrucciones en pantalla para desinstalar el juego.
- Vuelva a instalar Halo Infinite.
- pantalla en negro
- aureola infinita
Solución 1: verificar la integridad de los archivos del juego
Si faltan archivos del juego o están dañados, es posible que encuentre el problema de la pantalla negra en Halo Infinite. Para descartar el problema, puede verificar la integridad de los archivos del juego a través de Steam. Así es cómo:
Una vez que se complete el proceso, intente iniciar el juego nuevamente para ver si puede pasar la pantalla negra.
Si el problema persiste, consulte la siguiente solución.
Solución 2: actualice su controlador de gráficos
Un controlador de gráficos defectuoso u obsoleto podría afectar el rendimiento de su juego y causar el problema de la pantalla negra. Para asegurarse de que Halo Infinite funcione correctamente en su dispositivo, debe mantener actualizado el controlador de gráficos.
Una forma de hacerlo es visitar el sitio web del fabricante ( NVIDIA , AMD o Intel ) y busque su modelo, luego descargue e instale el último controlador de gráficos manualmente. Pero si no tiene el tiempo, la paciencia o las habilidades informáticas para actualizar el controlador manualmente, puede hacerlo automáticamente con Conductor fácil .
Driver Easy reconocerá automáticamente su sistema y encontrará los controladores correctos para su GPU exacta y su versión de Windows, y los descargará e instalará correctamente:
Después de actualizar su controlador de gráficos, reinicie su PC e inicie Halo Infinite nuevamente para ver si su problema está resuelto.
Si el problema persiste, eche un vistazo a la siguiente solución.
Solución 3: buscar actualizaciones de Windows
Al igual que las actualizaciones de teléfonos celulares, las actualizaciones de Windows están diseñadas para brindarle nuevas funciones, mejoras de seguridad y correcciones de errores, lo que ayuda a que su dispositivo funcione sin problemas y de manera eficiente. Si no puede recordar la última vez que ejecutó Windows Update, debe intentarlo ahora. Para hacerlo:
Una vez que haya instalado todas las actualizaciones, reinicie su computadora e inicie Halo Infinite nuevamente para ver si el problema de la pantalla negra ha desaparecido.
Si su sistema está actualizado y aún obtiene una pantalla negra, continúe con la siguiente solución.
Solución 4: permitir el juego a través del Firewall de Windows
El Firewall de Windows puede bloquear el funcionamiento normal de su juego y causar el problema de la pantalla negra. Para solucionar el problema potencial, debe agregar Halo Infinite a la lista de excepciones de Firewall de Windows. Así es cómo:
Si también está ejecutando un programa antivirus de terceros, debe desactivarlo temporalmente antes de iniciar el juego.
Compruebe si todavía obtiene una pantalla negra al iniciar Halo Infinite. Si el problema persiste, continúe con la siguiente solución.
Solución 5: realice un inicio limpio
El problema de la pantalla negra de Halo Infinite también puede deberse a conflictos de software. Para ver si ese es el caso, puede realizar un inicio limpio. Esto reiniciará su PC con solo los servicios esenciales en ejecución, lo que le permitirá descubrir el posible software conflictivo. Así es cómo:
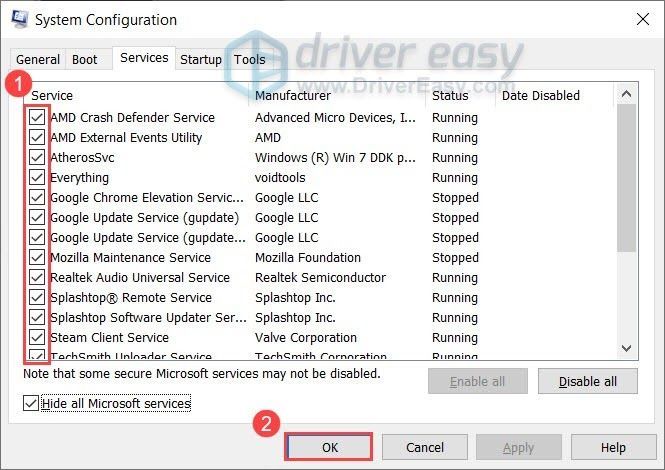
Si no vuelve a ver una pantalla negra, intente habilitar los servicios uno por uno hasta que encuentre el software en conflicto. Asegúrese de reiniciar su PC después de habilitar cada servicio.
Una vez que encuentre el programa problemático que causa el problema de la pantalla negra, es posible que deba desinstalarlo para evitar encontrarse con el mismo problema en el futuro.
Si el problema de la pantalla negra persiste después de desactivar todos los servicios innecesarios, consulte la última solución.
Solución 6: reinstalar Halo Infinite
Si todas las correcciones anteriores no resuelven su problema, puede considerar reinstalar el juego. A veces, esto solucionará los problemas de la pantalla negra de Halo Infinite. Para hacerlo:
Ahora deberías poder ejecutar el juego sin ningún problema.
Se trata de cómo solucionar los problemas de pantalla negra de Halo Infinite. Con suerte, esta publicación ayudó. Si tiene alguna pregunta o sugerencia, no dude en dejarnos un comentario a continuación.