'>
Anillo de Elysium sigue fallando al inicio, o se cierra constantemente en el escritorio en medio del juego?
¡Esto es extremadamente frustrante y ciertamente no estás solo! Muchos jugadores lo informan. Pero la buena noticia es que puede solucionarlo. Aquí hay 10 soluciones para probar.
10 soluciones simples para probar:
Aquí hay una lista de correcciones que han resuelto este problema para muchos jugadores. Puede que no tenga que probarlos todos; simplemente avance en la lista hasta que encuentre el que mejor se adapte a sus necesidades.
- Cumplir con los requisitos mínimos del sistema
- Ejecute su juego como administrador
- Terminar con los programas innecesarios
- Instale el último parche del juego
- Verifica la integridad de los archivos de tu juego
- Actualice su controlador de gráficos
- Optimiza la configuración del juego
- Cambiar la configuración de energía
- Configure sus ajustes gráficos
- Reinstale su juego y / o Steam
Arreglo 1: Cumplir con los requisitos mínimos del sistema
Si juegas en la PC, es importante que tu computadora cumpla con los requisitos mínimos del sistema para ejecutar Anillo de Elysium .
Estos son los requisitos mínimos para jugar Anillo de Elysium :
LA: Windows 7, Windows 8.1, Windows 10
Procesador: Intel i3 8130U (2 núcleos, 2,3 GHz) o equivalente
Memoria: 4 GB de RAM
Gráficos: NVIDIA GeForce GT 730 o equivalente
Almacenamiento: 10 GB de espacio disponible
Si su computadora no cumple con los requisitos mínimos, debe omitir las siguientes correcciones y ejecutar su juego en otra computadora. A continuación se explica cómo ver la información de su hardware:
1) En su teclado, presione el Logotipo de Windows clave y R al mismo tiempo para invocar el cuadro de diálogo Ejecutar.

2) Tipo dxdiag y haga clic en Okay .
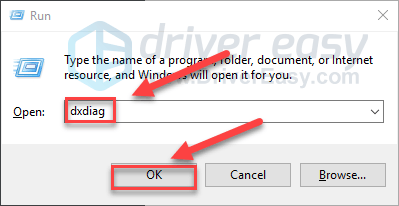
3) Consulta la información de tu sistema operativo, procesador y memoria .
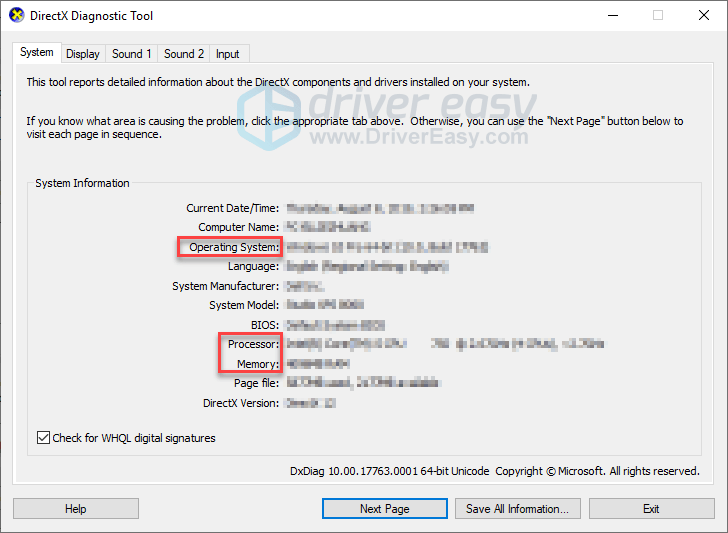
4) Haga clic en el Monitor pestaña, y luego verifique la información de su tarjeta gráfica.
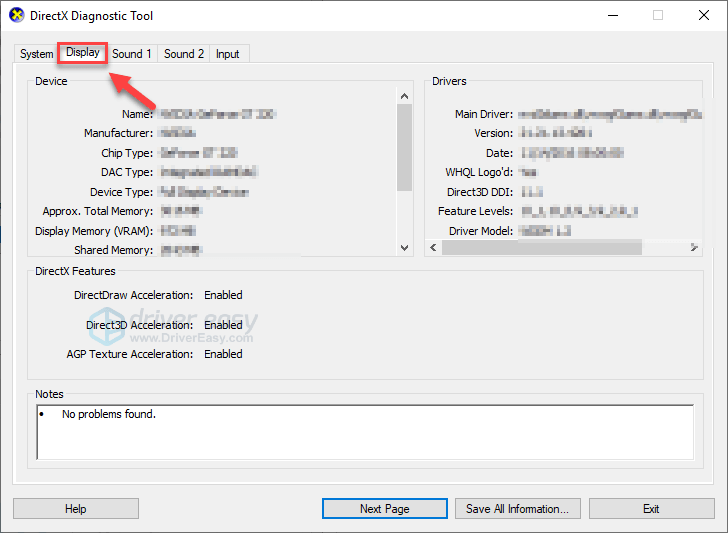
Si su computadora cumple con los requisitos mínimos, siga leyendo y verifique la solución a continuación.
Arreglo 2: Ejecute su juego como administrador
Anillo de Elysium o Steam a veces no puede acceder a ciertos archivos del juego en su computadora en el modo de usuario normal, lo que podría provocar el problema de bloqueo. Para ver si ese es tu problema, intenta ejecutar Steam como administrador y luego inicia tu juego desde Steam. Sigue las instrucciones de abajo:
1) Sal de Steam.
2) Haga clic derecho en el Icono de vapor en su escritorio y seleccione Propiedades .
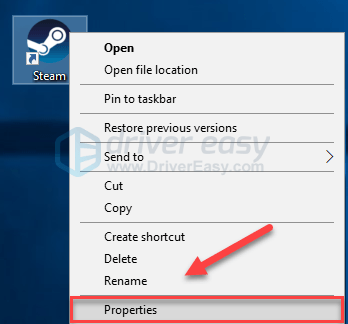
3) Haga clic en el Pestaña de compatibilidad y marque la casilla junto a Ejecute este programa como administrador . Luego, haga clic en Okay .
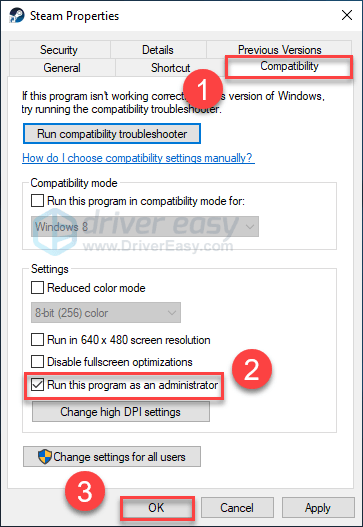
4) Reinicia Steam y Ring of Elysium para probar tu problema.
Con suerte, ahora puedes ejecutar el juego sin fallar. Si el problema persiste, continúe con la solución a continuación.
Solución 3: finalice los programas en segundo plano innecesarios
Algunos programas, especialmente las aplicaciones superpuestas como Discord, pueden entrar en conflicto con Anillo de Elysium o Steam, provocando que el juego se bloquee. Por lo tanto, debe desactivar los procesos innecesarios mientras juega. He aquí cómo hacerlo:
Si está en Windows 7 ...
1) Haga clic con el botón derecho en la barra de tareas y seleccione Iniciar Administrador de tareas .
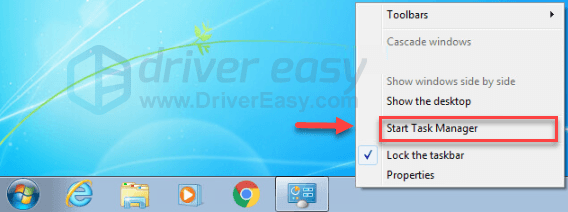
2) Haga clic en el Procesos lengüeta. Luego, verifique su Uso de CPU y memoria para ver qué procesos consumen más sus recursos.
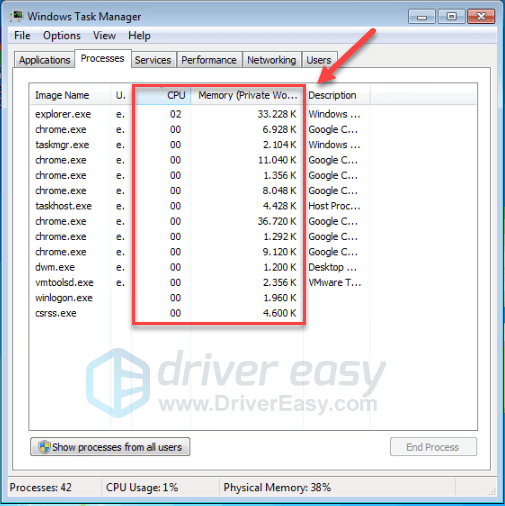
3) Haga clic con el botón derecho en el proceso que consume recursos y seleccione Árbol de procesos finales .
No finalice ningún programa con el que no esté familiarizado. Puede ser crítico para el funcionamiento de su computadora.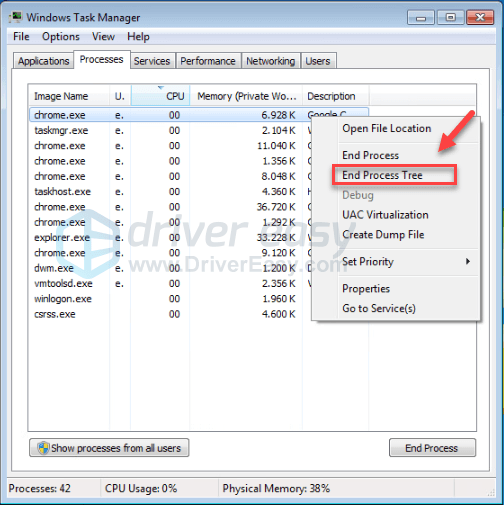
Intente reiniciar su juego para ver si esto ha resuelto su problema. Si esto no ayudó, intente fix4 .
Si está en Windows 8 o 10 ...
1) Haga clic con el botón derecho en la barra de tareas y seleccione Administrador de tareas .

2) Comprueba tu corriente Uso de CPU y memoria para ver qué procesos consumen más sus recursos.
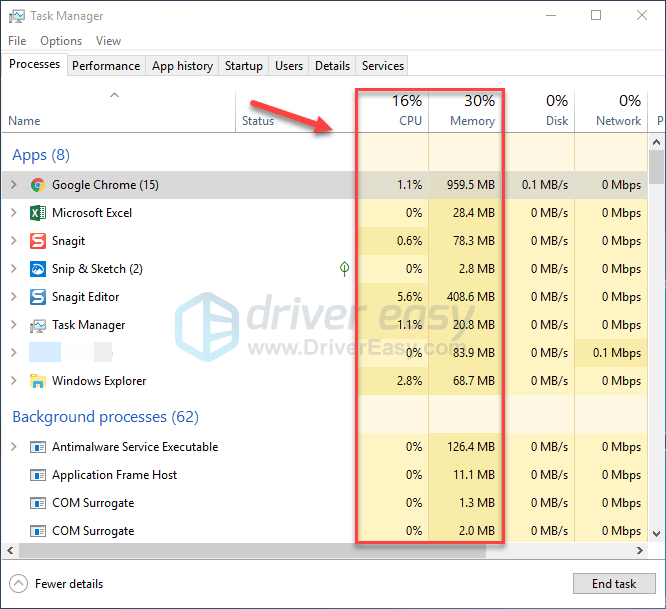
3) Haga clic con el botón derecho en el proceso que consume recursos y seleccione Tarea final .
No finalice ningún programa con el que no esté familiarizado. Puede ser crítico para el funcionamiento de su computadora.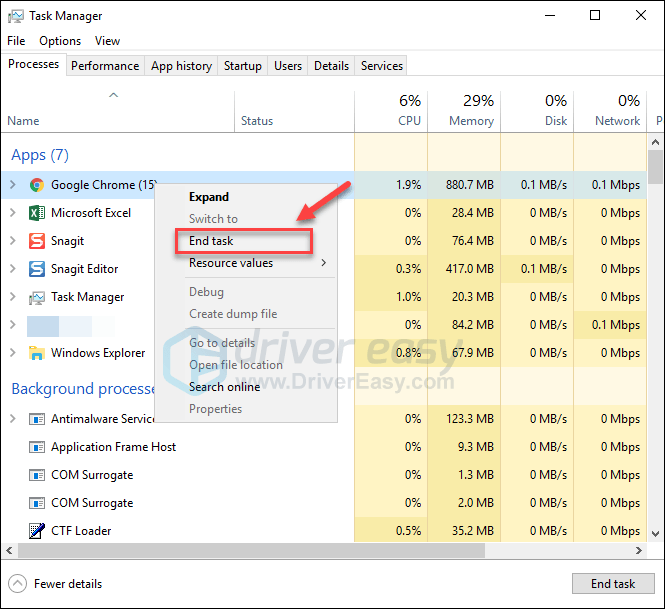
Intenta lanzar Anillo de Elysium para ver si funciona correctamente ahora. Si no es así, sigue leyendo y comprueba la siguiente solución.
Solución 4: instale el último parche del juego
Los desarrolladores de Anillo de Elysium Lanza parches regulares del juego para corregir errores. Es posible que un parche reciente haya impedido que tu juego se ejecute sin problemas y que se necesite un parche nuevo para solucionarlo.
Para comprobar si hay alguna actualización, vaya a la Sitio web oficial de Ring of Elysium y busque el último parche . Si hay un parche disponible, instálelo y luego ejecute Ring of Elysium nuevamente para verificar si su problema se ha resuelto. Si no es así, o no había un nuevo parche de juego disponible, continúe con la solución 5, a continuación.
Arreglo 5: Verifica la integridad de los archivos de tu juego
Anillo de Elysium puede bloquearse cuando un determinado archivo del juego está dañado o falta. Para solucionarlo, intente verificar la integridad de los archivos de su juego en el cliente Steam. He aquí cómo hacerlo:
1) Ejecuta Steam.
2) Hacer clic BIBLIOTECA .

3) Botón derecho del ratón Anillo de Elysium y seleccione Propiedades.
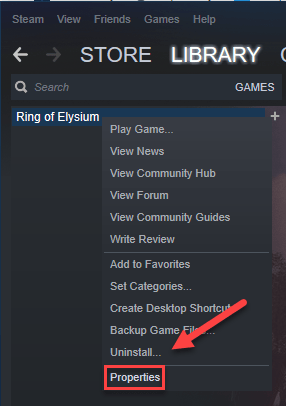
4) Haga clic en el ARCHIVOS LOCALES pestaña, luego haga clic en VERIFICAR LA INTEGRIDAD DE LOS ARCHIVOS DEL JUEGO .
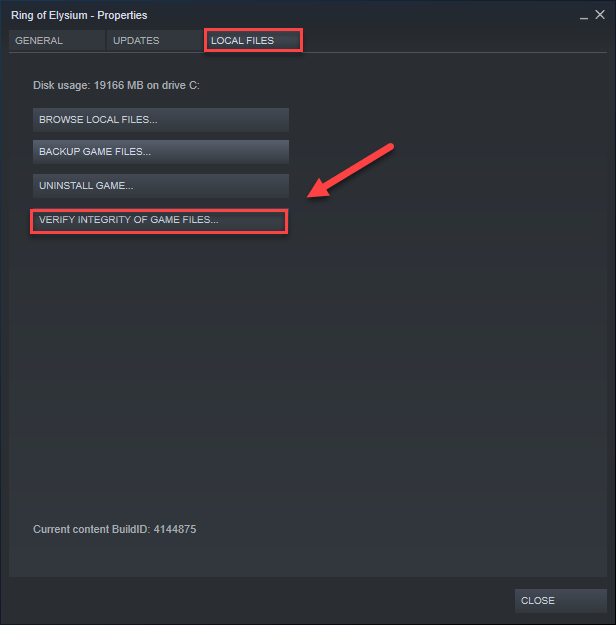
Espere a que se completen los escaneos, luego reinicie Anillo de Elysium para ver si su problema se ha resuelto. Si no es así, pruebe la siguiente solución.
Solución 6: actualice su controlador de gráficos
Una de las causas más comunes del problema de bloqueo de Ring of Elysium es un controlador de gráficos desactualizado. Para que su juego funcione sin problemas, es esencial que tenga el controlador de gráficos correcto más reciente en todo momento.
Hay dos formas de actualizar los controladores de gráficos:
Opción 1: manualmente - Necesitará algunas habilidades informáticas y paciencia para actualizar sus controladores de esta manera, porque necesita encontrar exactamente el controlador correcto en línea, descargarlo e instalarlo paso a paso.
O
Opción 2: automáticamente (recomendado) - Ésta es la opción más rápida y sencilla. Todo se hace con solo un par de clics del mouse, fácil incluso si eres un novato en computadoras.
Opción 1: descargue e instale el controlador manualmente
El fabricante de su tarjeta gráfica sigue actualizando los controladores. Para obtenerlos, debe ir a la del fabricante sitio web, busque el controlador correspondiente a su versión específica de Windows (por ejemplo, Windows de 32 bits) y descargue el controlador manualmente.
Una vez que haya descargado los controladores correctos para su sistema, haga doble clic en el archivo descargado y siga las instrucciones en pantalla para instalar el controlador.
Opción 2: actualizar automáticamente los controladores de gráficos
Si no tiene el tiempo, la paciencia o las habilidades informáticas para actualizar su controlador de gráficos manualmente, puede hacerlo automáticamente con Conductor fácil .
Driver Easy reconocerá automáticamente su sistema y encontrará los controladores correctos para él. No necesita saber exactamente qué sistema está ejecutando su computadora, no necesita correr el riesgo de descargar e instalar el controlador incorrecto, y no necesita preocuparse por cometer un error al instalar.
Puede actualizar sus controladores automáticamente con la versión GRATUITA o Pro de Driver Easy. Pero con la versión Pro solo se necesitan 2 clics:
1) Descargar e instale Driver Easy.
2) Ejecute Driver Easy y haga clic en el Escanear ahora botón. Driver Easy luego escaneará su computadora y detectará cualquier problema con los controladores.
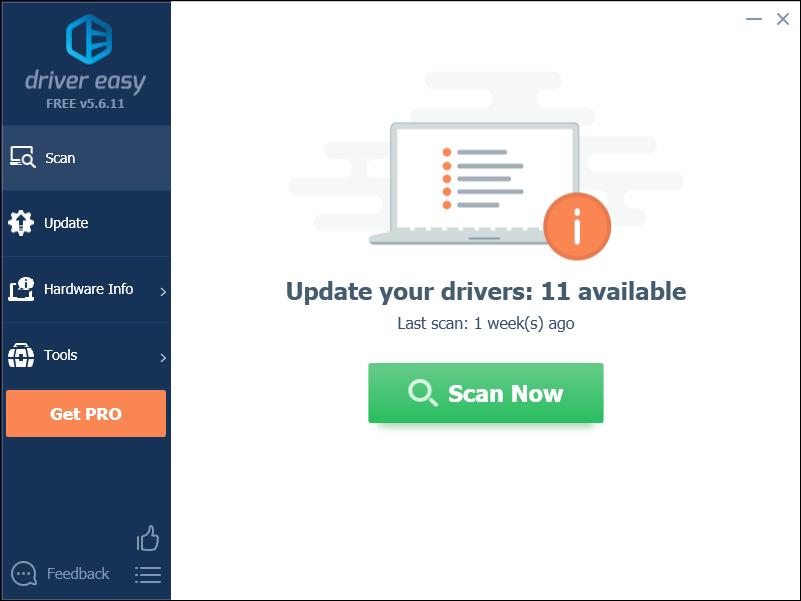
3) Haga clic en el Botón de actualización junto al controlador de gráficos para descargar automáticamente la versión correcta de ese controlador, luego puede instalarlo manualmente (puede hacer esto con la versión GRATUITA).
O haga clic en Actualizar todo para descargar e instalar automáticamente la versión correcta de todas los controladores que faltan o están desactualizados en su sistema. (Esto requiere Versión Pro que viene con soporte completo y una garantía de devolución de dinero de 30 días. Se le pedirá que actualice cuando haga clic en Actualizar todo).
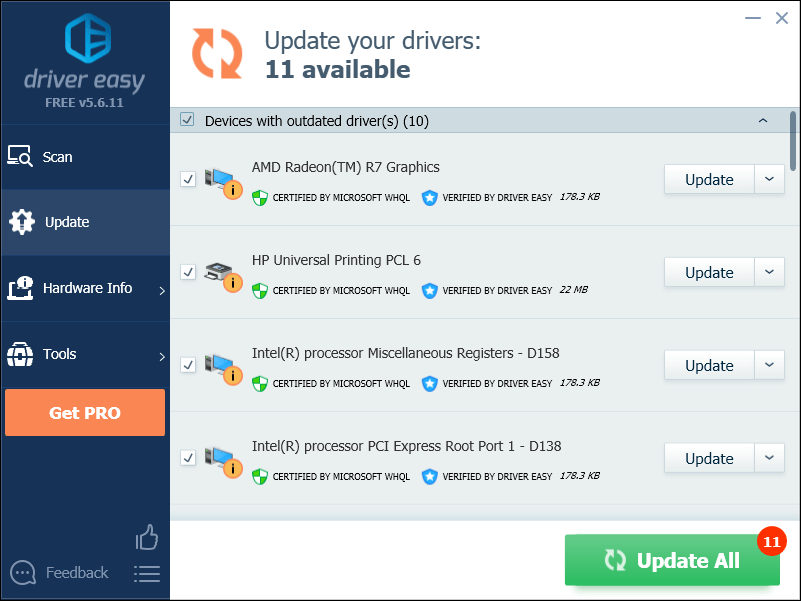
Solución 7: optimiza la configuración del juego
La configuración incorrecta del juego también puede causar problemas en el juego, como congelación, retraso y bloqueo. Si ese es tu problema, es posible que la optimización de la configuración del juego pueda solucionar el problema. A continuación, te indicamos cómo hacerlo:
1) Ejecute su juego.
2) Haga clic en el Botón de configuración en la esquina inferior izquierda.
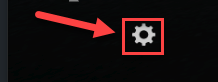
3) Haga clic en el Calidad pestaña, y luego modifique la configuración siguiendo la captura de pantalla a continuación.
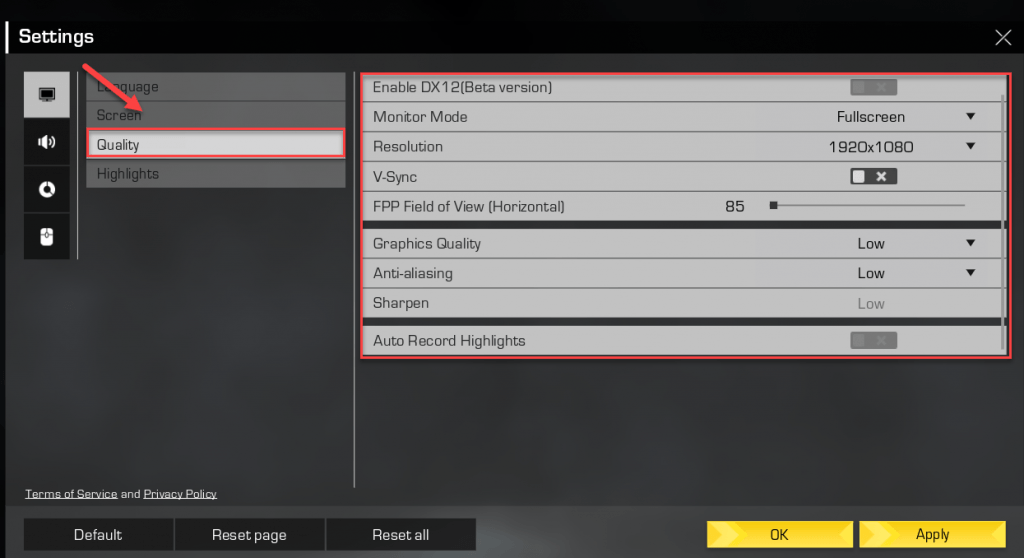
4) Hacer clic Aplicar , luego reinicia tu juego.
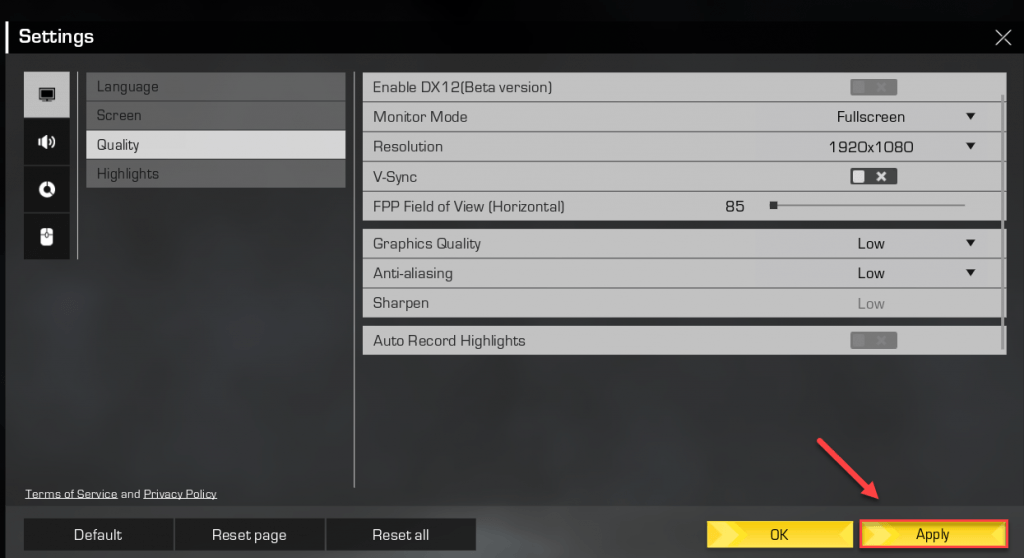
Solución 8: cambiar la configuración de energía
El plan de energía en todas las computadoras está configurado en Equilibrado de manera predeterminada para ahorrar más energía, por lo que su computadora a veces se ralentizará para ahorrar energía, lo que puede ser la razón por la cual su juego falla constantemente. Siga las instrucciones a continuación para ver cómo solucionarlo:
1) En su teclado, presione el Logotipo de Windows clave y tipo control . Luego, haga clic en Control panel .
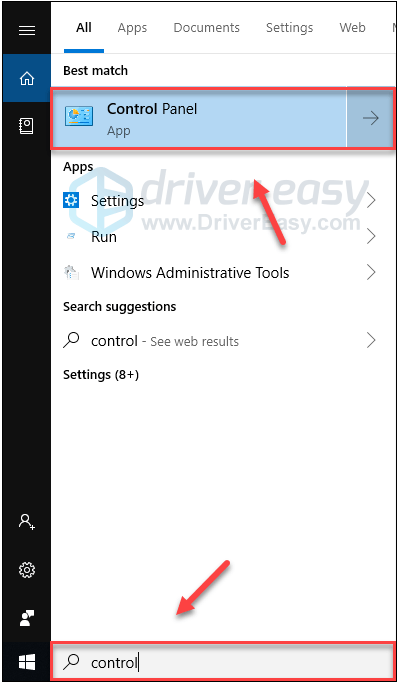
2) Debajo Vista por, hacer clic Iconos grandes .
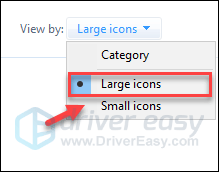
3) Seleccione Opciones de poder.
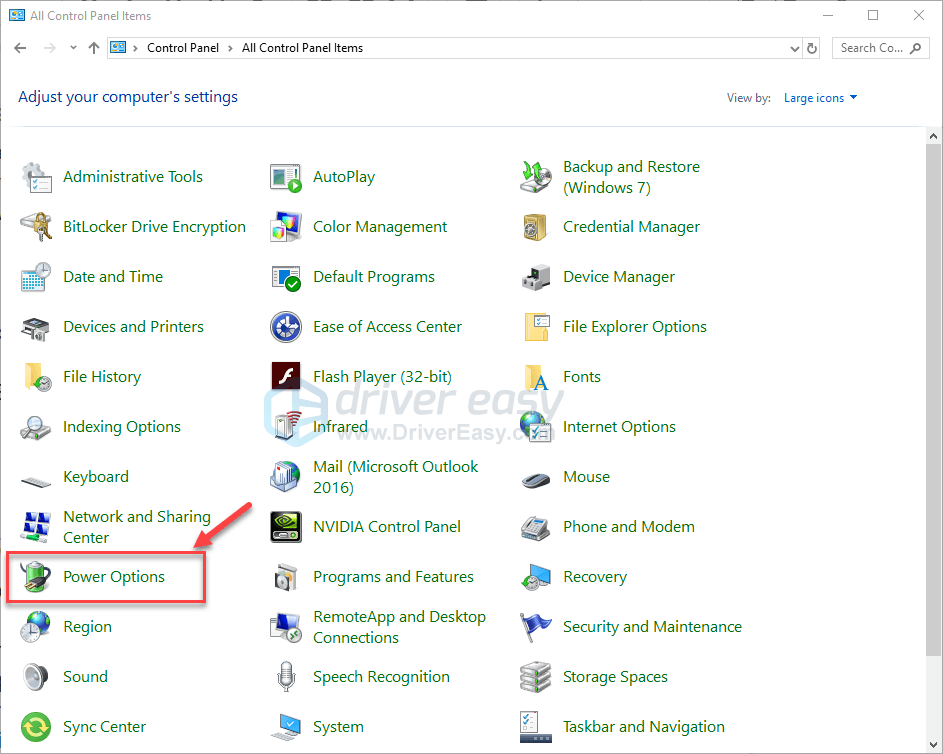
4) Seleccione Alto rendimiento .
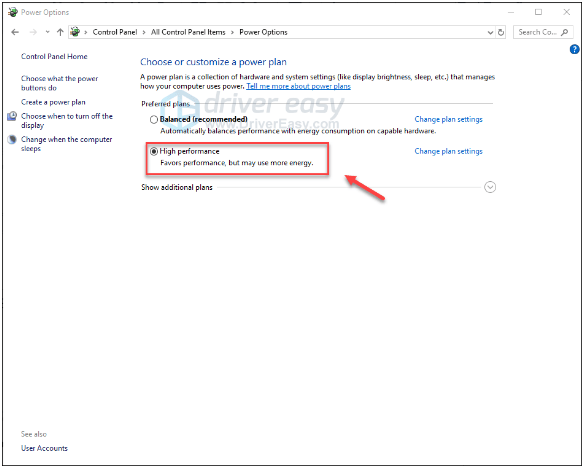
Reinicie su computadora y su juego para ver si esto funcionó para usted. Si su problema persiste, intente la solución a continuación.
Solución 9: configure la configuración de sus gráficos
Otra posible causa del problema de bloqueo de Ring of Elysium es la configuración de gráficos incorrecta. Si ese es su problema, siga las instrucciones a continuación para optimizar la configuración de sus gráficos:
Si está utilizando un producto de gráficos NVIDIA ...
1) Haga clic con el botón derecho en su escritorio y seleccione Panel de control de NVIDIA .
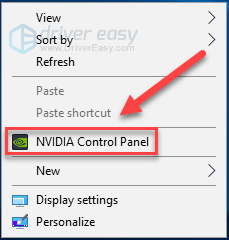
2) Hacer clic Administrar configuraciones 3D , luego Configuración del programa .
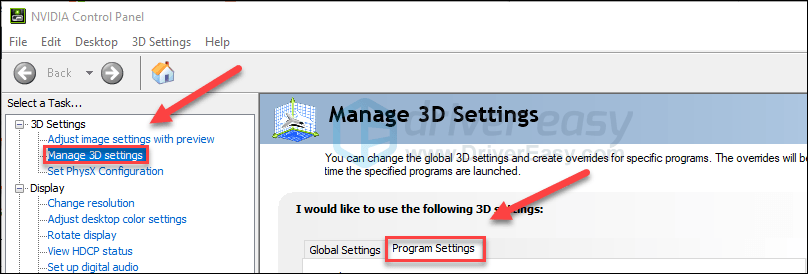
3) Haga clic en el Añadir botón .
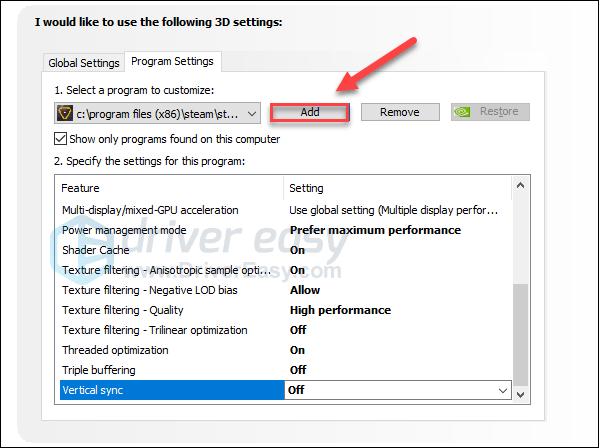
4) Seleccione Anillo de Elysium y luego haga clic en Agregar programa seleccionado .
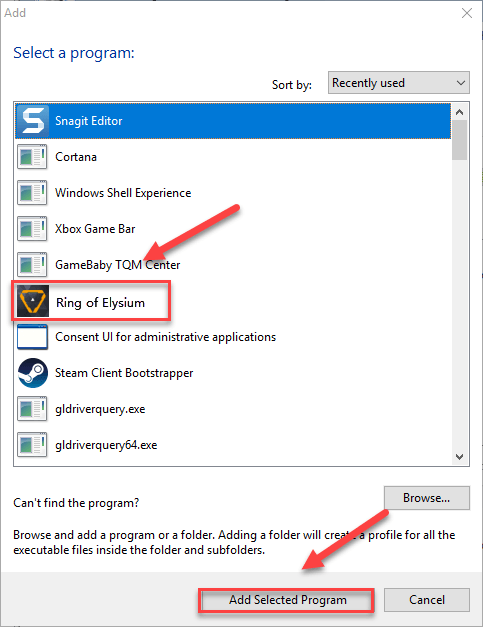
5) Modifique la configuración siguiendo la captura de pantalla a continuación. Luego, haga clic en Aplicar .
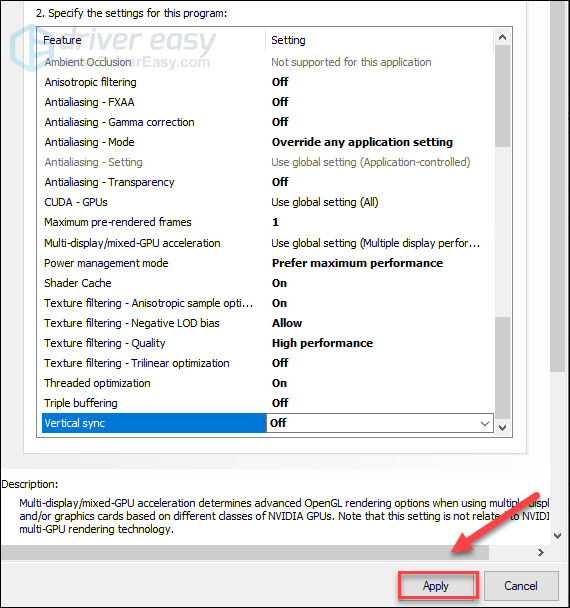
Si está utilizando un producto de gráficos AMD ...
1) Botón derecho del ratón tu escritorio y seleccione Configuración de AMD Radeon.
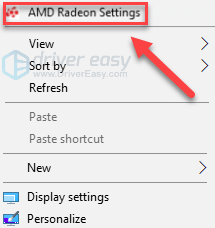
2) Hacer clic Juego de azar , luego Configuración global .
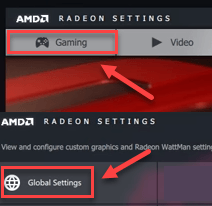
3) Modifique la configuración siguiendo la captura de pantalla a continuación.
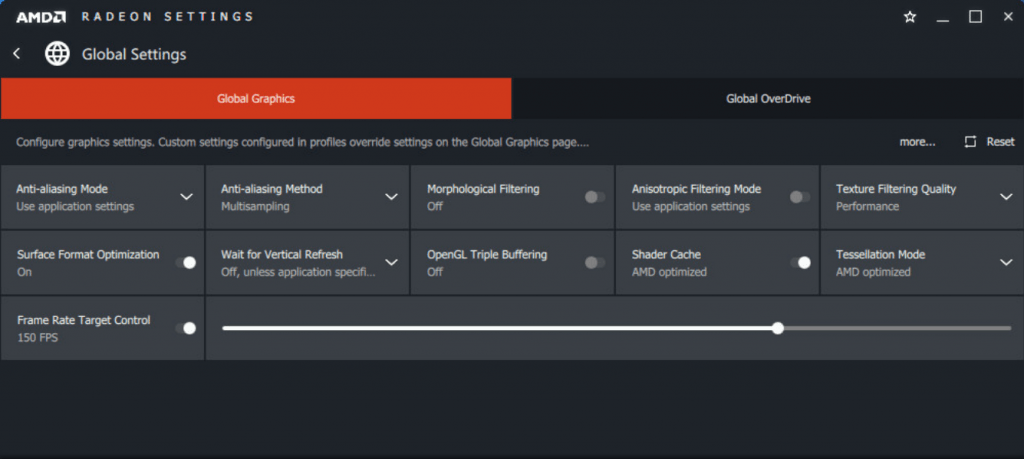
Solución 10: reinstale su juego y / o Steam
Si ninguna de las correcciones anteriores funcionó para usted, es muy probable que reinstalar su juego y / o Steam sea la solución a su problema. He aquí cómo hacerlo:
Reinstalar Ring of Elysium
1) Ejecuta Steam.
2) Hacer clic BIBLIOTECA .

3) Botón derecho del ratón Anillo de Elysium y seleccione Desinstalar.
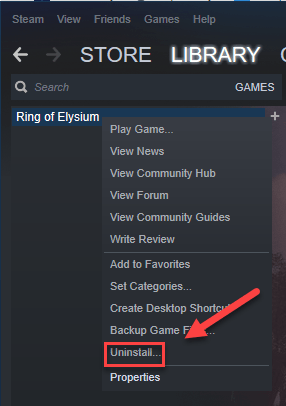
4) Hacer clic ELIMINAR .
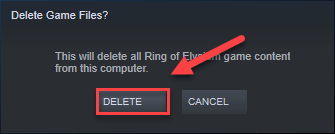
5) Reinicia Steam para descargar y reinstalar Anillo de Elysium .
Intente iniciar su juego nuevamente. Espero que funcione correctamente ahora. Si no es así, intente desinstalar Steam.
Reinstalar Steam
1) Haga clic derecho en el Icono de vapor y seleccione Abrir localización de archivo .
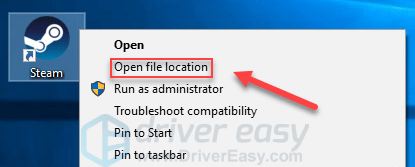
2) Haga clic derecho en el steamapps carpeta y seleccione Copiar . Luego, coloque la copia en otra ubicación para realizar una copia de seguridad.
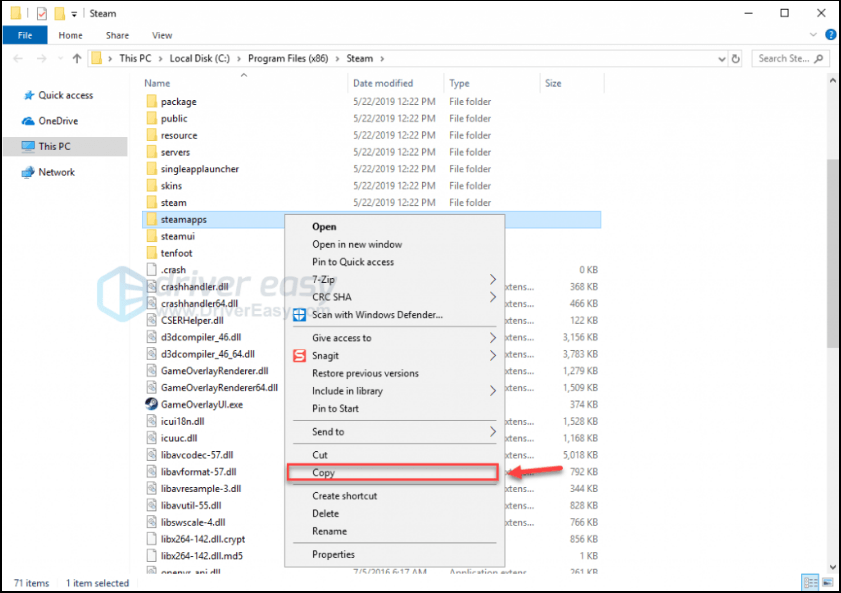
3) En su teclado, presione el Logotipo de Windows clave y tipo control . Luego, haga clic en Control Panel .
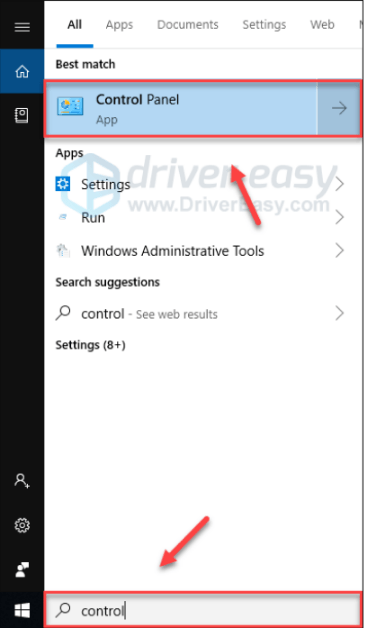
4) Debajo Vista por , Seleccione Categoría. Luego, seleccione Desinstalar un programa .
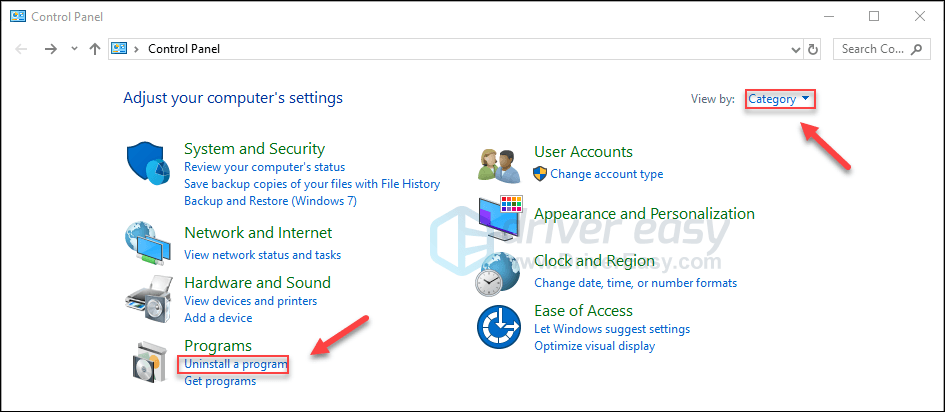
5) Botón derecho del ratón Vapor y luego haga clic en Desinstalar . Luego, espere a que se complete el proceso.
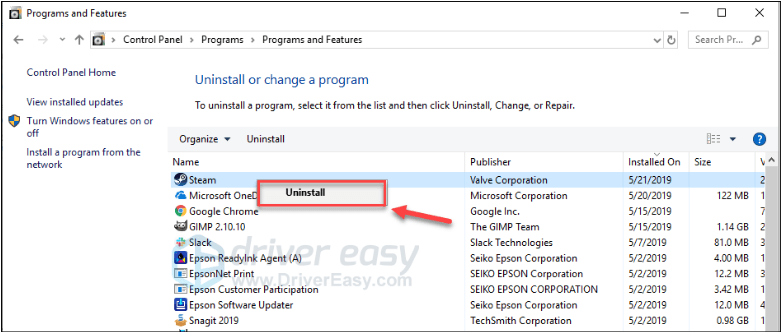
6) Descargar e instala Steam.
7) Haga clic derecho en el Icono de vapor y seleccione Abrir localización de archivo .
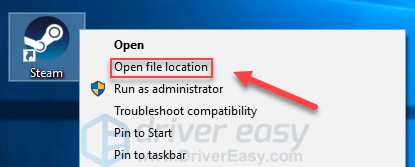
8) Mover la copia de seguridad steamapps carpeta que creó antes en su ubicación de directorio actual.
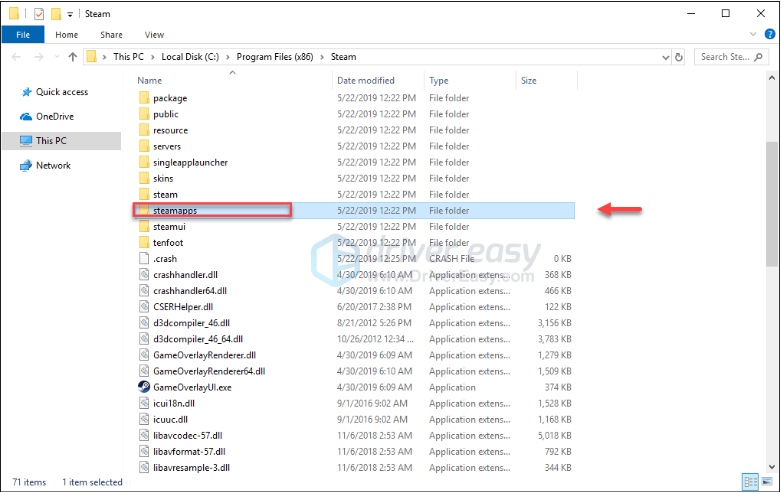
9) Reiniciar Anillo de Elysium para probar su problema.
¡Con suerte, este artículo ayudó a resolver su problema! Si tiene alguna pregunta o sugerencia, no dude en dejar un comentario a continuación.


![[SOLUCIONADO] SteamVR no funciona: fácil y rápidamente](https://letmeknow.ch/img/knowledge-base/24/steamvr-not-working-easily-quickly.jpg)
![[SOLUCIONADO] Dragon Age: Origins se bloquea en Windows 10](https://letmeknow.ch/img/program-issues/69/dragon-age-origins-crashing-windows-10.jpg)


