La velocidad de tu conexión de red permite que Ubisoft Connect descargue a 500 MB/s, pero solo obtienes de 2 a 3 MB/s, lo que hace que la espera por la descarga de Rainbow Six Siege sea casi insoportable. La peor parte es que, cuando hablas con el soporte de Ubisoft Connect, te dicen que el problema está en tu ISP, no en ellos, por lo que básicamente no hay salida.
¿Pero es? ¡Por supuesto que no! Hemos encontrado algunas soluciones comprobadas aquí que han ayudado a muchos jugadores a solucionar el problema de la velocidad de descarga lenta de Ubisoft Connect, y es posible que también quieras probarlas para ver si solucionan el mismo problema para ti. Continúe leyendo para ver más.
Pruebe estas soluciones para el problema de velocidad de descarga lenta de Ubisoft Connect
No es necesario que pruebes todas las siguientes soluciones: simplemente avanza en la lista hasta encontrar la que solucione el problema de descarga lenta en Ubisoft Connect.
- En la configuración de su enrutador, intente habilitar QoS para priorizar el tráfico de juegos . Si no está seguro de dónde encontrarlo, visite el sitio web oficial de su enrutador para encontrar el manual o busque ayuda de su ISP.
- Inicie Ubisoft Connect.
- Haga clic en el menú de hamburguesas y seleccione Ajustes .

- Seleccionar Descargas , luego marque la casilla para Limitar el uso del ancho de banda y establezca el límite en 200 MB/s (el extremo derecho).

- Reinicie Ubisoft Connect para intentar descargar el juego nuevamente y ver si la velocidad aún es lenta.
- En tu teclado, presiona el ventanas clave, escriba y seleccione Seguridad de Windows .

- Seleccionar Protección contra virus y amenazas en el panel lateral izquierdo, luego seleccione Administrar configuraciones en la configuración de protección contra virus y amenazas.

- Desplácese un poco hacia abajo para seleccionar Agregar o eliminar exclusiones en la sección Exclusiones.

- Hacer clic Agregar una exclusión , luego seleccione Archivo y busque la carpeta donde guarda el archivo de ejecución de Ubisoft Connect.

- Allí, agregó con éxito Ubisoft Connect a la lista de exclusión de seguridad de Windows.
- En tu teclado, presiona el ventanas clave, luego escriba Buscar actualizaciones s, luego haga clic en C diablos para actualizaciones .

- Hacer clic Buscar actualizaciones y Windows buscará actualizaciones disponibles.

- Si hay actualizaciones disponibles, Windows las descargará automáticamente. Reinicie su computadora para que la actualización surta efecto si es necesario.

- Si hay no actualizaciones disponibles, verás Estás al día como esto.

- Ejecute Driver Easy y haga clic en Escanear ahora botón. Driver Easy luego escaneará su computadora y detectará cualquier controlador problemático.

- Hacer clic Actualizar todo para descargar e instalar automáticamente la versión correcta de todo los controladores que faltan o están desactualizados en su sistema. (Esto requiere la Versión Pro – se le pedirá que actualice cuando haga clic en Actualizar todo).

Nota : Puedes hacerlo gratis si lo deseas, pero es parcialmente manual. - Reinicie su PC para que los cambios surtan efecto. La versión Pro de Driver Easy viene con soporte técnico completo . Si necesita ayuda, por favor contacte Equipo de soporte de Driver Easy en support@letmeknow.ch .
- Inicie Ubisoft Connect. Inicie Ubisoft Connect.
- Haga clic en el menú de hamburguesas y seleccione Ajustes .

- Seleccionar Red , luego haga clic Cambiar la configuración del proxy .

- Hacer clic Configuración de LAN .

- Desmarque la casilla para Detectar automáticamente la configuración , luego haga clic DE ACUERDO ahorrar.

- Reinicie Ubisoft Connect para comprobar la velocidad de descarga nuevamente.
- Descargue e instale NordVPN.
- Haga clic en el logotipo de NordVPN en su escritorio y, después de que se cargue la aplicación, haga clic en Acceso continuar.

- Su navegador se abrirá y cargará el Cuenta Norte página de inicio de sesión. Primero, ingrese su nombre de usuario o dirección de correo electrónico, presione Continuar, y luego ingrese su contraseña. Si no tiene una cuenta y una suscripción activa, haga clic en aquí y aprende cómo conseguir uno.

1. Algunas configuraciones de red básicas para ajustar
Antes de continuar, hay algunas configuraciones de red básicas que debe verificar por su cuenta.
Para asegurarse de que el problema de descarga lenta en Ubisoft Connect no esté directamente relacionado con la velocidad general de su conexión de red, le sugerimos que primero ejecute una prueba de velocidad de red aquí: https://www.speedtest.net/ . Si la velocidad general de conexión de red que tiene es bastante lenta, es posible que deba comunicarse con su ISP para obtener mejores opciones de red.
Si su prueba de velocidad de red sale bien, aquí hay algunas comprobaciones rápidas que puede realizar en relación con la configuración de su red:
Si ha hecho todo lo anterior pero la velocidad de descarga general en Ubisoft Connect sigue siendo lenta, continúe con las otras soluciones a continuación.
2. Habilite los límites de ancho de banda en Ubisoft Connect
Muchos usuarios de la comunidad han demostrado que habilitar los límites de ancho de banda ayuda a maximizar la velocidad de descarga en Ubisoft Connect. Entonces, si aún no lo has hecho, aquí te explicamos cómo puedes hacerlo:
Si el problema con la baja velocidad en Ubisoft Connect persiste, prueba la siguiente solución.
3. Agregue Ubisoft Connect como archivo excluido en Seguridad de Windows
Si la velocidad de descarga de Ubisoft Connect sigue siendo lenta, intente agregar el iniciador de Ubisoft como un archivo excluido en Seguridad de Windows, ya que esto evitará que analice la descarga cada 5 segundos.
Para hacerlo:
Reinicie Ubisoft Connect e intente la descarga nuevamente para ver si la velocidad aún es lenta. Si es así, continúa.
4. Actualizar Windows
Si su sistema no se actualiza periódicamente, podría haber problemas de compatibilidad que pueden causar problemas como una velocidad de descarga lenta con Ubisoft Connect. Para asegurarse de tener instaladas las últimas actualizaciones disponibles:
Luego prueba tu Ubisoft Connect nuevamente para ver si la velocidad de descarga aún es lenta. Si el problema persiste, continúe con la siguiente solución.
5. Actualizar el controlador de la tarjeta de red
Un controlador de tarjeta de red obsoleto o incorrecto también podría ser el culpable del problema de descarga lenta de Ubisoft Connect, por lo que si los métodos anteriores no ayudan a acelerar la velocidad de descarga en Ubisoft Connect, es probable que tenga una tarjeta de red corrupta u obsoleta. conductor. Por lo tanto, debería actualizar sus controladores para ver si ayuda.
Existen principalmente dos formas de actualizar el controlador de gráficos: manual o automáticamente.
Opción 1: actualice su controlador de gráficos manualmente
Si eres un jugador experto en tecnología, puedes dedicar algún tiempo a actualizar el controlador de tu GPU manualmente.
Para hacerlo, primero visite el sitio web del fabricante de su tarjeta de red:
Luego busque el modelo de su tarjeta de red. Tenga en cuenta que sólo debe descargar el instalador del controlador más reciente que sea compatible con su sistema operativo. Una vez descargado, abra el instalador y siga las instrucciones en pantalla para actualizar.
Opción 2: actualice su controlador de gráficos automáticamente (recomendado)
Si no tiene el tiempo, la paciencia o las habilidades para actualizar el controlador manualmente, puede hacerlo automáticamente con Conductor fácil . Driver Easy reconocerá automáticamente su sistema y encontrará los controladores correctos para él. No necesita saber exactamente qué sistema está ejecutando su computadora, no necesita preocuparse por el controlador incorrecto que descargaría y no necesita preocuparse por cometer un error al instalar. Driver Easy se encarga de todo.
Puede actualizar sus controladores automáticamente con el GRATIS o el Versión Pro de Conductor Fácil. Pero con la versión Pro solo se necesitan 2 pasos (y obtienes soporte completo y una garantía de devolución de dinero de 30 días):
Inicie Ubisoft Connect nuevamente y vea si el controlador de la tarjeta de red más reciente ayuda a acelerar la velocidad de descarga. Si esta solución no funciona para usted, pruebe la siguiente solución a continuación.
6. Cambiar la configuración del proxy en Ubisoft Connect
La lenta velocidad de descarga en Ubisoft Connect también podría estar relacionada con su configuración de proxy. Esto se debe a que la configuración de proxy en el iniciador también podría afectar el entorno de red y, por lo tanto, interferir con la velocidad de descarga. Para asegurarse de que la configuración del proxy en su Unisoft Connect sea correcta:
Si la velocidad de descarga en Ubisoft Connect sigue siendo lenta, continúa.
7. Prueba una VPN para juegos
Si ha hecho todo lo anterior, pero el problema de la velocidad de descarga lenta con Ubisoft Connect ve poca o ninguna mejora, es posible que deba considerar probar una VPN para juegos como NordVPN .
NordVPN ofrece a sus usuarios más de 5800 servidores en 60 países, por lo que siempre puedes encontrar el servidor para el juego más cercano a ti, lo que te ayudará con el problema del retraso del juego como se mencionó anteriormente. No solo eso, no hay límites de ancho de banda e incluso se puede instalar en su enrutador para proteger las consolas de juegos.
Para usar NordVPN para juegos:
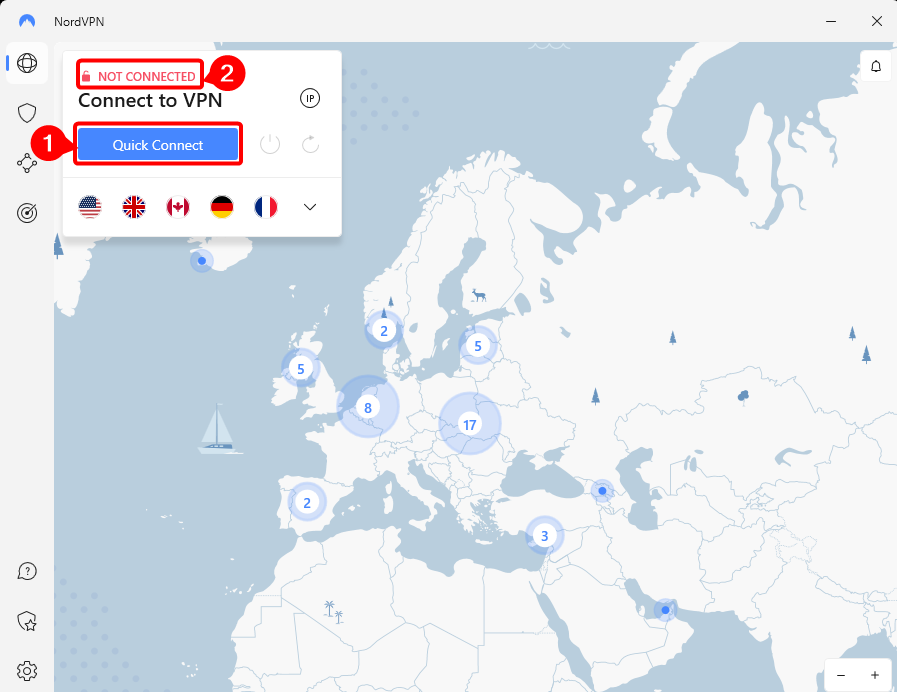
NordVPN también tiene un amplio paquete de seguridad, una garantía de devolución de dinero de 30 días y le permite conectar hasta 6 dispositivos simultáneamente. Es una buena opción si sólo quieres probar los problemas de descarga lenta en Ubisoft Connect.
Gracias por leer la publicación anterior. Si tiene alguna otra sugerencia viable, no dude en dejar un comentario a continuación. somos todo oídos



















![[Resuelto] Discord Push-To-Talk no funciona](https://letmeknow.ch/img/knowledge/27/discord-push-talk-not-working.jpg)



