Si encuentra un comportamiento inesperado en su teclado, es posible que desee restablecerlo a la configuración predeterminada. Si descubre que su teclado no funciona correctamente, restablecerlo parece una buena opción. ¿Pero cómo?
En esta publicación, lo guiaremos para restablecer su teclado paso a paso.
Para usuarios de Windows:
El comportamiento inesperado de su teclado puede ser diferente. Aquí tenemos 2 soluciones para satisfacer su necesidad específica:
Volver a la configuración predeterminada:
- presione el Tecla del logotipo de Windows + R juntos para evocar el cuadro Ejecutar.
- Tipo devmgmt.msc y presione el Ingresar llave.
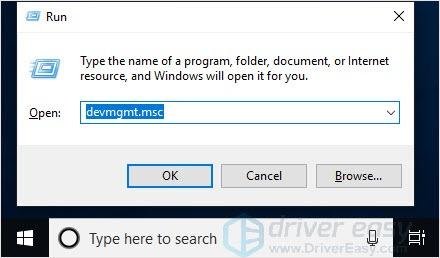
- Haga clic en Teclados y seleccione el dispositivo de teclado que desea restablecer.
- Haga clic en el botón de la cruz roja para desinstalar el dispositivo.
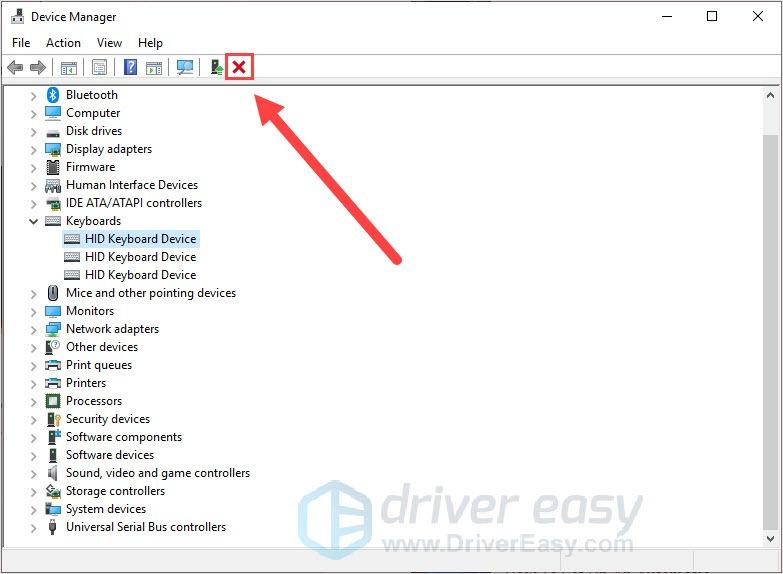
- Haga clic en el botón Buscar cambios de hardware. Dejará que aparezca el dispositivo.
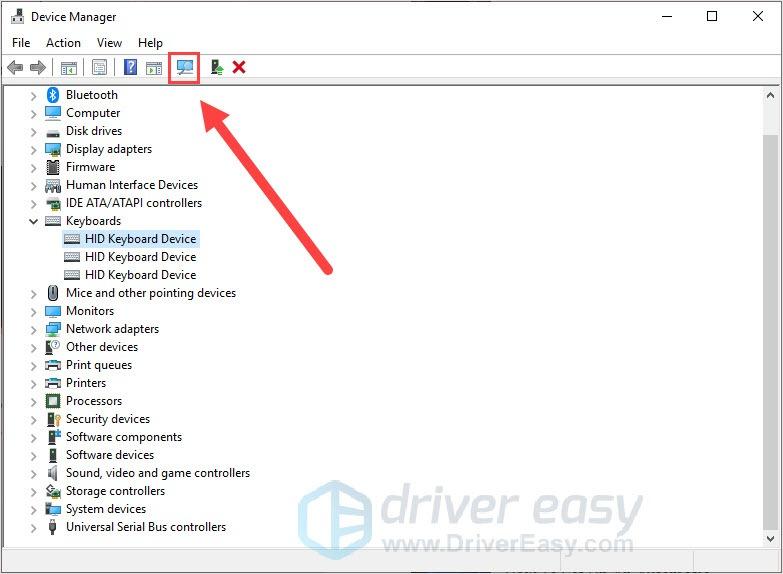
- Seleccione el mismo dispositivo de teclado nuevamente. Haga clic en el botón Actualizar controlador de dispositivo.
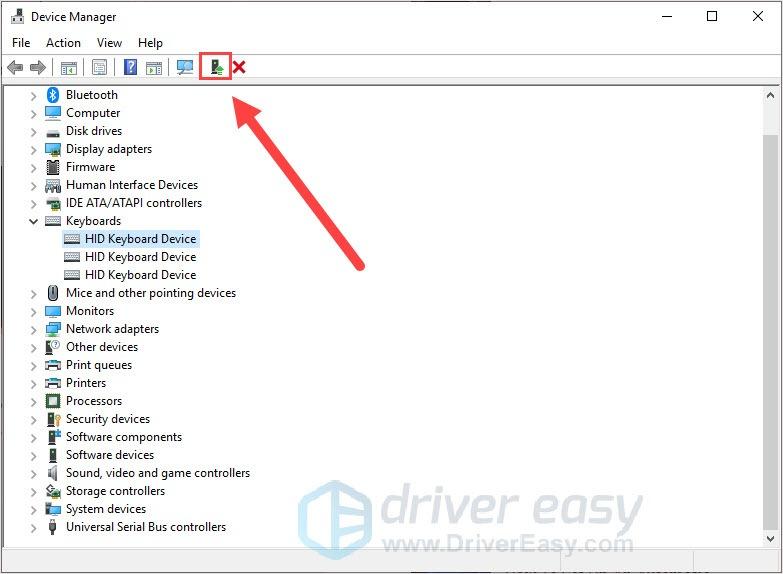
- Permita que se instalen los controladores más nuevos.
- Reinicia tu computadora.
Su teclado debería volver a la configuración predeterminada después de reiniciar.
Cambiar el idioma del teclado:
- presione el Tecla del logotipo de Windows + I (i) juntos para abrir la configuración de Windows.
- Hacer clic Dispositivos .
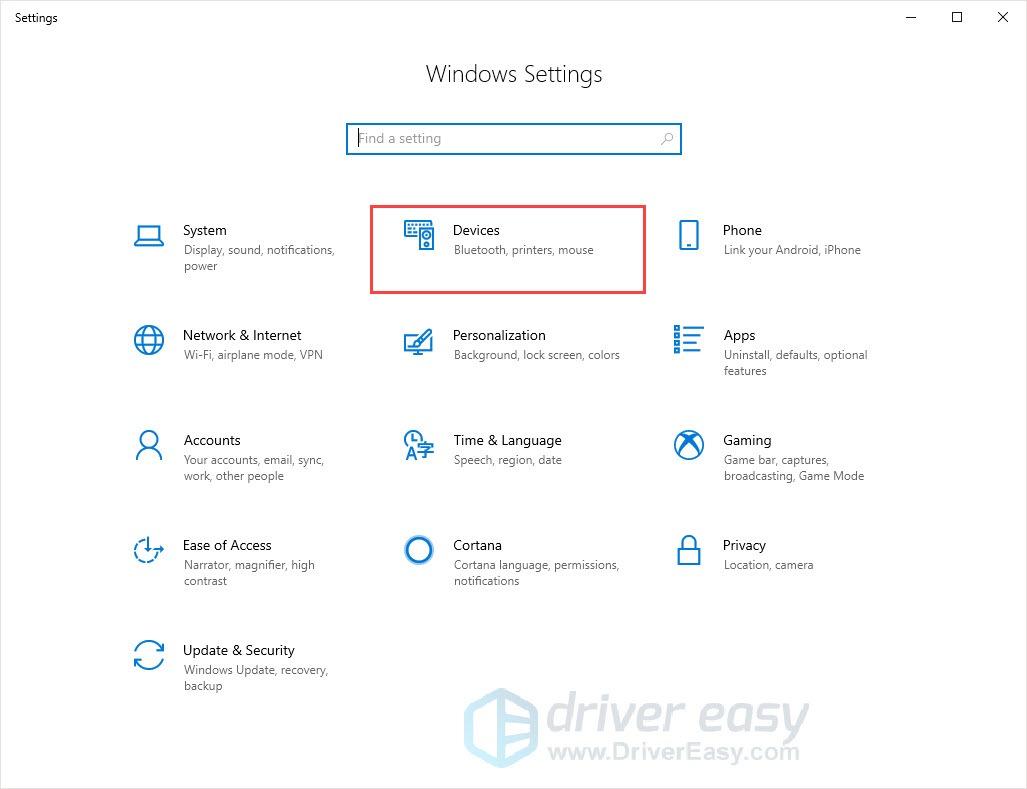
- Hacer clic Mecanografía en el panel izquierdo y haga clic Configuración avanzada del teclado A la derecha.
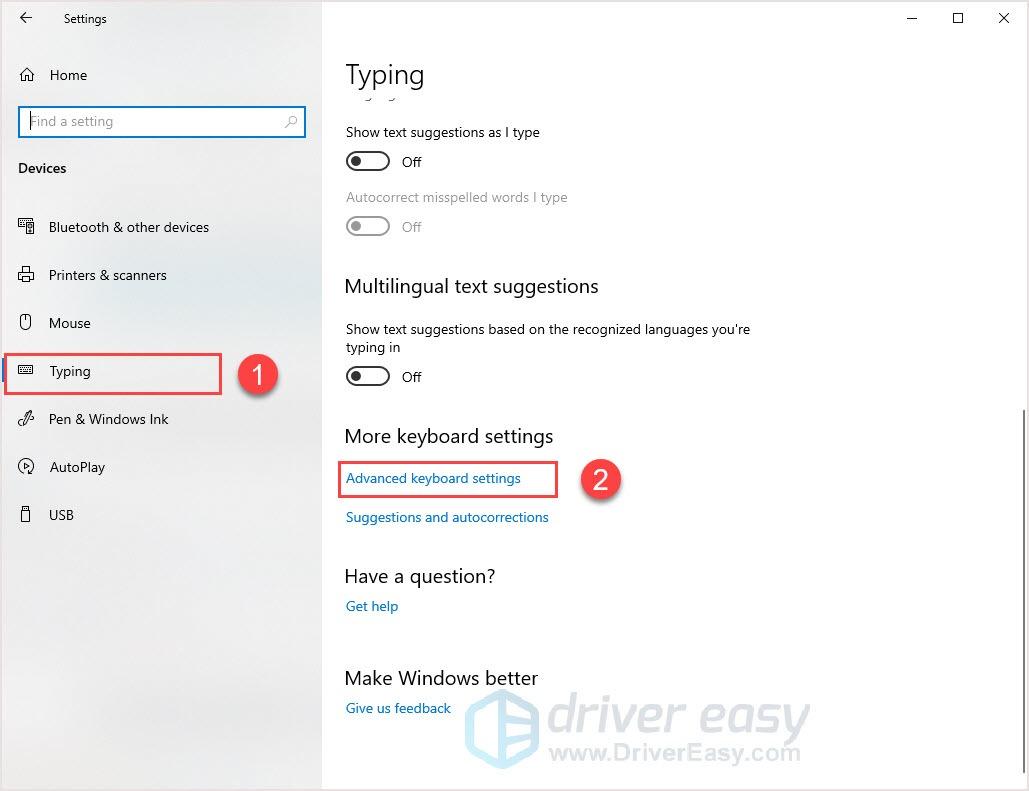
- Haga clic en el botón desplegable para seleccionar el idioma que desee.
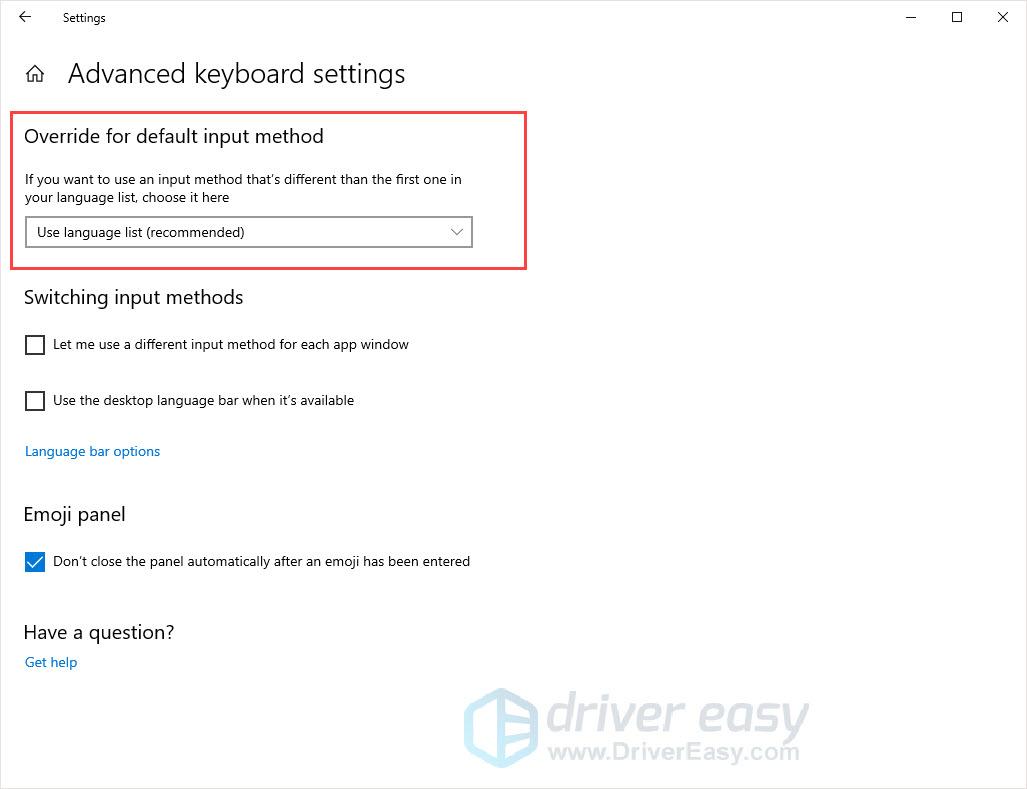
Ahora ha restablecido el idioma de su teclado.
Para usuarios de Mac:
El comportamiento inesperado de su teclado puede ser diferente. Aquí tenemos 2 soluciones para satisfacer su necesidad específica:
Volver a la configuración predeterminada:
- Haga clic en el ícono de Apple en la esquina superior izquierda y haga clic en Preferencias del Sistema .

- Hacer clic Teclado .
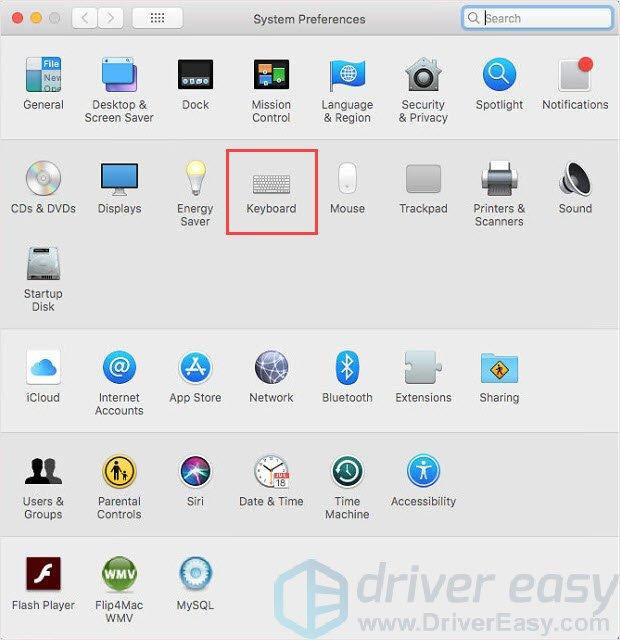
- Hacer clic Teclas modificadoras en la esquina inferior derecha.
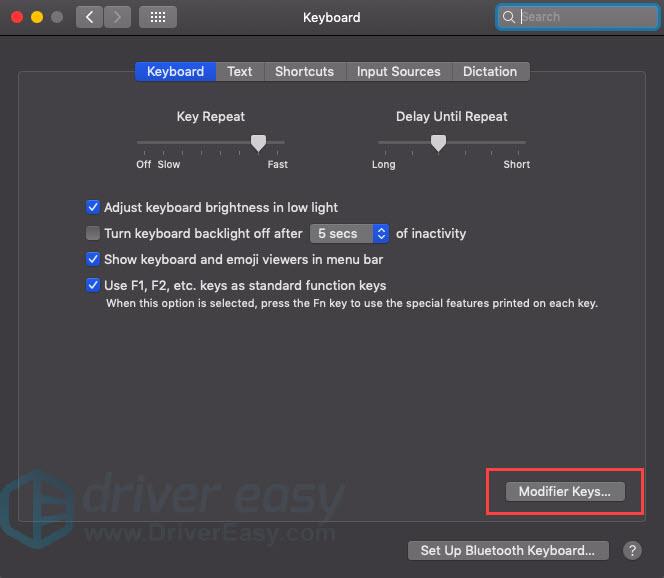
- Hacer clic Restaurar los valores predeterminados y luego haga clic DE ACUERDO .
Su teclado debería volver a tener la configuración predeterminada.
Cambiar el idioma del teclado:
- Haga clic en el ícono de Apple en la esquina superior izquierda y haga clic en Preferencias del Sistema .

- Hacer clic Idioma y región .
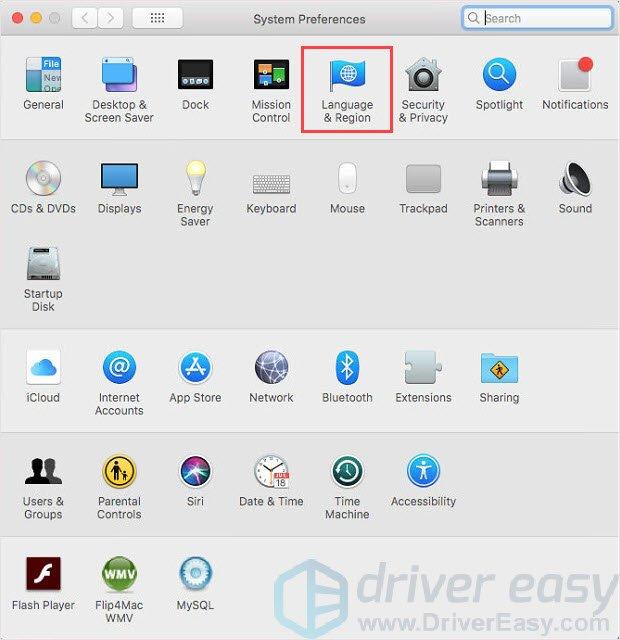
- Seleccione el idioma que desee.
- Espere a que la computadora se reinicie.
Restablecimiento completo
Si experimenta un comportamiento inesperado, como que una tecla funcional no funciona o problemas con la iluminación del teclado, después de intentar un reinicio por software en su computadora, es posible que desee probar un reinicio por hardware.
Las diferentes marcas de teclado le proporcionarán diferentes formas de realizar un restablecimiento completo. Será mejor que vayas al sitio web oficial del fabricante de tu teclado y pidas ayuda. Aquí le proporcionamos una guía general de restablecimiento completo del teclado:
- Desenchufe su teclado y espere 30 segundos.
- Mantenga presionada la tecla ESC en su teclado y vuelva a conectarlo a su computadora.
- Presione la tecla ESC hasta que vea que el teclado parpadea.
Su teclado debería restablecerse correctamente.
¡Eso es todo! Espero que la información anterior pueda ayudarle a resolver el problema. Si tiene alguna pregunta o sugerencia, deje sus comentarios a continuación.
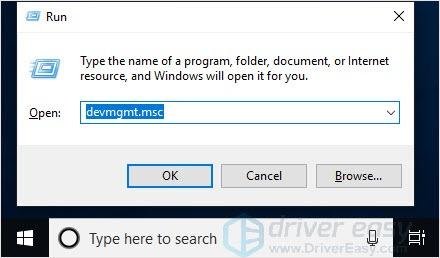
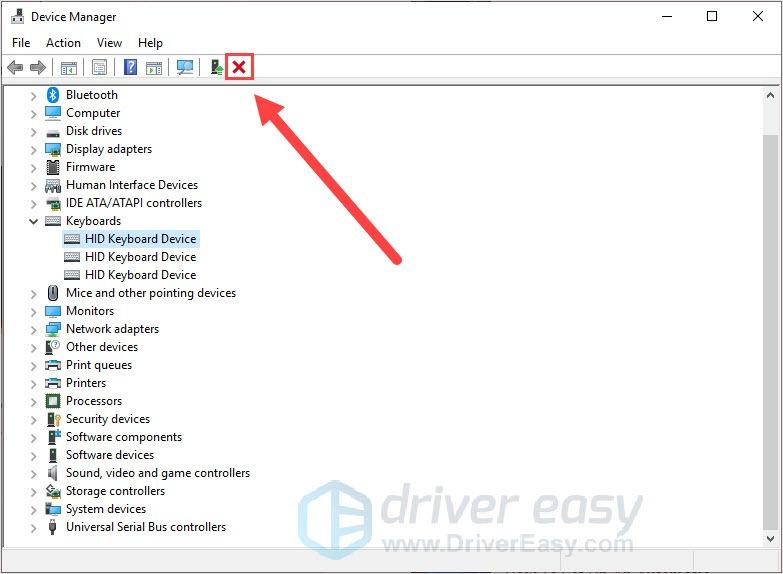
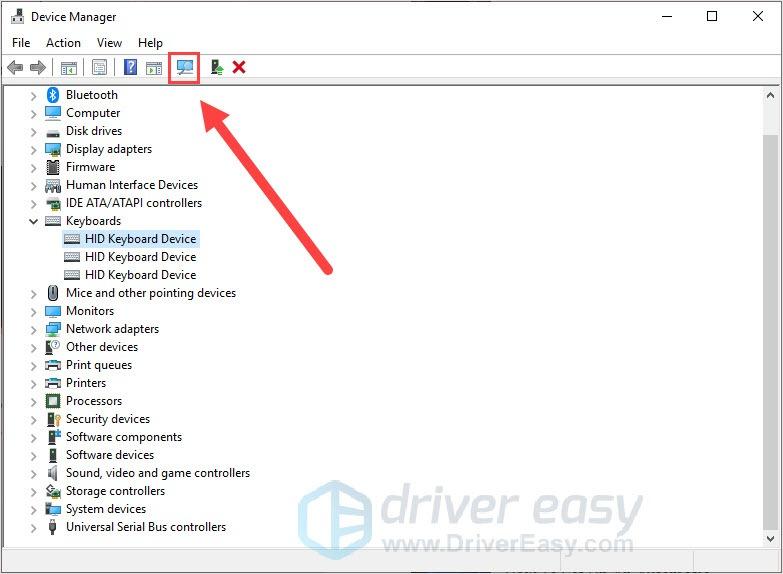
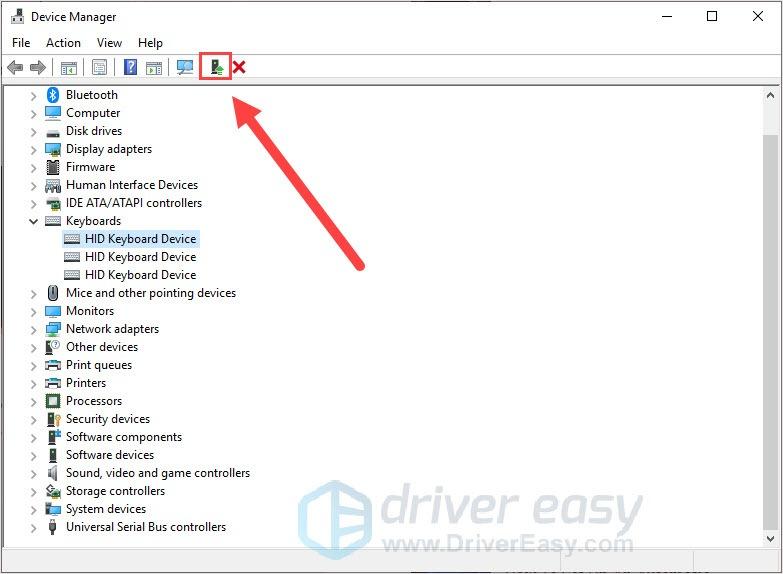
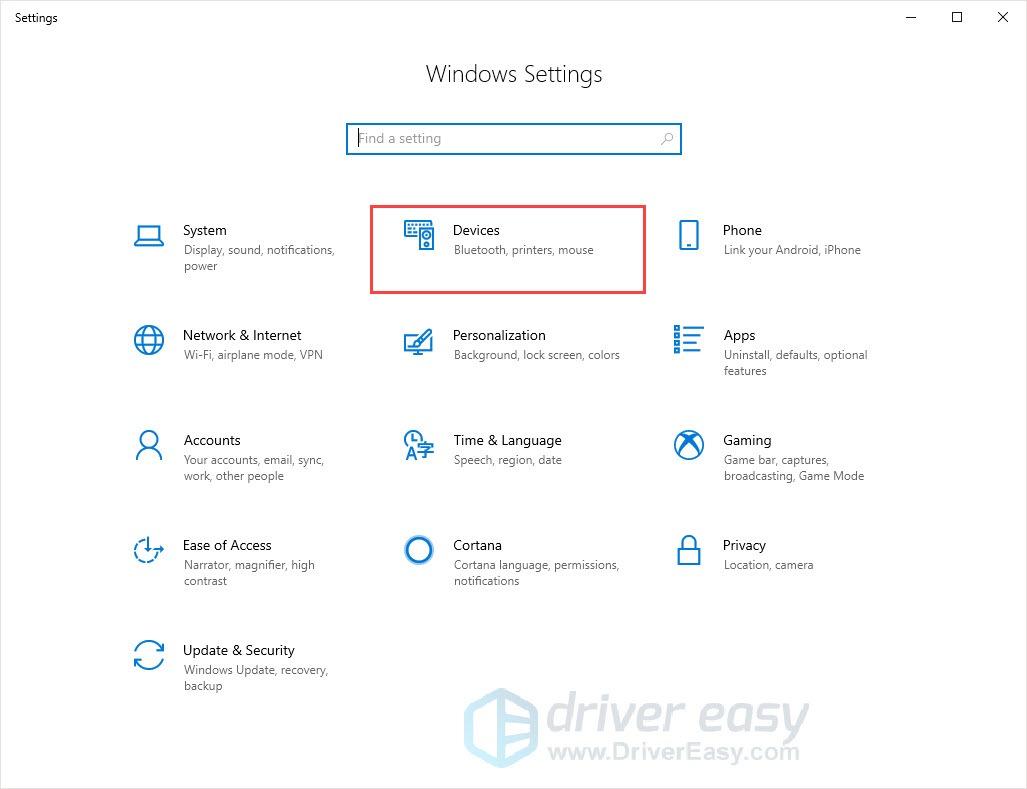
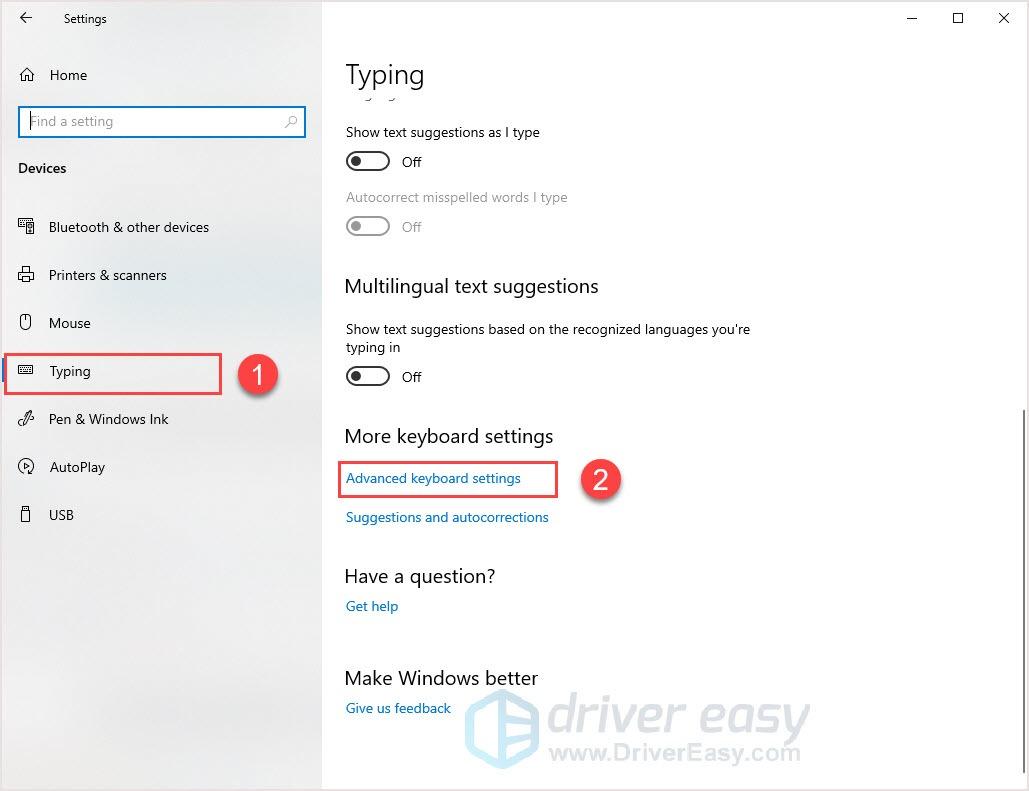
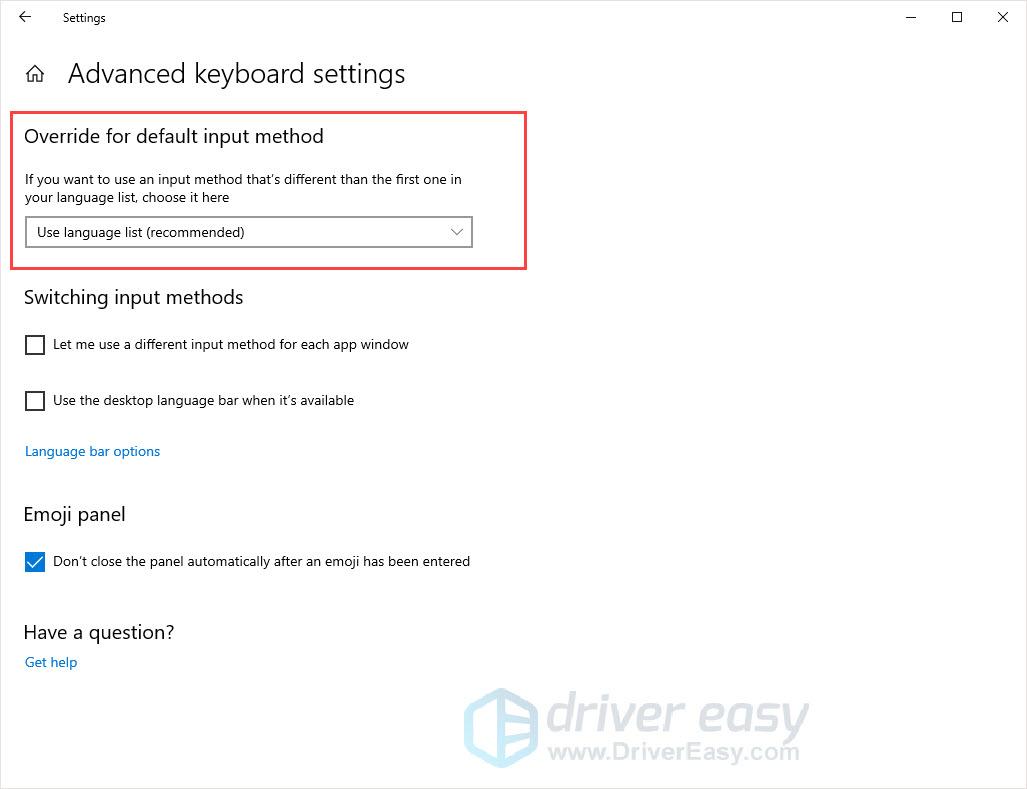

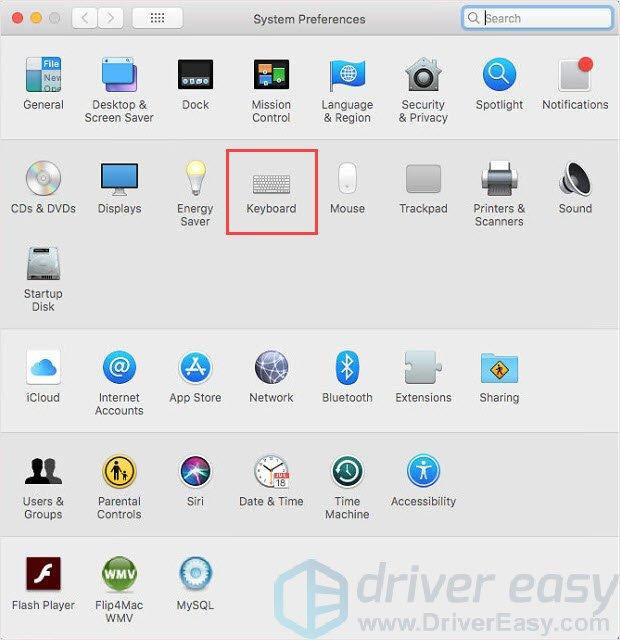
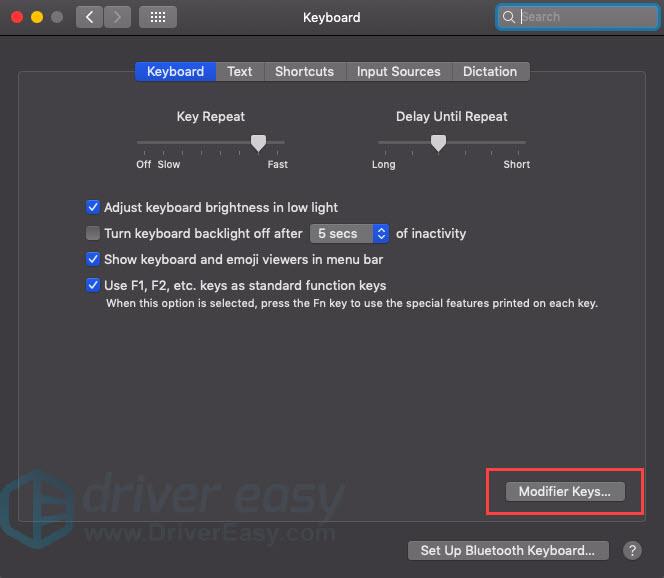
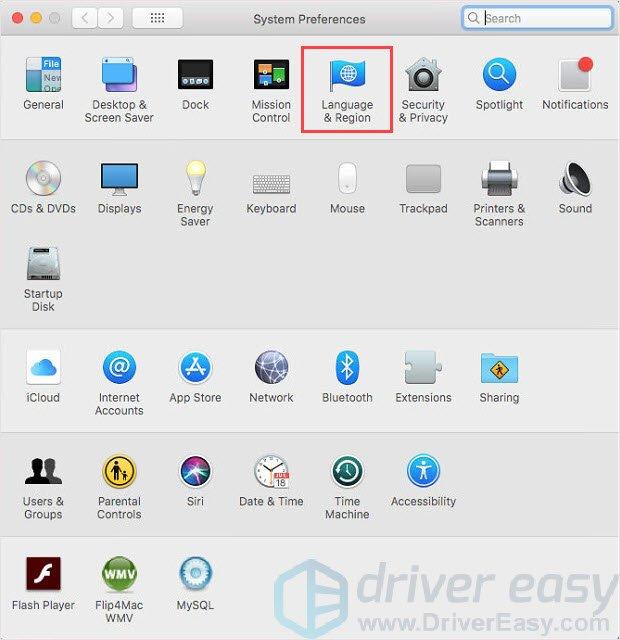

![[SOLUCIONADO] RuneScape sigue fallando](https://letmeknow.ch/img/program-issues/60/runescape-keeps-crashing.jpg)


![[Solucionado] La cámara con zoom no funciona | Guía 2022](https://letmeknow.ch/img/knowledge/89/zoom-camera-not-working-2022-guide.jpg)

