'>

Actualizar el controlador de la tarjeta gráfica es un buen método para mejorar el rendimiento de la computadora, y es importante elegir el controlador correcto y más reciente para su tarjeta gráfica. Esta directriz presenta tres métodos sencillos para actualizar el controlador de la tarjeta gráfica .
¿Cómo puedo actualizar mi controlador de gráficos?
Estas son las formas en que puede intentarlo. No es necesario que los pruebe todos; simplemente recorra la lista hasta que encuentre la forma que más le convenga.
- Actualizar el controlador de gráficos en el Administrador de dispositivos
- Actualizar el controlador de gráficos manualmente
- Actualizar el controlador de gráficos automáticamente (recomendado)
¿Por qué debería actualizar el controlador de mi tarjeta gráfica?
El controlador de la tarjeta gráfica es vital para que su sistema Windows se comunique correctamente con su tarjeta gráfica. Los controladores de la tarjeta de video que faltan o están desactualizados pueden causar problemas, como problemas de bloqueo o problemas de pantalla azul. La actualización de los controladores puede evitar estos problemas y ayudar a que su tarjeta gráfica vuelva a funcionar.
Además, los fabricantes de tarjetas gráficas siguen lanzando nuevos controladores gráficos para mejorar el rendimiento, especialmente para los juegos nuevos. Por lo tanto, debe mantener actualizado el controlador de gráficos para disfrutar de la mejor experiencia de juego posible.
Cómo verificar mi tarjeta gráfica en mi computadora
Antes de actualizar su controlador de gráficos, debe conocer el modelo y el fabricante de la tarjeta gráfica en su computadora. Para comprobar su tarjeta gráfica:
1) En su teclado, presione el Tecla del logotipo de Windows + R al mismo tiempo para invocar el cuadro Ejecutar.
2) Tipo dxdiag y presione Entrar .
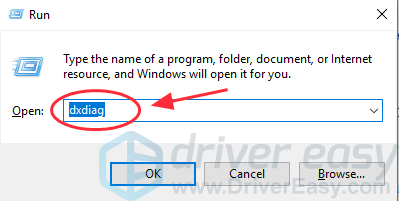
3) Espere unos segundos a que la aplicación cargue la información.
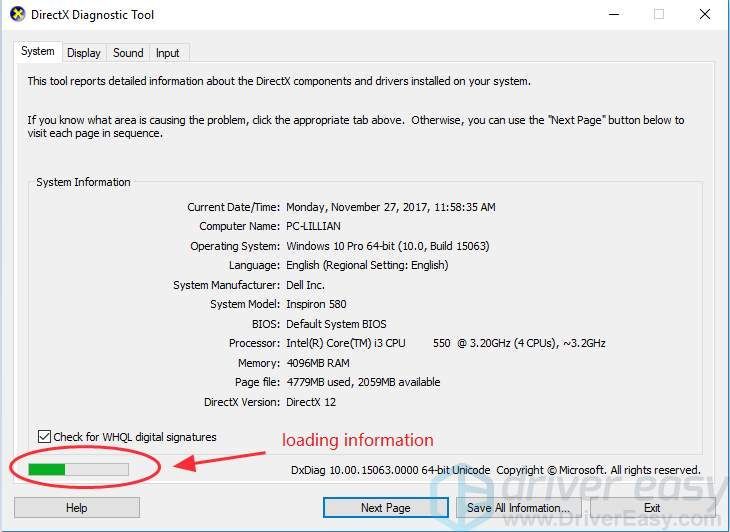
4) Haga clic en el Monitor pestaña, y puede ver la información del adaptador de pantalla, incluido el controlador nombre , fabricante y versión .
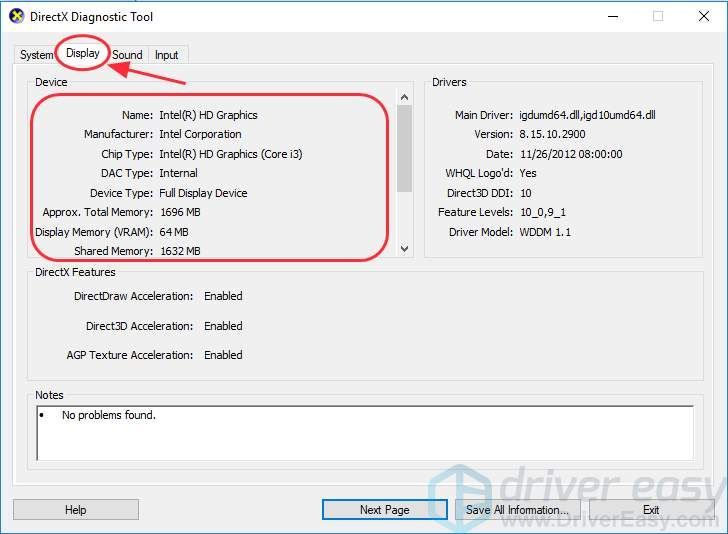
También puede consultar más detalles sobre Cómo verificar la tarjeta gráfica en Windows .
Método 1: actualice el controlador de gráficos en el Administrador de dispositivos
Usted puede actualice su controlador de gráficos en el Administrador de dispositivos. Para hacerlo, siga las instrucciones a continuación:
1) En su teclado, presione el Tecla del logotipo de Windows y R al mismo tiempo para invocar el correr caja.
2) Tipo devmgmt.msc y haga clic en Okay .
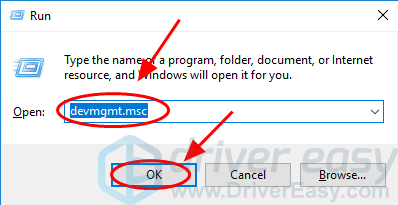
3) En el Administrador de dispositivos, haga doble clic Adaptadores de pantalla para expandirlo.
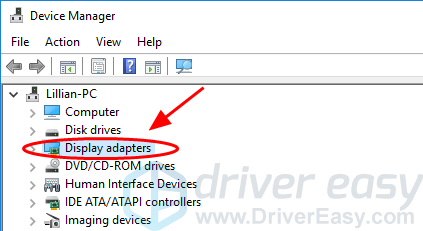
4) Haga clic con el botón derecho en su dispositivo de tarjeta gráfica y seleccione Actualizar controlador .
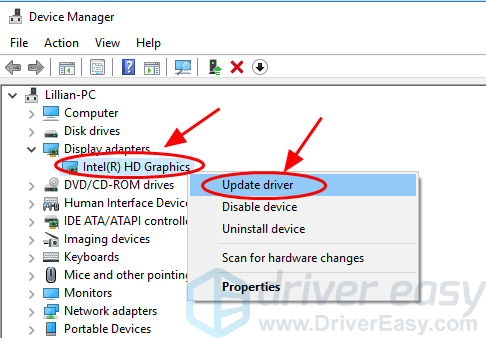
5) Seleccionar Busque automáticamente el software del controlador actualizado .
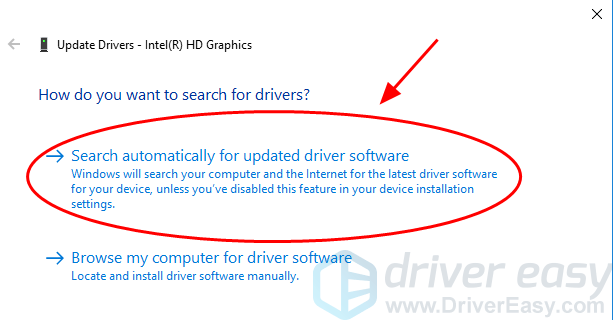
6) Espere a que busque controladores en línea.
7) Una vez que el controlador gráfico esté instalado, se le pedirá que reinicie su PC. Cierre la ventana y reinicie su computadora.
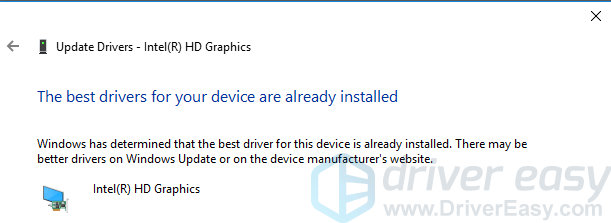
Método 2: actualice el controlador de gráficos manualmente
A medida que los fabricantes lanzan los nuevos controladores, puede descargar y actualizar manualmente el controlador de gráficos más reciente desde los sitios web de los fabricantes.
Antes de actualizar el controlador del adaptador de video, debe conocer claramente el modelo y su fabricante. Si no lo sabe, puede consultar este artículo para obtener más detalles: Cómo verificar la tarjeta gráfica en Windows .
Cuando busque el controlador correcto, debe ir al sitio web oficial del fabricante para asegurarse de que la fuente del controlador sea segura. Por ejemplo, vaya a NVIDIA , Intel , AMD según la tarjeta gráfica diferente que tengas.
Nota: Le recomendamos que no descargue el beta o prelanzamiento versiones para su controlador, a fin de proteger su computadora de fallas contra problemas desconocidos.La actualización manual del controlador de gráficos requiere tiempo y habilidades informáticas. Si no tiene tiempo ni conocimientos informáticos, puede intentar Método 3 para actualizar automáticamente los controladores de gráficos.
Método 3: actualice el controlador de gráficos automáticamente (recomendado)
Si no tiene tiempo o paciencia para actualizar manualmente su controlador de gráficos, puede actualizarlo automáticamente con Conductor fácil .
Driver Easy reconocerá automáticamente su sistema y encontrará los controladores correctos para él. No necesita saber exactamente qué sistema está ejecutando su computadora, no necesita correr el riesgo de descargar e instalar el controlador incorrecto, y no necesita preocuparse por cometer un error al instalar.
Puede actualizar sus controladores automáticamente con el GRATIS o la por versión de Driver Easy. Pero con la versión Pro solo necesitas 2 clics (tendrás un 30 días de garantía de devolución de dinero) :
1) Descargar e instale Driver Easy.
2) Ejecute Driver Easy y haga clic en el Escanear ahora botón. Driver Easy luego escaneará su computadora y detectará cualquier problema con los controladores.
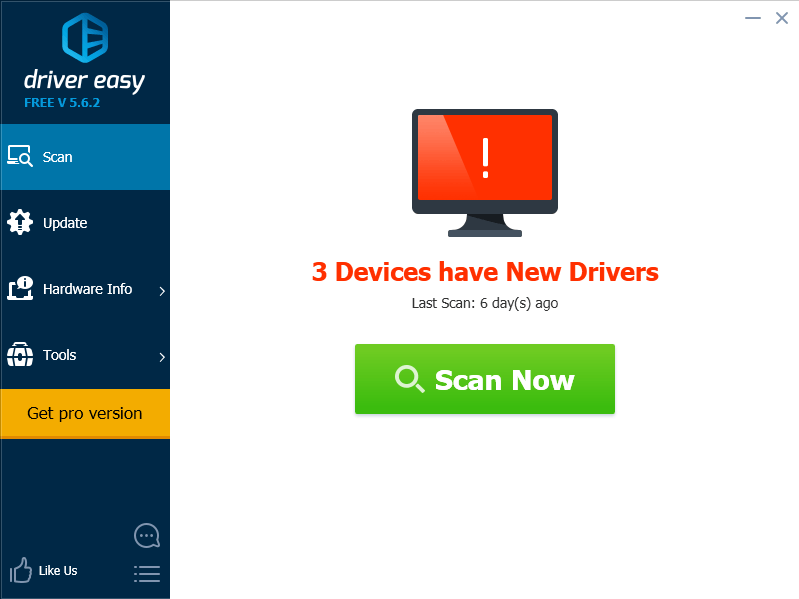
3) Haga clic en el Actualizar junto a su controlador de gráficos para descargar e instalar automáticamente la versión correcta de este controlador (puede hacer esto con el GRATIS versión).
O haga clic en Actualizar todo para descargar e instalar automáticamente la versión correcta de todos los controladores que faltan o están desactualizados en su sistema (esto requiere el Versión Pro - se le pedirá que actualice cuando haga clic en Actualizar todo ).
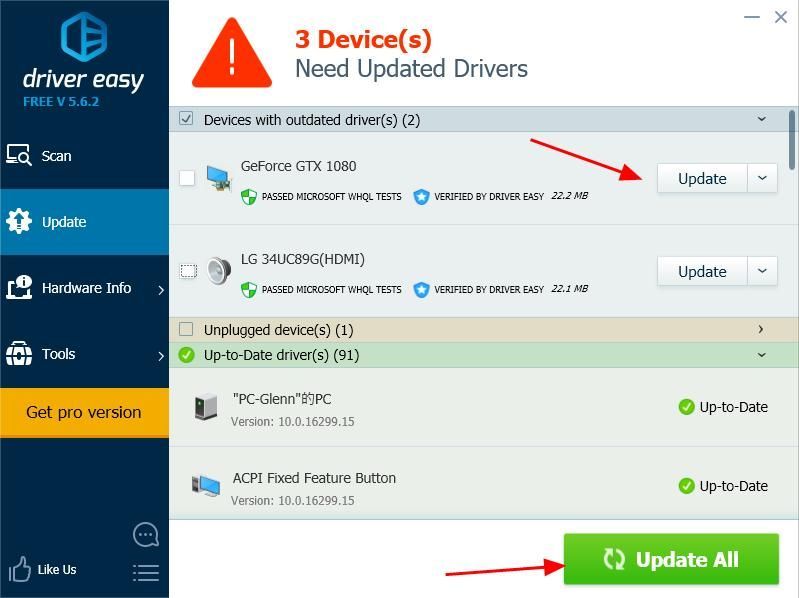 Nota : También puede hacer una copia de seguridad de sus controladores o restaurarlos en su computadora con Driver Easy, y le ayuda a crear un punto de restauración para usted, lo que le ahorra mucho tiempo.
Nota : También puede hacer una copia de seguridad de sus controladores o restaurarlos en su computadora con Driver Easy, y le ayuda a crear un punto de restauración para usted, lo que le ahorra mucho tiempo. 4) Reinicie su computadora para que surta efecto.
Ahí lo tienes, tres formas de actualizar el controlador de gráficos rápida y fácilmente. Si tiene alguna pregunta o inquietud, no dude en dejar un comentario a continuación y veremos qué más podemos hacer para ayudarlo.
![[CORREGIDO] Stardew Valley no se lanzará](https://letmeknow.ch/img/program-issues/12/stardew-valley-won-t-launch.jpg)

![[CORREGIDO] El monitor USB AOC no funciona en Windows 10](https://letmeknow.ch/img/knowledge/49/aoc-usb-monitor-not-working-windows-10.jpg)
![[SOLUCIONADO] El chat de voz de Modern Warfare no funciona](https://letmeknow.ch/img/knowledge/81/modern-warfare-voice-chat-not-working.jpg)


