'>

Si Metro Exodus se estrella en su computadora, no se preocupe. Existen soluciones para solucionar los problemas de bloqueo de Metro Exodus. Sigue las instrucciones de abajo.
Cómo arreglar el bloqueo de Metro Exodus
Aquí están las correcciones para el bloqueo de Metro Exodus. No debería tener que probarlos todos; simplemente avance en la lista hasta que todo vuelva a funcionar.
- Instale el último parche
- Deja de hacer overclocking en tu CPU
- Actualice el controlador de su tarjeta gráfica
- Cambia a DX11 en la configuración de tu juego
- Bajar la configuración de video del juego
Solución 1: instale el último parche
Las versiones desactualizadas del software pueden traer problemas con errores cuando lo utiliza, y Metro Exodus no es una excepción. Es por eso que los desarrolladores de software siguen lanzando nuevos parches para corregir errores y mejorar las funciones.
Por lo tanto, busque actualizaciones para Metro Exodus e instale las actualizaciones disponibles. Luego reinicia tu computadora y mira si el juego deja de fallar o no.
Solución 2: deja de hacer overclocking en tu CPU
El overclocking significa configurar la CPU y la memoria para que se ejecuten a velocidades más altas que su tasa de velocidad oficial, y casi todos los procesadores se envían con una clasificación de velocidad. Sin embargo, esto puede hacer que el juego se bloquee o se congele. En ese caso, debe volver a configurar la velocidad del reloj de la CPU al valor predeterminado para solucionar el problema.
Solución 3: actualice el controlador de su tarjeta gráfica
Si los controladores de dispositivo en su computadora faltan o están desactualizados, especialmente el controlador de la tarjeta gráfica, es posible que tenga el problema de bloqueo del juego. Para descartarlo como la causa de la falla de Metro Exodus, intente actualizar su controlador de video a la última versión.
Hay dos formas de actualizar los controladores de su dispositivo: manual y automáticamente.
Opción 1: manualmente - Necesitará algunas habilidades informáticas y paciencia para actualizar sus controladores de esta manera, porque necesita encontrar exactamente el controlador correcto en línea, descargarlo e instalarlo paso a paso.
O
Opción 2: automáticamente (recomendado) - Ésta es la opción más rápida y sencilla. Todo se hace con solo un par de clics del mouse, fácil incluso si eres un novato en computadoras.
Opción 1: descargue e instale el controlador manualmente
Los fabricantes de sus dispositivos siguen actualizando los controladores. Para obtenerlos, debe ir al sitio web del fabricante de su tarjeta gráfica, encontrar el controlador correspondiente a su versión específica de Windows (por ejemplo, Windows 64 bit) y descargar el controlador manualmente.
Una vez que haya descargado los controladores correctos para su sistema, haga doble clic en el archivo descargado y siga las instrucciones en pantalla para instalar el controlador.
Opción 2: actualice automáticamente sus controladores
Si no tiene el tiempo, la paciencia o las habilidades informáticas para actualizar sus controladores manualmente, puede hacerlo automáticamente con Conductor fácil .
Driver Easy reconocerá automáticamente su sistema y encontrará los controladores correctos para él. No necesita saber exactamente qué sistema está ejecutando su computadora, no necesita correr el riesgo de descargar e instalar el controlador incorrecto, y no necesita preocuparse por cometer un error al instalar.
Puede actualizar sus controladores automáticamente con el GRATIS o la por versión de Driver Easy. Pero con la versión Pro solo se necesitan 2 clics:
1) Descargar e instale Driver Easy.
2) Ejecute Driver Easy y haga clic en el Escanear ahora botón. Driver Easy luego escaneará su computadora y detectará cualquier problema con los controladores.
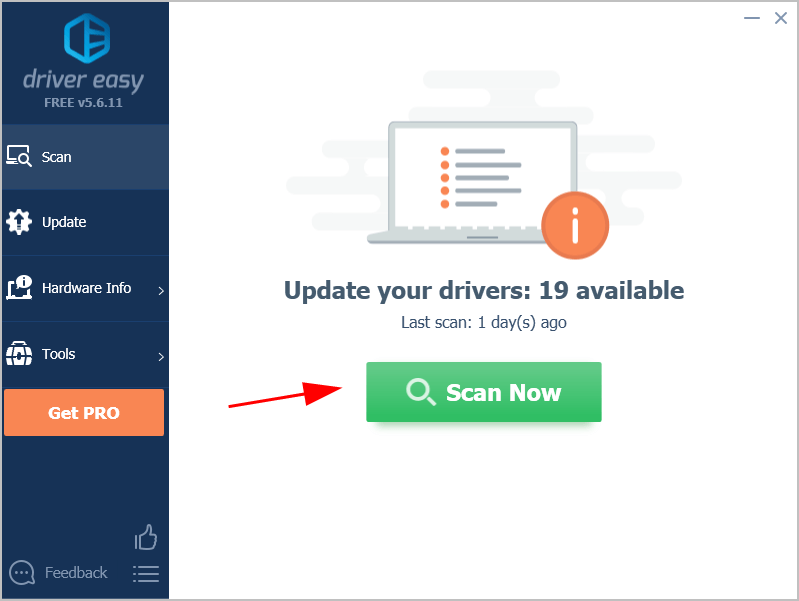
3) Haga clic en Actualizar todo para descargar e instalar automáticamente la versión correcta de todos los controladores que faltan o están desactualizados en su sistema (esto requiere el Versión Pro - se le pedirá que actualice cuando haga clic en Actualizar todo ).
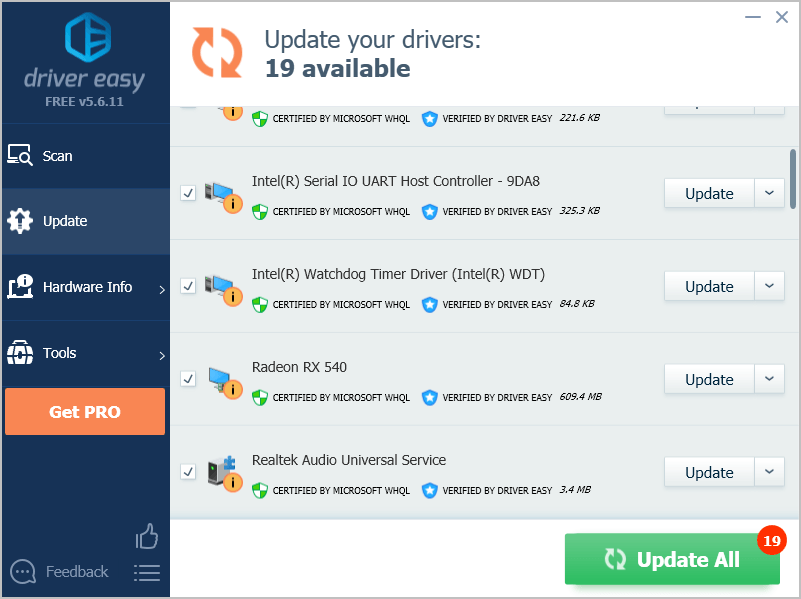 Nota: puede hacerlo de forma gratuita si lo desea, pero en parte es manual.
Nota: puede hacerlo de forma gratuita si lo desea, pero en parte es manual. 4) Reinicie su computadora para que surta efecto.
Ahora inicie Metro Exodus y vea si el problema del bloqueo se ha resuelto.
Si su problema persiste, no se preocupe. Hay otro intento.
Solución 4: cambie a DX11 en la configuración de su juego
Este método funciona de maravilla para muchos jugadores que tienen el mismo problema de bloqueo en Metro Exodus, por lo que vale la pena intentarlo cuando estás usando DirectX 12 para Metro Exodus.
Si estás usando DirectX 12, puedes cambiar a DirectX 11 para jugar siguiendo los pasos a continuación. pero si está utilizando DirectX 10 o DirectX 9 y tiene este problema, es posible que deba ir al sitio web de Microsoft para descargar DirectX 11 en su computadora.Para hacerlo, siga estos pasos:
Si puedes ejecutar el juego:
1) Ve a Metro Exodus> Opciones .
2) Ir a Vídeo > DirectX .
3) Elija DirectX 11 y luego guarde los cambios.
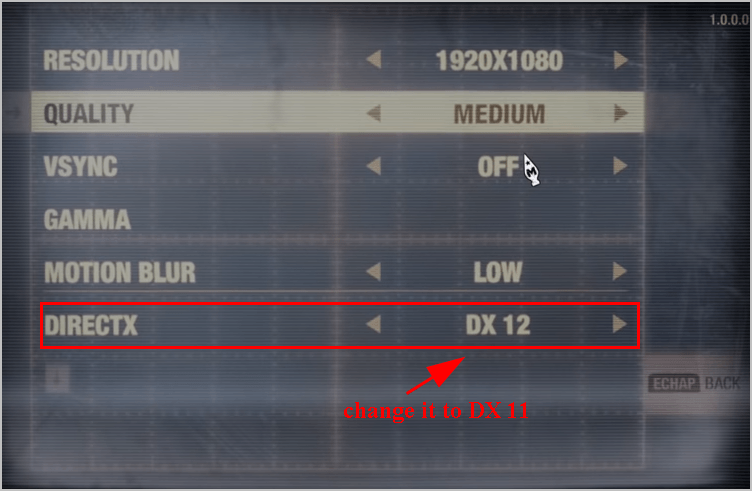
4) Reinicia el juego y comprueba si funciona esta vez.
Si no puedes abrir el juego en absoluto:
1) Abra Steam y asegúrese de iniciar sesión en su cuenta de Steam.
2) Haga clic en Biblioteca .

3) Haga clic derecho en Metro Exodus y haga clic en Propiedades .
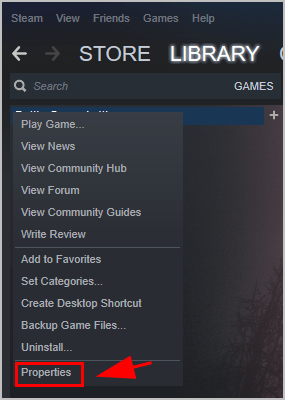
4) Haga clic en el General pestaña y haga clic en Configurar las opciones de lanzamiento .
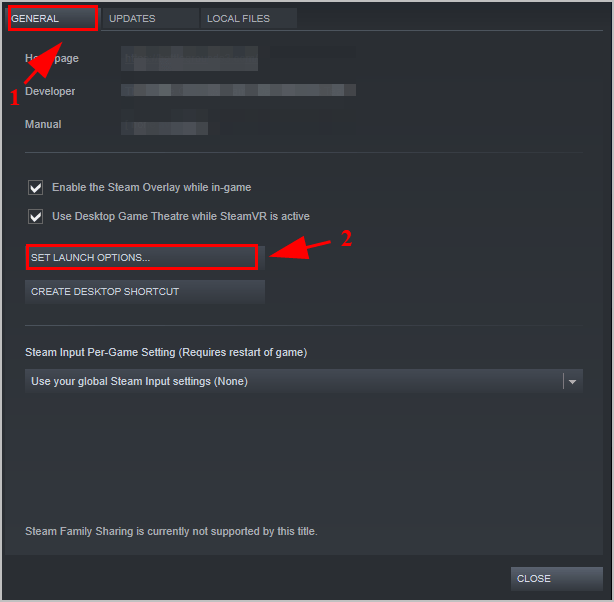
5) Tipo dxlevel110 en el campo, luego haga clic en Okay .
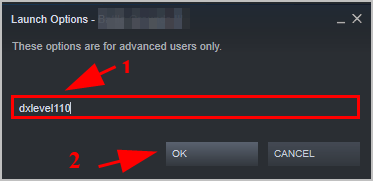
6) Guarde sus cambios y reinicie su computadora.
Inicie Metro Exodus y vea si funciona ahora.
Solución 5: baje la configuración de video del juego.
Si las opciones de gráficos son demasiado para su PC, su juego sin duda seguirá fallando porque el hardware de su PC no podría admitir los requisitos gráficos configurados en el juego. Por lo tanto, debe establecer la configuración de gráficos en su juego en Bajo para solucionar el problema de bloqueo.
Por ejemplo, asegúrese de establecer la resolución en la resolución del monitor que tiene su computadora y establezca Baja para estas configuraciones: Calidad, Desenfoque de movimiento y Trazado de rayos. Apague VSync o Hairworks, o ambos.
Eso es todo. Espero que esta publicación ayude a resolver su problema de bloqueo de Metro Exodus.
Si tiene alguna pregunta, no dude en dejarnos un comentario a continuación.

![[SOLUCIONADO] Valheim sigue fallando en PC](https://letmeknow.ch/img/program-issues/49/valheim-keeps-crashing-pc.jpg)
![[SOLUCIONADO] El centro de comando de Alienware no funciona](https://letmeknow.ch/img/knowledge/31/alienware-command-center-not-working.jpg)

![[Resuelto] Discord Push-To-Talk no funciona](https://letmeknow.ch/img/knowledge/27/discord-push-talk-not-working.jpg)
![Destiny 2 Choque de brócoli [Corrección de 2022]](https://letmeknow.ch/img/knowledge/78/destiny-2-broccoli-crash.png)
