'>

No puedo encontrar el adaptador de túnel Teredo de Microsoft en el Administrador de dispositivos ? ¿Incluso después de seleccionar mostrar dispositivos ocultos? Ahora debes estar frustrado, ya que probablemente no puedas usar el chat de grupo en tu aplicación Xbox.
No se preocupe. No estarás atrapado ahí para siempre. En esta guía, aprenderá a corregir el Falta el adaptador de túnel Microsoft Teredo problema en su computadora. Siga leyendo y descubra cómo ...
Pruebe estas correcciones:
- Instale el adaptador Teredo manualmente
- Vuelva a habilitar el adaptador Teredo
- Compruebe si el adaptador Teredo está deshabilitado en la configuración de su registro
- ¿Quiere que solucionemos el problema por usted?
Solución 1: instale el adaptador Teredo manualmente
Cuando no puede encontrar el adaptador de túnel Teredo de Microsoft en el Administrador de dispositivos, primero puede instalarlo manualmente para ver cómo se presenta.
Así es como puede instalar el adaptador Teredo manualmente:
- En su teclado, mantenga presionada la Tecla del logotipo de Windows , entonces presione R para abrir un cuadro Ejecutar.
- Tipo devmgmt.msc y presione Entrar .

- Entonces se abrirá el Administrador de dispositivos. Hacer clic Acción para seleccionar Agregar hardware heredado .

- Hacer clic próximo .

- Marque en Instalar el hardware que selecciono manualmente de una lista (avanzado) , luego haga clic en próximo .

- Hacer clic Adaptadores de red , luego haga clic en próximo .

- Hacer clic Microsoft luego Adaptador de túnel Microsoft Teredo . Hacer clic próximo .

- Hacer clic próximo para comenzar a instalar el adaptador.
- Hacer clic Terminar .
- En la ventana Administrador de dispositivos, haga clic en Ver para seleccionar Mostrar dispositivos ocultos .

- Haga doble clic Adaptadores de red . Compruebe si el adaptador de túnel Microsoft Teredo está presente allí.
a) Si es así, ¡felicidades!
b) Si aún no puede verlo, no se preocupe, hay algo más que puede probar. Pase a la siguiente solución.
Solución 2: vuelva a habilitar el adaptador Teredo
Los siguientes pasos lo ayudarán a deshabilitar el adaptador Teredo y luego habilitarlo nuevamente.
- En su teclado, mantenga presionada la Tecla del logotipo de Windows , entonces presione R para abrir un cuadro Ejecutar.
- Tipo cmd , luego presione el Ctrl + Mayús + Entrar llaves juntas.

- Hacer clic si cuando se lo solicite el Control de cuentas de usuario.

- Escriba el siguiente comando y presione Entrar .
interfaz netsh Teredo establecer estado deshabilitar
Una vez que lo haga, reinicie su computadora. - Una vez que su computadora se reinicie, ejecute el símbolo del sistema como administrador como Paso 1 al Paso 3 muestra.
- Escriba el siguiente comando y presione Entrar .
interfaz netsh Teredo establecer tipo de estado = predeterminado
- Abra un cuadro Ejecutar como Paso 1 muestra.
- Tipo devmgmt.msc y presione Entrar .
- Hacer clic Ver para seleccionar Mostrar dispositivos ocultos . Luego haga doble clic Adaptadores de red y compruebe si aparece el adaptador Teredo.
a) Si es así, ¡genial!
b) Si aún no puede ver el adaptador, no pierda la esperanza, compruebe si Fix 3 le ayuda ...
Solución 3: compruebe si el adaptador Teredo está deshabilitado en la configuración de su registro
Si ninguno de los dos métodos anteriores le ayuda, es muy probable que algún programa alerta la configuración de su red para deshabilitar el adaptador de túnel Teredo.
Usted puede compruebe si el adaptador Teredo está deshabilitado en la configuración de su registro siguiendo estos pasos:
- En su teclado, mantenga presionada la Tecla del logotipo de Windows , entonces presione R para abrir un cuadro Ejecutar.
- Tipo cmd , luego presione el Ctrl + Mayús + Entrar llaves juntas.

- Hacer clic si cuando se lo solicite el Control de cuentas de usuario.

- Escriba el siguiente comando y presione Entrar .
reg query HKL Syste CurrentControlSe Service iphlpsv TeredoCheck
Verifique si la salida incluye la siguiente línea: Escriba EG_DWORD 0x4
a) Si ve la línea, entonces el adaptador Teredo está discapacitado en tu ordenador.
Puede habilitarlo escribiendo el siguiente comando y presionando Entrar para habilitar el adaptador:interfaz netsh Teredo establecer tipo de estado = predeterminado
b) Si no ve la línea, continúe con el siguiente paso. - Escriba el siguiente comando y presione Entrar :
reg query HKL Syste CurrentControlSe Service TcpIp Parameters
Verifique el valor de la siguiente línea: Componentes desactivados P.EJ DWORD 0x…
a) Si el valor es no 0x0 , Como DisabledComponents REG_DWORD 0x8e, el adaptador Teredo es discapacitado en tu ordenador.
Escriba el siguiente comando y presione Entrar para habilitar el adaptador:reg addHKLM Sstem CurrentContrlSet Serices Tpip6 Parameters / v DisabledComponents / REG DWORD / d 0x0
b) Si el valor es 0x0, continúe con el siguiente paso.
- Abra un cuadro Ejecutar como se muestra en el Paso 1.
- Tipo devmgmt.msc y presione Entrar .
- Hacer clic Ver para seleccionar Mostrar dispositivos ocultos . Luego haga doble clic Adaptadores de red y compruebe si aparece el adaptador Teredo.
¿Quiere que solucionemos el problema por usted?
Si ninguna de las soluciones anteriores funcionó, o simplemente no tiene el tiempo o la confianza para solucionar el problema usted mismo, consúltenos para que lo solucionemos por usted. Todo lo que necesitas hacer es Versión Pro y obtiene soporte técnico gratuito como parte de su compra. Esto significa que puede ponerse en contacto con nuestros técnicos informáticos directamente y explicar su problema, y ellos investigarán para ver si pueden resolverlo de forma remota.
IMPORTANTE: Por favor adjuntar la URL de este artículo cuando se comunique con nosotros, para que podamos ayudarlo a resolver el problema lo antes posible. Puede esperar que le respondamos en un plazo de dos días hábiles.Puede contactarnos fácilmente a través de la herramienta Driver Easy Feedback. Para aprender a utilizar esta herramienta, visite este enlace: https://www.drivereasy.com/help55/feedback/ .
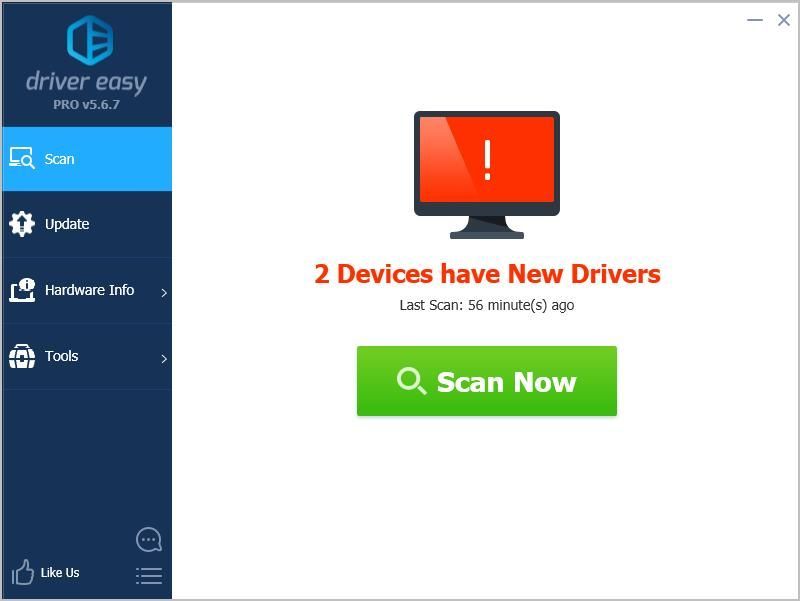















![[Resuelto] Total War: Problemas de bloqueo de WARHAMMER II (2022)](https://letmeknow.ch/img/knowledge/41/total-war-warhammer-ii-crashing-issues.jpg)