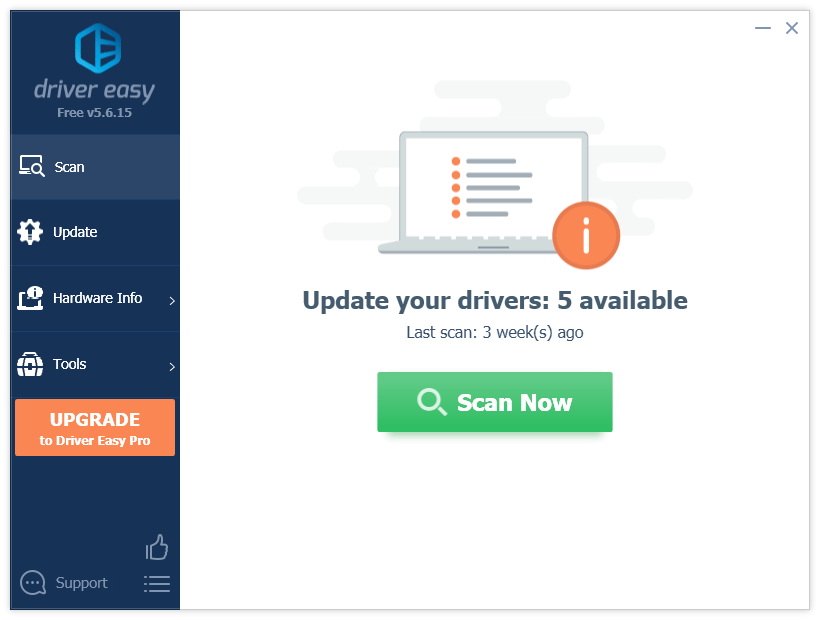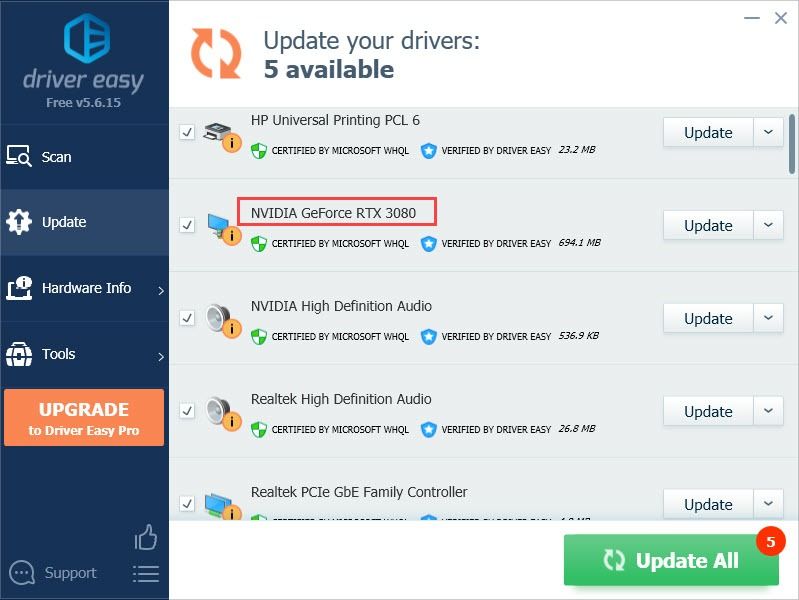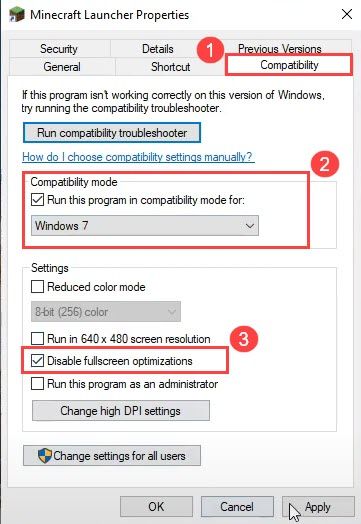Algunos jugadores informan que no pueden pasar de la pantalla de Mojang. Parece que es difícil de solucionar y este problema puede persistir durante meses. Si eres uno de ellos, no te preocupes. En esta publicación, encontrará todas las posibles soluciones con pasos detallados para la solución de problemas.
Prueba estas correcciones
No tiene que probarlos todos; simplemente camine hacia abajo hasta que encuentre el que funcione.
- Desinstale su software antivirus
- No uses VPN gratuitas
- Actualice los controladores de su dispositivo
- Eliminar el adware
- Finalizar el corredor de tiempo de ejecución
- Ejecute Minecraft Launcher en modo de compatibilidad
- Realice una reinstalación limpia
Solución 1: desinstale su software antivirus
Muchas cosas pueden hacer que Minecraft se atasque en el problema de la pantalla de carga, pero uno de los problemas más conocidos es su software antivirus. Muchos programas antivirus son incompatibles con Minecraft y deben desinstalarse de su sistema.
Desactivar estas aplicaciones antivirus no siempre funcionará, por lo que puede desinstalarlas temporalmente para verificar si este es el culpable de su juego.
Los software problemáticos conocidos son:
- Antivirus AVG
- BitDefender
- ByteFence
- Guardia constante de Comcast
- McAfee Anti-virus / Intel Security
- Norton Antivirus
- etc.
Puedes ver la lista completa de software incompatible conocido aquí.
Solución 2: no use VPN gratuitas
Mojang ha impedido que la mayoría de los usuarios de VPN inicien sesión en Minecraft, ya que estos VPN gratuitos suelen ser utilizados por usuarios malintencionados para piratear cuentas. Esto puede causar problemas de inicio de sesión / carga. Algunas VPN como Express VPN y NordVPN (obtenga un cupón de descuento del 80%) desbloquean Minecraft, lo que le brinda acceso a todas las funciones más recientes sin importar dónde viva.
Solución 3: actualice los controladores de su dispositivo
Por si acaso, asegúrese de que todos sus controladores estén actualizados. Los controladores de dispositivos desactualizados o dañados están desactualizados o dañados (especialmente su controlador de gráficos) pueden generar muchos problemas, como Minecraft atascado en la pantalla de carga.
Existen principalmente dos formas de actualizar los controladores de su dispositivo:
Opción 1 - Manualmente - Deberá visitar el sitio web del fabricante para descargar el controlador más reciente e instalarlo manualmente (Aprenda cómo). Por ejemplo, deberá ir a NVIDIA, AMD , o Intel página de descarga del controlador y busque el controlador exacto para su dispositivo, luego descárguelo e instálelo en su computadora.
Nota: El Administrador de dispositivos de Windows no siempre ofrecerá las últimas actualizaciones. Saber por que…Opción 2 - Automáticamente - La actualización de los controladores se puede realizar fácilmente con unos pocos clics con Conductor fácil . No es necesario que sepa nada sobre computadoras. Simplemente realice un escaneo rápido y Driver Easy detectará todos los controladores desactualizados y los actualizará todos automáticamente.
- Descargar e instale Driver Easy.
- Ejecute Driver Easy y haga clic en el Escanear ahora botón. Driver Easy luego escaneará su computadora y detectará cualquier problema con los controladores.
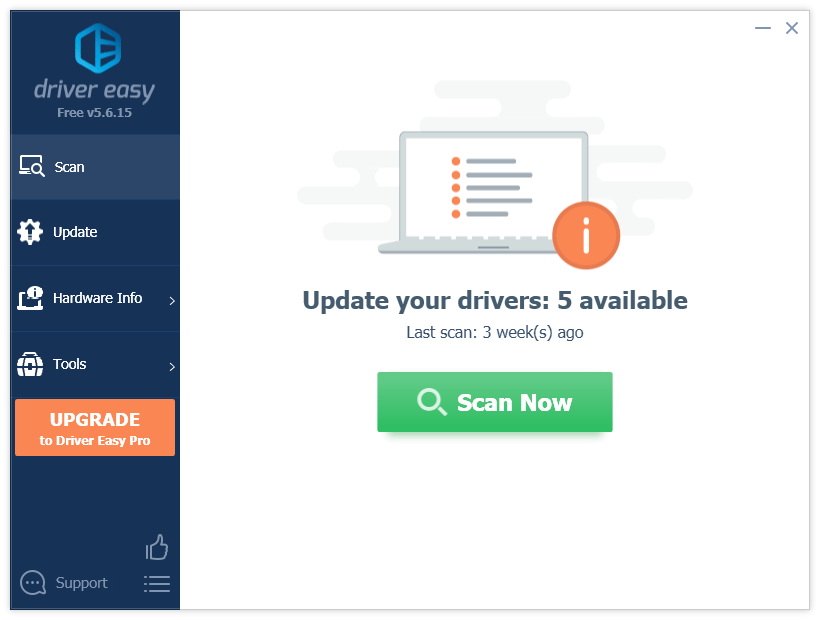
- Hacer clic Actualizar junto a la tarjeta gráfica para descargar el controlador más reciente y luego instalarlo manualmente (puede hacerlo en la versión gratuita).
O haga clic en Actualizar todo para descargar e instalar automáticamente la versión correcta de todos los controladores que faltan o están desactualizados en su sistema. (Esto requiere Versión Pro - obtiene una garantía de devolución de dinero de 30 días y soporte técnico completo).
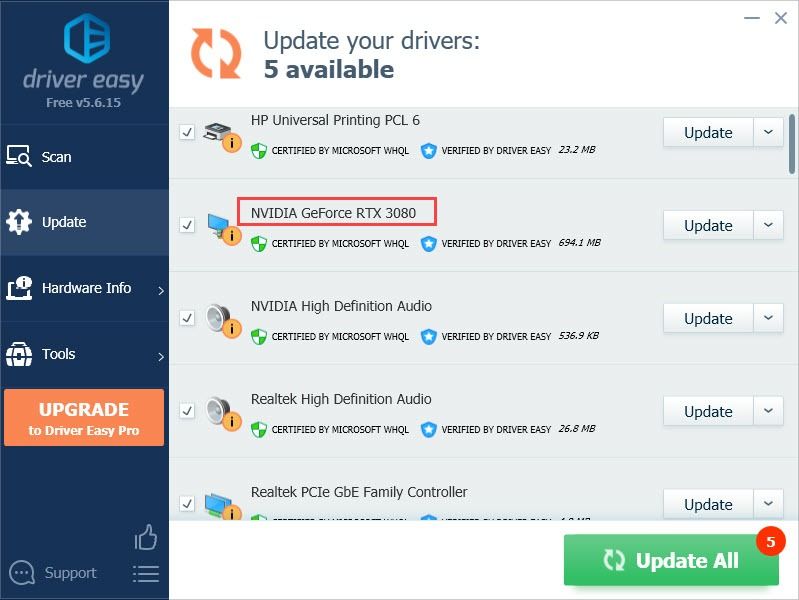
Si necesita ayuda, comuníquese con El equipo de soporte de Driver Easy a support@letmeknow.ch .
Una vez que se actualice el controlador, es mejor que reinicie su computadora e intente iniciar su Minecraft nuevamente para verificar si puede cargar normalmente. Si lamentablemente no es así, puede intentar la siguiente solución.
Solución 4: eliminar el adware
Muchos jugadores descubren que eliminar el adware les ayudó a superar la pantalla de Majong que se carga para siempre. Puede utilizar la utilidad gratuita AdwCleaner para eliminar el adware inútil:
- Ve a la Sitio web oficial de Malwarebytes y descargue AdwCleaner en su computadora.
- Siga las instrucciones en la pantalla para completar la instalación.
- Ejecute un escaneo y elimine cualquier malware encontrado.
- Reinicie la computadora y vea si Minecraft se inicia en ese momento.
Solución 5: finalice el corredor en tiempo de ejecución
Esta es una solución temporal para muchos jugadores, y puedes probarla para ver si también funciona para ti. Así es cómo:
- Inicie su Minecraft.
- En su teclado, presione el Ctrl + Mayús + Esc al mismo tiempo para abrir el Administrador de tareas.
- Busque Minecraft y haga clic en la flecha al lado.
- Haga clic en el Broker en tiempo de ejecución y haga clic en Tarea final .
Si desea una solución permanente, puede intentar desinstalar algunas aplicaciones que usan Runtime Broker.
- Haga clic derecho en el Comienzo menú (el logotipo de Windows) y seleccione Windows PowerShell (administrador).

- Escriba o pegue Get-AppxPackage * fotos * | Eliminar-AppxPackage y presione Ingresar . Esto desinstalará la aplicación Windows Photo de su máquina.
- Reinicie su PC para ver si Minecraft puede cargar normalmente.
Si este método no funciona para usted, intente la siguiente solución, a continuación.
Solución 6: ejecute Minecraft Launcher en modo de compatibilidad
Muchos encuentran que ejecutar el iniciador de Minecraft en modo de compatibilidad ayudó a resolver el problema de Minecraft atascado en la pantalla de carga. Este método tiene un éxito variable, pero vale la pena intentarlo. A continuación, le indicamos cómo hacerlo:
- Ve a la carpeta donde instalaste Minecraft Launcher.
- Haga clic derecho en Minecraft Launcher y seleccione Propiedades .
- Ve a la Compatibilidad pestaña y seleccione Windows 7 Para el Modo de compatibilidad . Además, recuerde comprobar el Deshabilitar optimizaciones de pantalla completa caja.
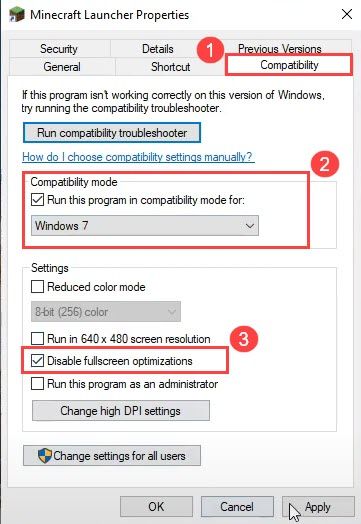
- Hacer clic Solicitar > OK .
Ahora puede iniciar su Minecraft nuevamente para ver si este problema ya se ha resuelto.
Solución 7: realice una reinstalación limpia
Minecraft atascado en la pantalla de carga puede ser activado por algunos archivos importantes en su carpeta Mincraft. Realizar una desinstalación limpia podría solucionarlo. Para hacer eso, deberá eliminar todos los datos de Minecraft.
- En su teclado, presione la tecla de Windows y R al mismo tiempo para abrir el cuadro Ejecutar. Escribe appwiz.cpl y presione Ingresar .

- Haga clic con el botón derecho en Minecraft y seleccione Desinstalar .
- Una vez completado, escriba %datos de aplicación% en la barra de búsqueda de Windows y seleccione el %datos de aplicación% carpeta.

- En caso de que la desinstalación de su sistema elimine todos sus mundos, puede crear una copia de seguridad de sus mundos.
- Una vez hecho esto, elimine el .Minecraft carpeta.
- Descargue la versión más reciente de Minecraft Java aquí .
¿Alguna de las correcciones anteriores resolvió su problema? No dude en compartir su propia experiencia de resolución de problemas con nosotros en el comentario a continuación.