
Los auriculares Razer Kraken son populares, especialmente entre los jugadores. Sin embargo, recientemente, muchos usuarios informaron que el micrófono en Steam u otras aplicaciones funciona mal o no funciona en absoluto. Para el problema, le presentaremos 6 soluciones para el problema en este artículo.
6 correcciones contra el problema:
Aquí hay 6 correcciones para usted. No es necesario probar todas las soluciones posibles. Simplemente avance a través de la lista hasta que encuentre uno efectivo.
- audiotreiber
- micrófono
- maquinilla de afeitar
Arreglo 1: Compruebe la configuración de audio en Windows
Su micrófono Razer Kraken no funciona, posiblemente porque está deshabilitado o no está configurado como dispositivo predeterminado en su computadora. Siga los pasos a continuación para verificar la configuración de audio en Windows.
1) En su teclado, presione simultáneamente tecla de Windows + R para que aparezca el cuadro de diálogo Ejecutar.
2) Toque control uno y presione el Introducir clave .
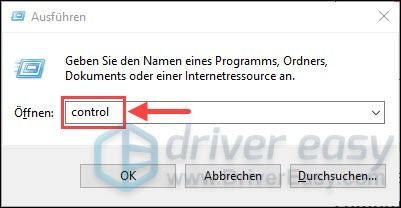
3) En la ventana del Panel de control, seleccione Grandes iconos de la lista desplegable de monitor fuera.
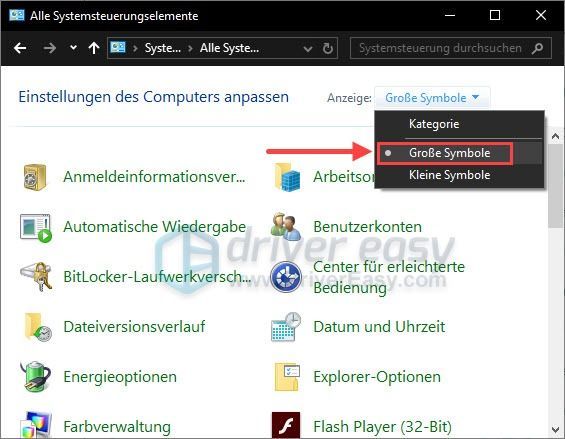
4) Desplácese un poco hacia abajo y haga clic en Sonar .
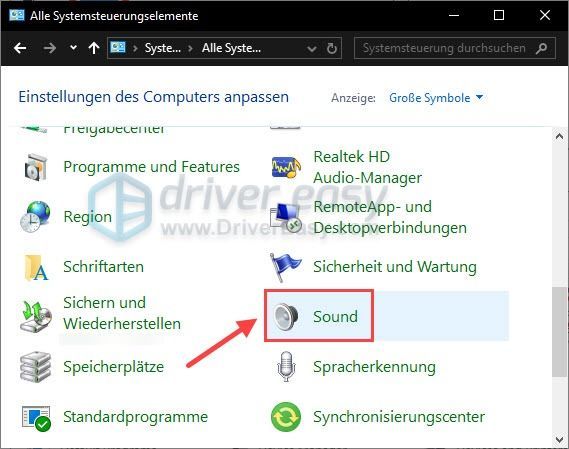
5) En la pestaña admisión , haga clic con el derechos botón del ratón hacia arriba un lugar vacío en la lista de dispositivos y márquelo Mostrar dispositivos deshabilitados un.
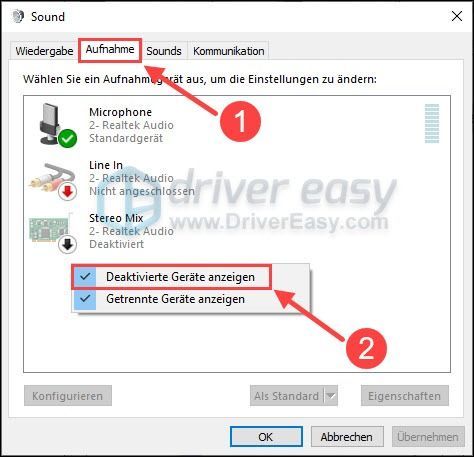
6) Haga clic con el derechos botón del ratón hacia arriba Ella Micrófono para auriculares Razer Kraken y elige Activar fuera.
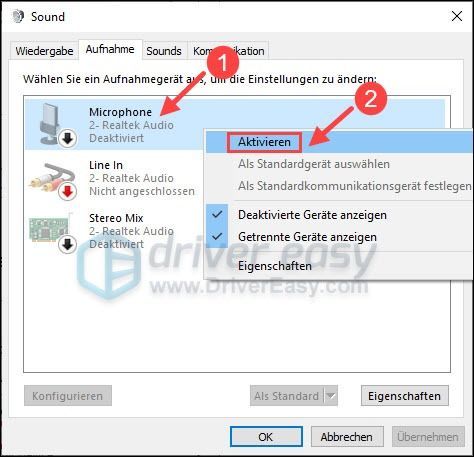
7) Haga clic Su micrófono Razer Kraken y luego arriba abajo Como estándar , haciendo que su micrófono sea el dispositivo predeterminado.
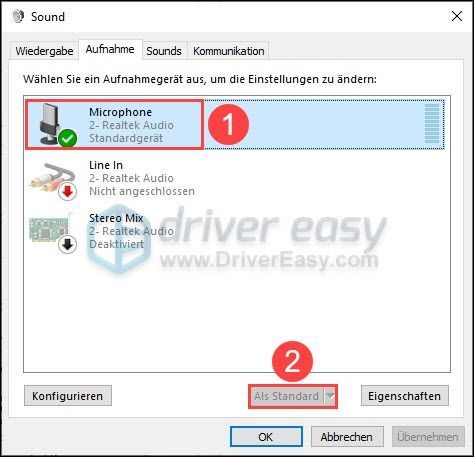
en la foto esta el boton Como estándar Atenuado porque el micrófono del auricular marcado ya es el dispositivo predeterminado.
8) Haga clic con el derechos botón del ratón hacia arriba tu micrófono y elige propiedades fuera.
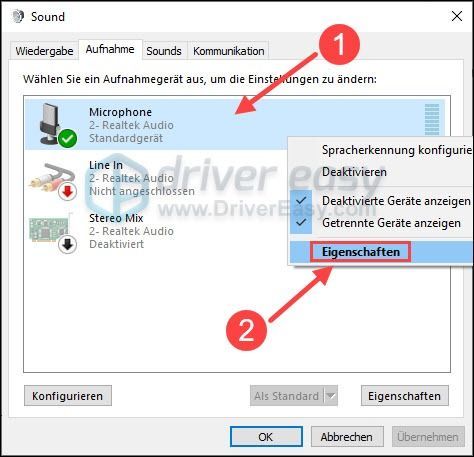
9) En la nueva ventana, configure la pestaña nivel el volumen máximo una.
Luego haga clic OK .
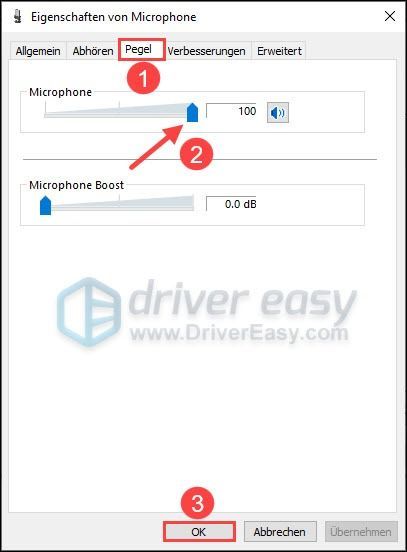
10) Haga clic en la pestaña avanzado y elige eso más bajo formato estándar disponible (aprox. 2 canales, 16 bits, 44100 Hz (calidad de CD ) fuera.
11) Ahora verifique si el micrófono de su auricular Razer Kraken está funcionando.
Arreglo 2: Restablece tu controlador de audio
Para muchas víctimas, restablecer el controlador de audio ayuda. Cómo proceder:
1) En su teclado, presione simultáneamente Sabor de Windows + R .
2) Entrar devmgmt.msc uno y presione el Introducir clave .
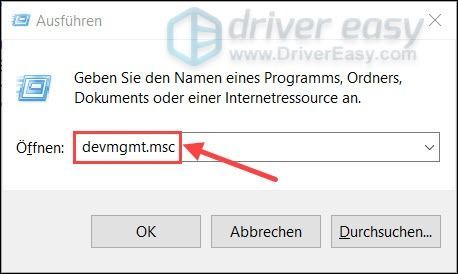
3) haga doble clic te levantas Controladores de audio, video y juegos para ampliar la categoría.
Haga clic con el derechos Ratonado Pantalla-Audio o Realtek High Definition Audio (el dispositivo de audio de su sistema) y seleccione propiedades fuera.
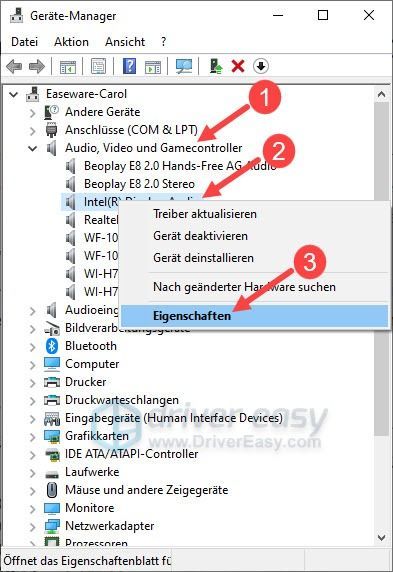
4) Haga clic en la pestaña Controlador y luego haga clic en Conductor anterior .
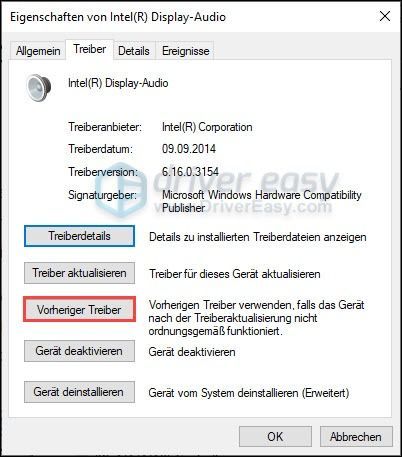
5) Seleccione un motivo y haga clic en Y .
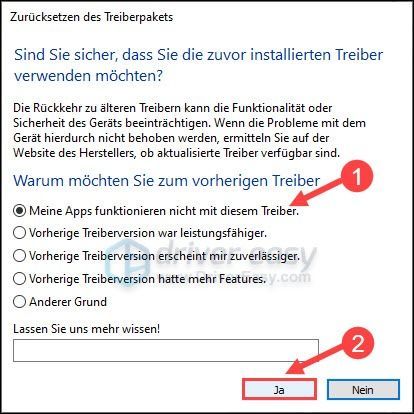
6) Reinicie su PC y pruebe si su micrófono Razer Kraken funciona correctamente.
Arreglo 3: Actualice su controlador de audio a la última versión
Si revertir el controlador no ayuda, intente actualizar su controlador de audio. Por lo general, un controlador de audio problemático también puede ser responsable de un micrófono que no funciona.
Por lo tanto, puede actualizar su controlador de audio de forma manual o automática. Puede descargar el controlador más reciente del sitio web del fabricante de su tarjeta de sonido y luego instalarlo manualmente en su PC. Por supuesto, esto requiere tiempo, paciencia y conocimientos de informática. O tu puedes Conductor fácil dejar todo el trabajo.
Conductor fácil es una herramienta que detecta automáticamente los controladores defectuosos y desactualizados en su PC, y descarga e instala los más recientes (usando el Versión Pro ).
Recibirás con el Versión Pro por conductor fácil apoyo total así como uno 30 días de garantía de devolución de dinero .1) Descargar e instalar Conductor fácil .
2) Ejecutar Conductor fácil apagado y haga clic Escanear ahora . Todos los controladores problemáticos en su PC se detectarán en un minuto.
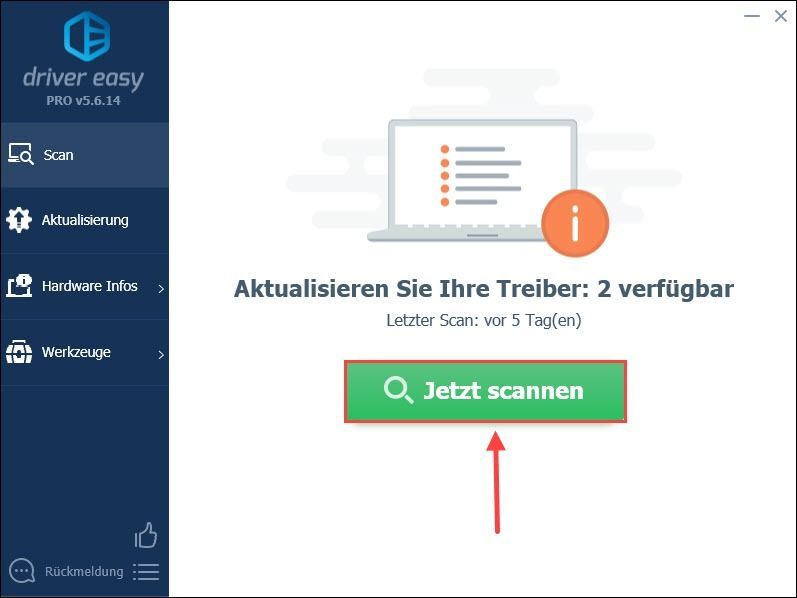
3) Simplemente haga clic Refrescar todo sobre. Todos los controladores correctos y más recientes para los dispositivos detectados se descargarán e instalarán automáticamente.
O haga clic Actualizar próximo tu tarjeta de sonido para actualizar su controlador de audio. (Ambos casos requieren la Versión Pro .)
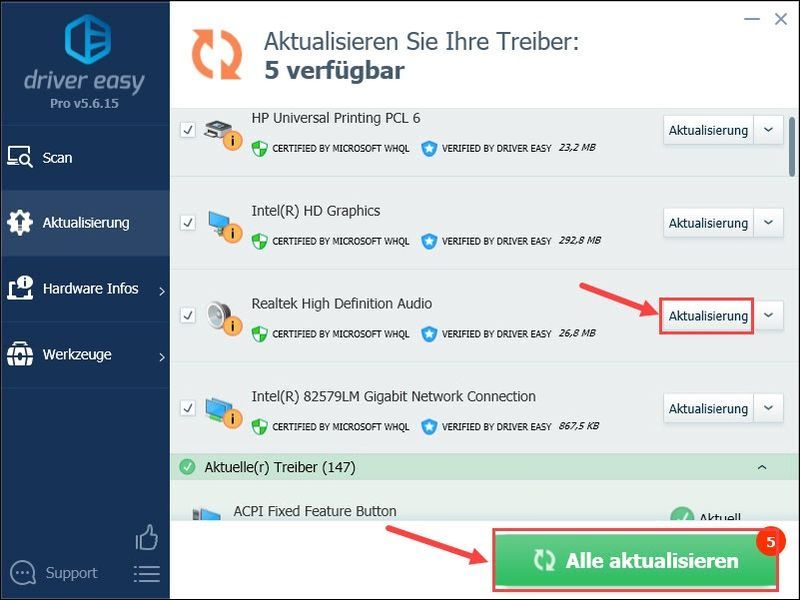
anotación : También puede utilizar el Gratis-Version Actualice su controlador de audio, pero debe realizar algunas de las actualizaciones manualmente.
Conductor Fácil Pro ofrece soporte técnico completo. Si necesita ayuda, comuníquese con nuestro equipo de soporte de Driver Easy al .4) Después de la actualización, reinicie su computadora e intente usar el micrófono de su auricular Razer Kraken.
Solución 4: Desinstala el software Razer en tu PC
Hay numerosos casos en los que el software lanzado por el proveedor entra en conflicto con el producto en sí. Entonces, la solución a esto es desinstalar el software Razer.
1) En su teclado, presione simultáneamente Sabor de Windows + R . Dar appwiz.cpl uno y presione el Introducir clave .
2) Haga clic con el derechos Haga clic con el botón derecho en todo el software de Razer, p. B. Sinapsis de Razer y desinstalarlos uno por uno.
3) Después de desinstalar todo el software, reinicie su computadora y verifique si el problema en cuestión se resolvió.
Solución 5: Ejecute la aplicación afectada como administrador
Otorgue los derechos de administrador de la aplicación afectada y se puede eliminar el problema del micrófono Razer Kraken.
1) Haga clic con el derechos Haga clic derecho en la aplicación y seleccione propiedades fuera.
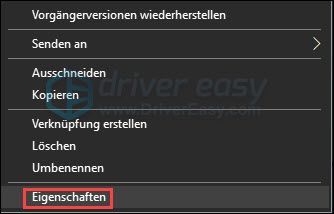
2) Estoy en la pestaña compatibilidad , gancho Ejecutas el programa como administrador un y haga clic OK .
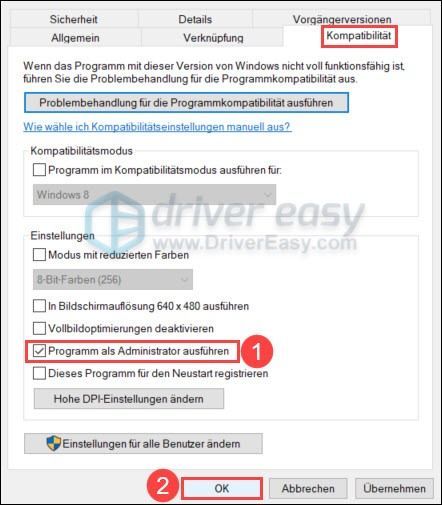
3) Reinicie su PC y verifique si su micrófono Razer Kraken funciona ahora.
Solución 6: Comprueba tu hardware
Todos los métodos anteriores se basan en la suposición de que su micrófono Razer Kraken y los puertos de su PC no están defectuosos. Si no te ayudan, deberías revisar tu micrófono.
Simplemente conecte sus auriculares a otra PC para probar si su micrófono funciona allí. De lo contrario, debe comunicarse con el servicio de atención al cliente del fabricante de sus auriculares.
¿Te ayudó esta guía? No dude en hacernos saber sus preguntas u opiniones en la sección de comentarios a continuación.






