'>
Razer Synapse se utiliza para controlar y personalizar la configuración de sus dispositivos periféricos Razer, como Ratón Razer , Teclado Razer . Sin embargo, a veces puede encontrarse con problemas como Razer Synapse no se abre en tu computadora .
No se preocupe. Muchos usuarios han informado que el problema de Razer Synapse no funciona. La buena noticia es que puede solucionarlo con esta guía. Siga leyendo para descubrir cómo ...
Correcciones para Razer Synapse que no funcionan:
- Cerrar los procesos de Razer Synapse
- Realice una instalación limpia para los controladores de su dispositivo Razer
- Reinstale Razer Synapse en su computadora
Solución 1: cierre los procesos de Razer Synapse
La razón por la que Razer Synapse no se abre es difícil de identificar debido a la configuración única y los periféricos que tiene, pero sabemos que la aplicación se ejecuta.
Si abre el Administrador de tareas, encontrará Razer Synapse en segundo plano. Sigue las instrucciones de abajo:
1) En tu teclado, presiona Ctrl, Mayús y Esc claves para abrir el Administrador de tareas.
2) Bajo la Proceso pestaña, haga clic con el botón derecho en cualquier Procesos de Razer Synapse y seleccione Tarea final .
3) Vuelva a iniciar Razer Synapse para probar su problema. Si aún no funciona, continúe y pruebe las soluciones a continuación.
Solución 2: realice una instalación limpia para los controladores de su dispositivo Razer
Si alguno de los controladores de su dispositivo Razer es antiguo, falta o está dañado, es posible que Razer Synapse no funcione. Siga los sencillos pasos a continuación para asegurarse de tener el controlador correcto para sus dispositivos Razer.
1) En su teclado, presione la Tecla del logotipo de Windows y R (al mismo tiempo) para invocar el cuadro Ejecutar.
2) Tipo devmgmt.msc y haga clic en Okay .

3) Desinstalar todos tus dispositivos Razer.
Probablemente pueden ubicarse debajo del Dispositivo Razer, Dispositivos de interfaz humana , Teclados , Ratones u otros dispositivos señaladores secciones.
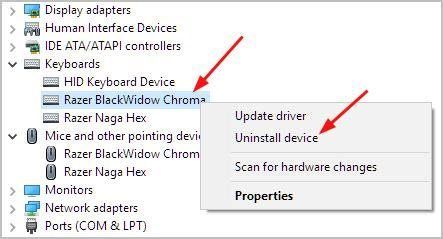
4) Elimina todos tus dispositivos Razer de tu computadora. Manténgalos desconectados durante unos 3 minutos.
5) Vuelve a conectar todos los dispositivos Razer a tu computadora. Windows reinstalará los controladores para tus dispositivos Razer automáticamente.
Si Windows no reinstala los controladores , sin embargo, puede hacerlo automáticamente con Conductor fácil . Es una herramienta que detecta, descarga y (si se convierte en Pro) instala cualquier actualización de controladores que su computadora necesite.
1) Descargar e instale Driver Easy.
2) Ejecute Driver Easy y haga clic en el Escanear ahora botón. Driver Easy luego escaneará su computadora y detectará cualquier problema con los controladores. Los controladores de su dispositivo Razer no son una excepción.
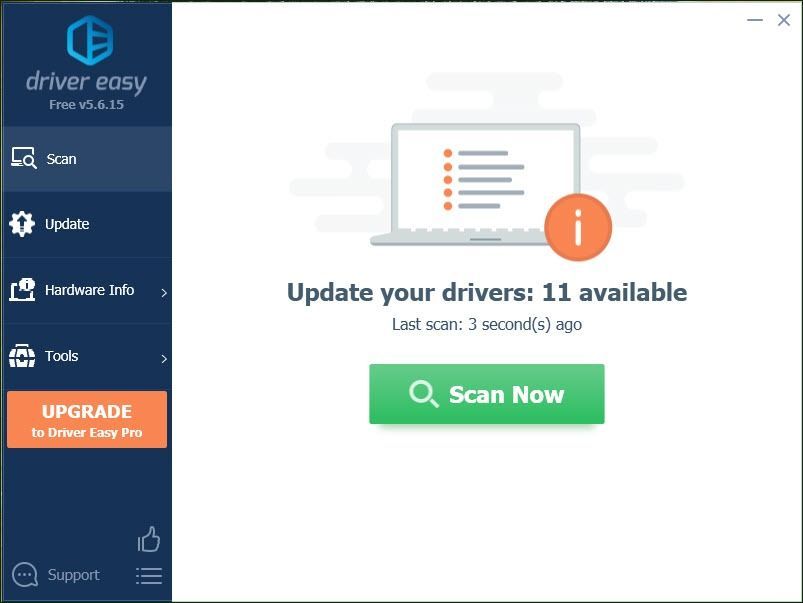
3) Haga clic en Actualizar todo para descargar e instalar automáticamente la versión correcta de todas los controladores que faltan o están desactualizados en su sistema (esto requiere Versión Pro - se le pedirá que actualice cuando haga clic en Actualizar todo).
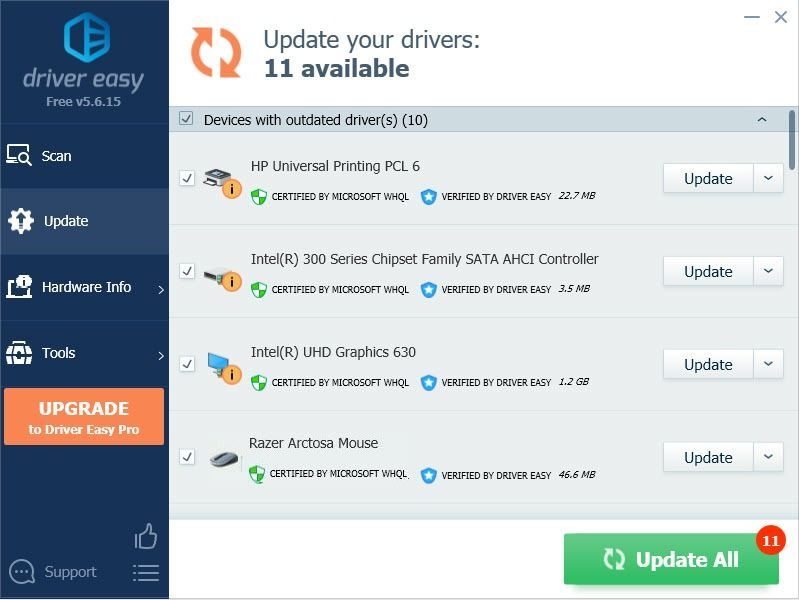
4) Abra Razer Synapse para ver si funciona sin problemas. Si está funcionando bien, ¡genial! Si, por desgracia, aún no puede abrir Razer Synapse, no pierda la esperanza, pase a Fix 2.
Solución 3: reinstale Razer Synapse en su computadora
Este problema puede ocurrir si hay algún daño de Razer Synapse en su computadora. En este caso, deberá seguir los siguientes pasos para reinstalar Razer Synapse y corregir el error:
1) En su teclado, presione el Tecla del logotipo de Windows para abrir el menú Inicio.
2) Tipo característica en el menú Buscar desde Inicio y haga clic en Aplicaciones y funciones en la parte superior.
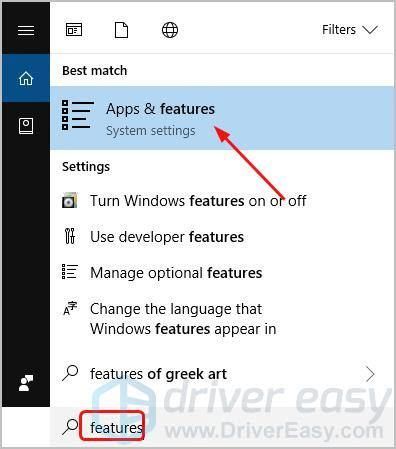
3) Haga clic en Razer Synapse , luego Desinstalar .
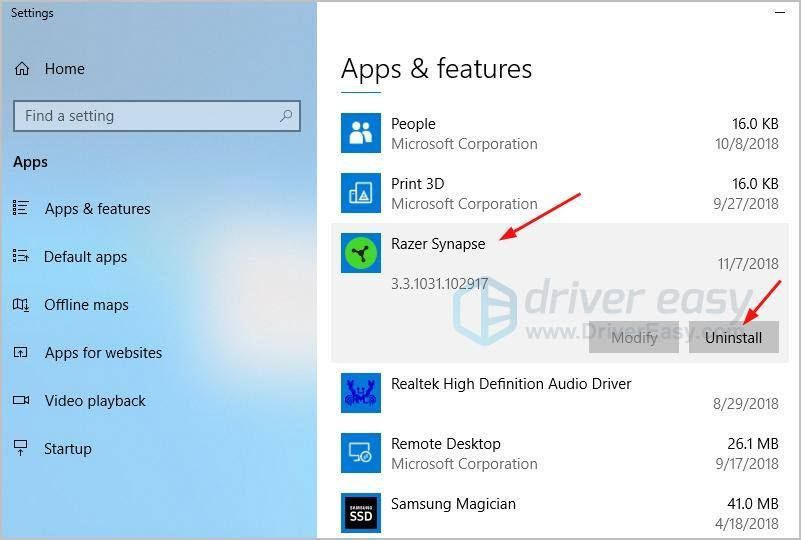
4) Vaya al sitio web oficial de Razer para descargar la última versión de Razer Synapse. Instale y ejecute el Razer Synapse descargado para ver si funciona sin problemas.
¿Ha solucionado el problema de que Razer Synapse no se abre? ¿Qué método ayudó? No dude en comentar a continuación con su propia experiencia o si tiene alguna pregunta.



![Cómo reinstalar el controlador Bluetooth en Windows 10/11 [Fácilmente]](https://letmeknow.ch/img/knowledge/35/how-reinstall-bluetooth-driver-windows-10-11.jpg)
![[SOLUCIONADO] Tales of Arise Crashing](https://letmeknow.ch/img/knowledge/90/tales-arise-crashing.jpg)

![[CORREGIDO] Oculus Air Link no funciona en Windows](https://letmeknow.ch/img/knowledge-base/68/oculus-air-link-not-working-windows.jpg)