Tan pronto como se carga en el juego, Star Citizen se bloquea inmediatamente. Esto puede resultar frustrante, pero no se preocupe, esta publicación podría ayudar.
Pruebe estas correcciones:
Hay 5 correcciones que han ayudado a muchos jugadores a resolver sus problemas. No tiene que probarlos todos; simplemente avance en la lista hasta que encuentre el que mejor se adapte a sus necesidades.
- Desconecte todos los dispositivos periféricos
- Deshabilitar la superposición de juegos de Win 10 Xbox
- Mata programas en segundo plano
- Actualiza tus controladores
- Restablece tu cuenta de personaje
- Aumentar el tamaño del archivo de página
- Restablecer o reinstalar Windows
Solución 1: desconecte cualquier dispositivo periférico
Para el problema de bloqueo de Star Citizen, debe desconectar todos los dispositivos externos. Es porque el dispositivo de conflicto podría provocar el bloqueo.
Si el problema persiste después de quitar los dispositivos periféricos, puede pasar a la siguiente solución.
Solución 2: deshabilite la superposición de juegos Win 10 Xbox
Muchos usuarios habían informado que deshabilitar la superposición de juegos de Xbox de Windows10 resolvería el problema. Después de deshabilitar esta función, Star Citizen no volverá a fallar.
- presione el Tecla del logotipo de Windows + I juntos.
- Hacer clic Juego de azar .
- Hacer clic Barra de juegos . Luego, asegúrese de que el interruptor de Grabe clips de juegos, capturas de pantalla y transmisiones con la barra de juegos esta apagado.
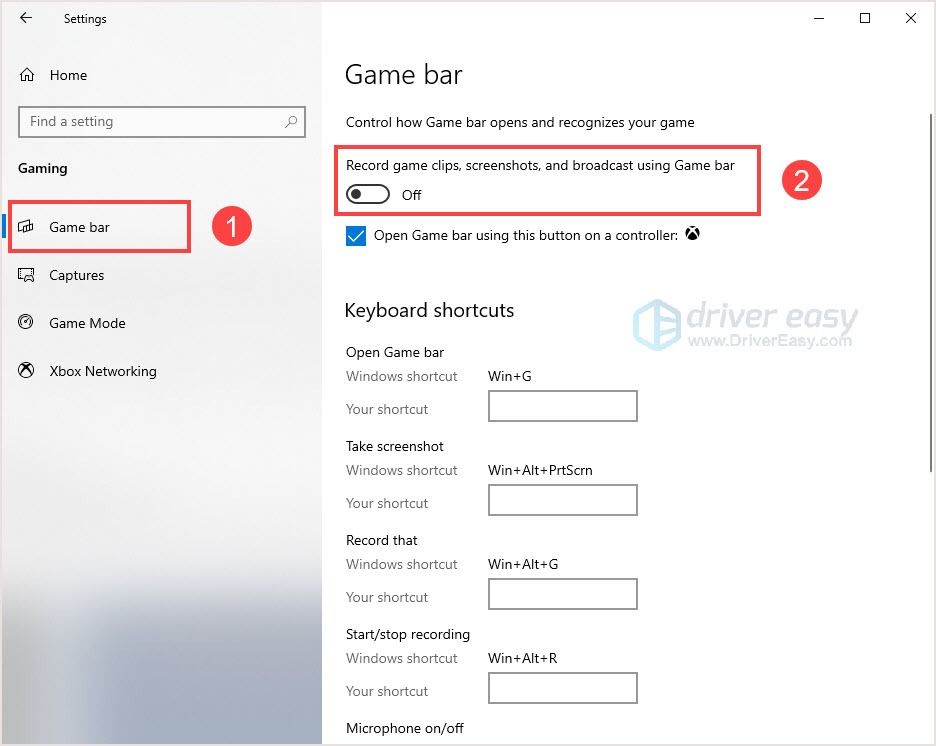
- Hacer clic Capturar . Bajo Grabación de fondo , apagar Grabar en segundo plano mientras juego .
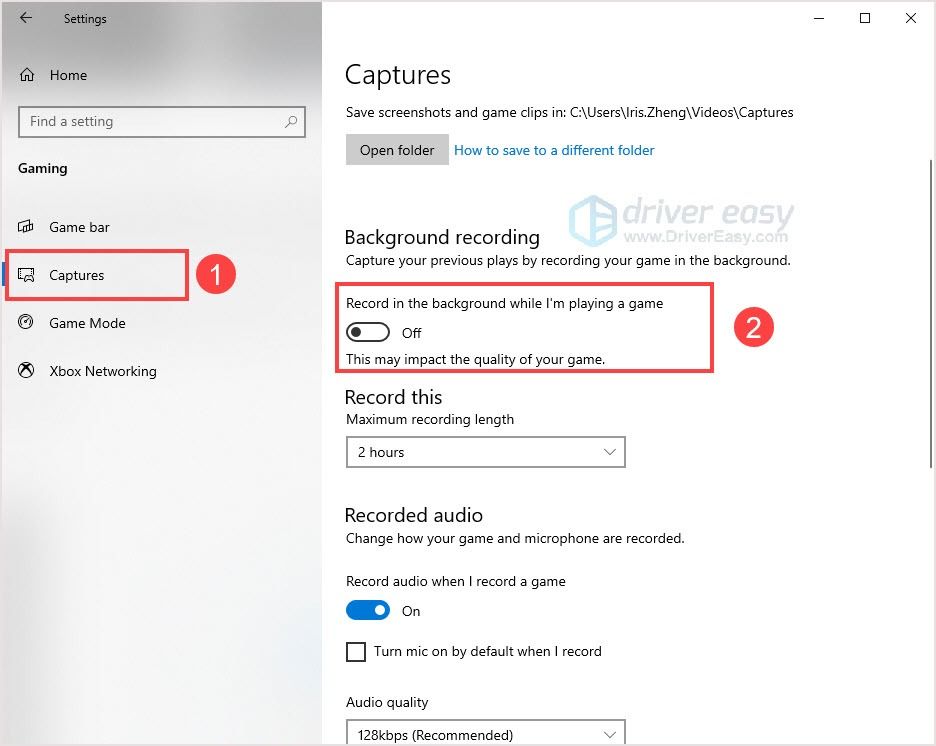
Solución 3: matar programas en segundo plano
Eliminar programas en segundo plano innecesarios le dará al juego más recursos y evitará fallas. A veces, el problema de la caída de Star Citizen se debe a programas de conflictos que actúan en segundo plano. Estos programas de conflicto podrían ser programas de captura.
Si está utilizando D3DGear, debe desinstalarlo para solucionar el problema.
- presione el Ctrl + Mayús + Esc juntos para abrir Administrador de tareas .
- Elija el programa y haga clic en Tarea final . Repite el proceso hasta que hayas cerrado todas las aplicaciones innecesarias en segundo plano.
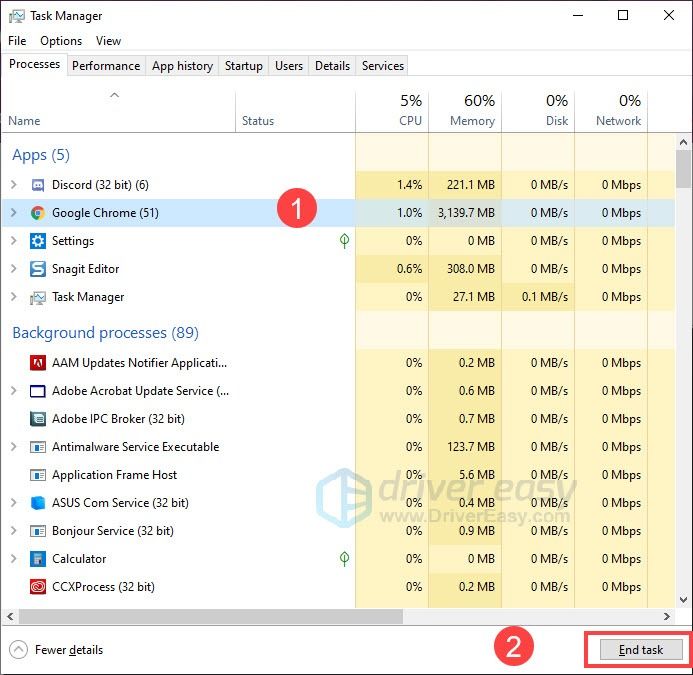
- Reinicia el juego para comprobarlo.
Solución 4: actualice su controlador
Como jugador de juegos, la tarjeta gráfica es uno de los componentes más importantes de su PC. Si el controlador de gráficos está desactualizado o dañado, es posible que no pueda disfrutar del juego. Los fabricantes de tarjetas gráficas como Nvidia, AMD e Intel lanzan constantemente nuevos controladores de gráficos para corregir errores y mejorar el rendimiento y la experiencia de los juegos, pero Windows no siempre le proporcionará la última versión.
Por lo tanto, hay dos formas de actualizar el controlador de gráficos:
Actualización manual del controlador - Puede actualizar sus controladores gráficos manualmente yendo al sitio web del fabricante de su tarjeta gráfica y buscando el controlador correcto más reciente. Asegúrese de elegir solo controladores que sean compatibles con su versión de Windows.
A actualización del controlador utomatic - Si no tiene el tiempo, la paciencia o las habilidades informáticas para actualizar sus controladores de vídeo y monitor manualmente, puede hacerlo automáticamente con Conductor fácil .
Driver Easy reconocerá automáticamente su sistema y encontrará los controladores correctos para sus tarjetas gráficas exactas y su versión de Windows, y los descargará e instalará correctamente:
- Descargar e instale Driver Easy.
- Ejecute Driver Easy y haga clic en Escanear ahora . Driver Easy luego escaneará su computadora y detectará cualquier problema con los controladores.
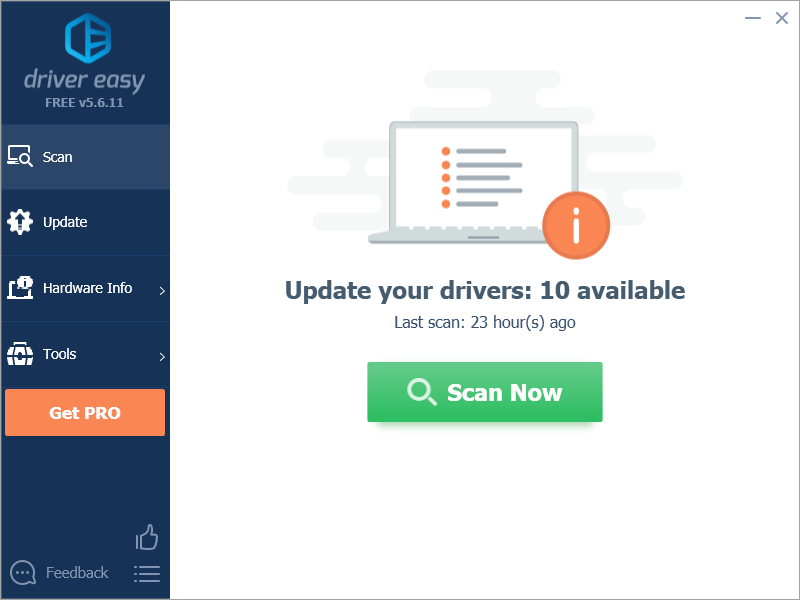
- Hacer clic Actualizar todo para descargar e instalar automáticamente la versión correcta de todos los controladores que faltan o están desactualizados en su sistema. Necesita la versión Pro de Driver Easy para hacer esto, por lo que se le pedirá que actualice.
La versión PRO viene con una garantía de devolución de dinero de 30 días, por lo que si no le gusta, puede obtener un reembolso completo, sin preguntas.
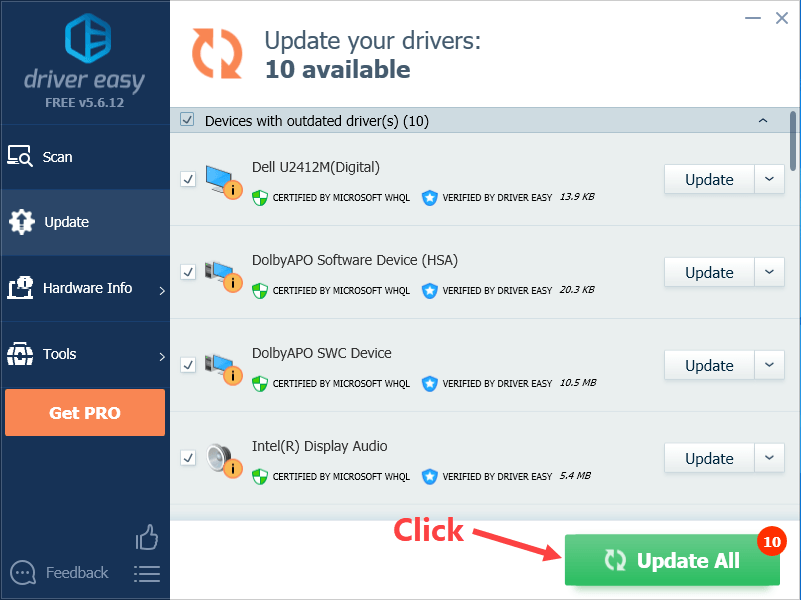
(Alternativamente, si se siente cómodo instalando controladores manualmente, puede hacer clic en 'Actualizar' junto a cada dispositivo marcado en la versión gratuita para descargar automáticamente el controlador correcto. Una vez descargado, puede instalarlo manualmente).
Solución 5: restablece la cuenta de tu personaje
Según los jugadores, restablecer de alguna manera la cuenta de tu personaje podría solucionar el problema de bloqueo de Star Citizen. Puede intentarlo. Al menos no es una solución complicada.
- Ve a la sitio e inicie sesión en su cuenta.
- Hacer clic Configuración> Restablecimiento de personaje .
- Hacer clic Solicitud de reinicio .
Solución 6: aumentar el tamaño del archivo de página
Este consejo ha funcionado para algunos usuarios. Al aumentar el tamaño del archivo de página en su SSD, dejar suficiente espacio para el juego es un elemento bastante importante que afecta el funcionamiento de Star Citizen.
Asegúrate de tener suficiente espacio libre en SSD y ejecuta el juego en configuraciones bajas con V-sync desactivado.
Solución 7: restablezca o reinstale Windows
Si ninguna solución funciona para usted y lo ha intentado todo, es posible que restablecer su PC funcione o incluso reinstalarlo por completo. Pero trate estas opciones como último recurso, porque ambas toman bastante tiempo. Además, la reinstalación eliminará todos los datos de su disco duro, así que asegúrese de hacer una copia de seguridad de todos sus archivos importantes antes de hacerlo.
Con suerte, este artículo te ha ayudado a resolver el error de bloqueo de Star Citizen. Si tiene alguna pregunta o sugerencia, deje un comentario a continuación y haremos todo lo posible para ayudarlo.
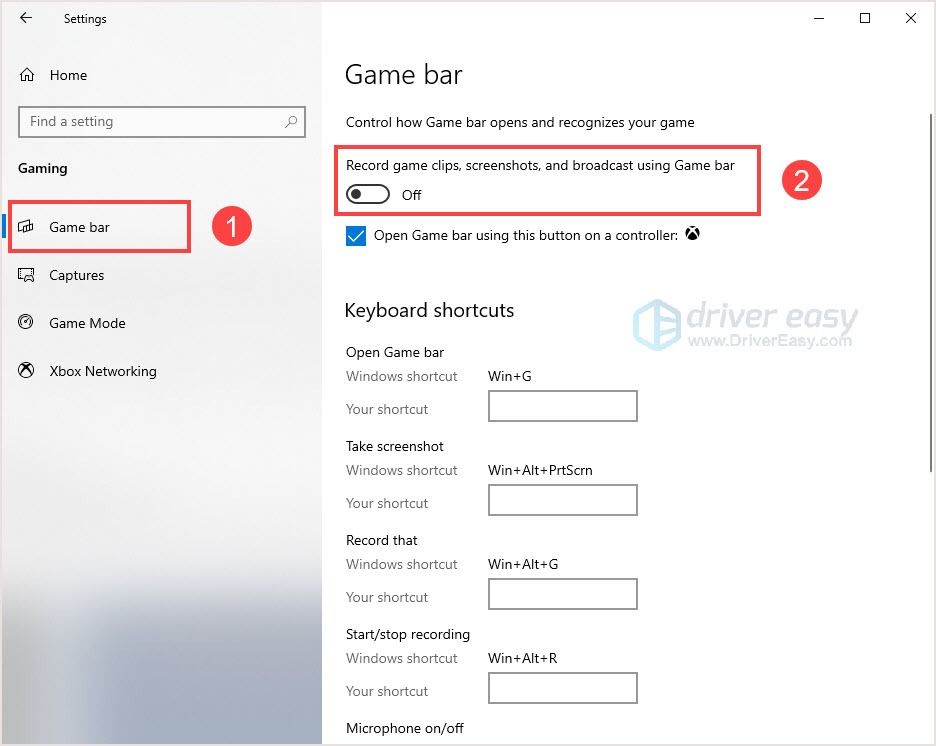
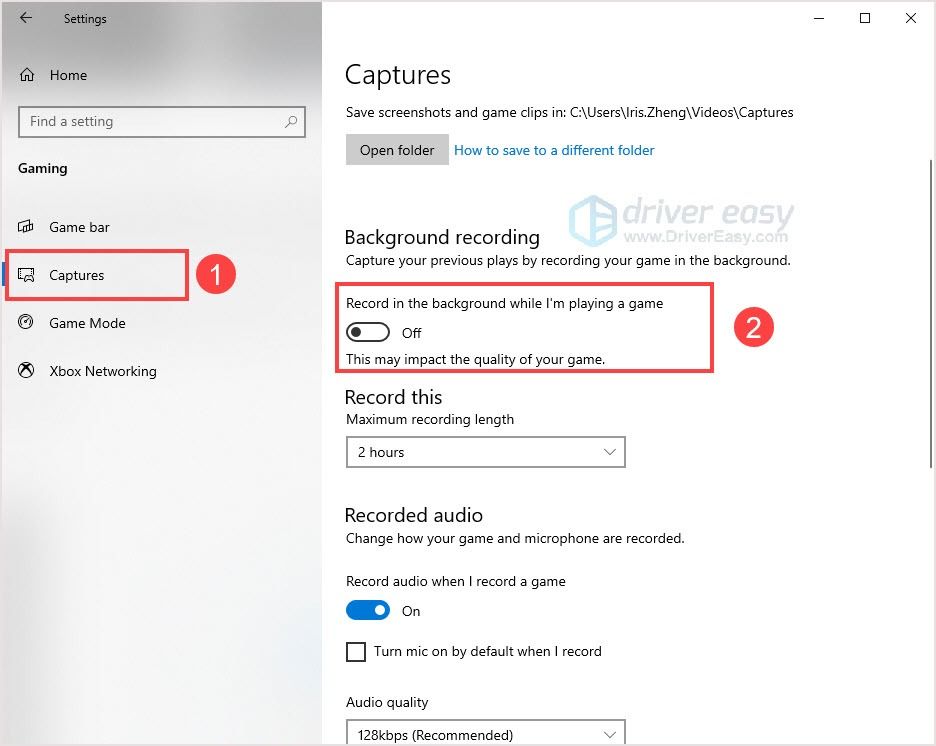
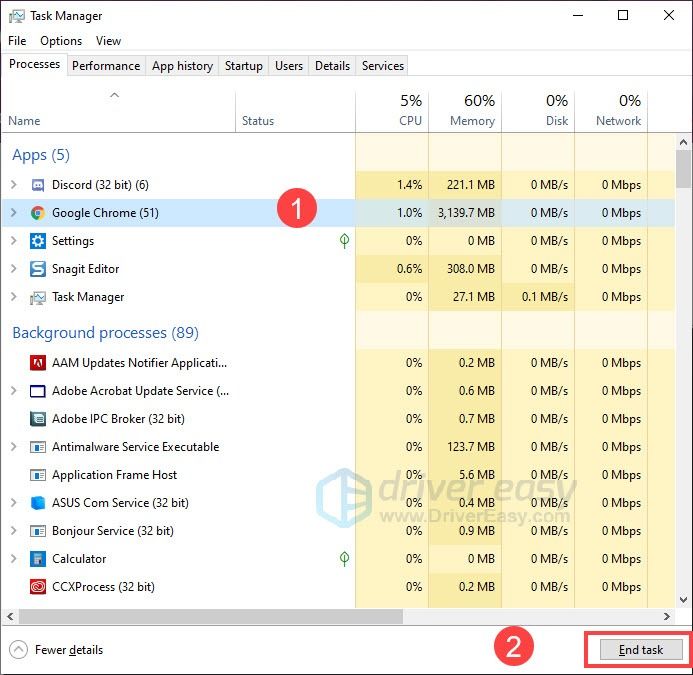
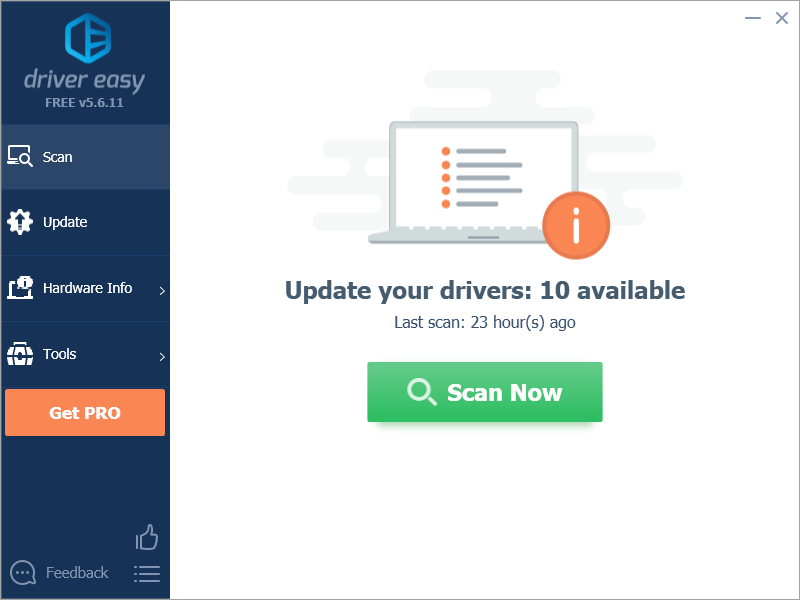
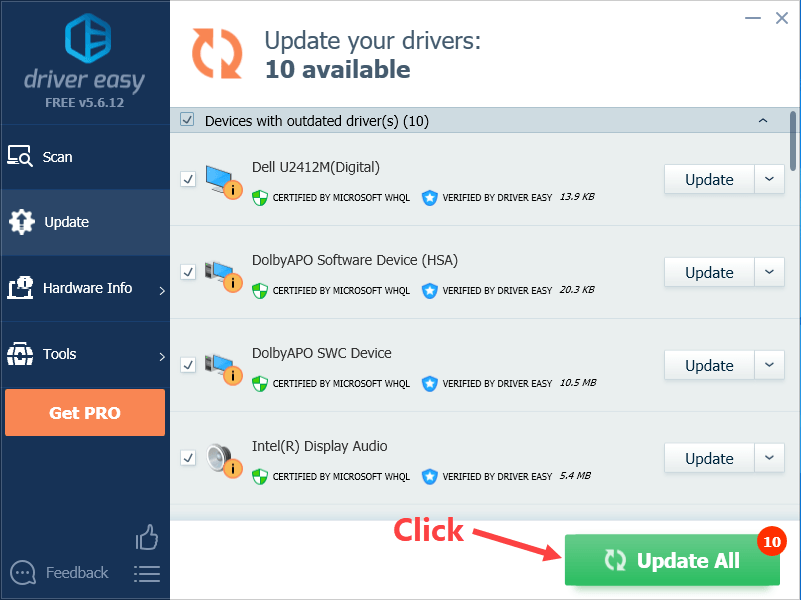




![[SOLUCIONADO] Picos de retraso en COD: Black Ops Cold War](https://letmeknow.ch/img/network-issues/22/lag-spikes-cod.jpg)
![[SOLUCIONADO] Beyond Light FPS Drops](https://letmeknow.ch/img/technical-tips/05/beyond-light-fps-drops.jpg)
