'>

Al iniciar su computadora portátil Toshiba, es probable que vea un mensaje de error como:
- No hay dispositivo de arranque: reinicie el sistema
- Sin dispositivo de arranque: inserte el disco de arranque y presione cualquier tecla
Si está experimentando el mismo problema, no se preocupe. Este es un problema común y puede solucionarlo Sin dispositivo de arranque en Toshiba portátiles fácilmente.
Cómo reparar Toshiba sin dispositivo de arranque
Aquí hay algunas soluciones para probar. Puede que no tenga que probarlos todos; simplemente avance en la lista hasta que todo vuelva a funcionar.
- Reinicie su computadora portátil Toshiba
- Configura tu orden de arranque correctamente
- Cambiar la configuración del modo de arranque
- Cosas que debe hacer después de probar estos métodos
Método 1: reinicie su computadora Toshiba
Dado que muchos problemas de la computadora se pueden resolver reiniciando, nunca está de más reiniciar su computadora Toshiba. Siga los pasos a continuación:
1) Apague su computadora.
2) Quite cualquier dispositivos externos incluyendo su unidad USB, dispositivos Bluetooth y auriculares.
3) Retire el cable adaptador de CA, los discos duros y la batería (si la batería es extraíble).
4) Mantenga pulsado el Botón de encendido para 60 segundos y liberar. Su computadora portátil puede iniciarse y apagarse durante este período de tiempo.
5) Conecte su adaptador de CA y tu batería atrás (si su batería es extraíble).
6) Presione el Botón de encendido normalmente para encender su portátil Toshiba.
Ahora vea si su computadora portátil se inicia sin que aparezca el ' Ningún dispositivo de inicio ” error.
Método 2: configura el orden de arranque correctamente
Cuando veas ' Ningún dispositivo de inicio 'En Toshiba, una de las posibles razones es que su computadora no tiene el orden de inicio adecuado, por lo que su sistema no pudo encontrar el dispositivo de inicio adecuado al iniciarse. Para solucionar el problema, debe configurar el orden de inicio correctamente.
Esto es lo que debe hacer:
1) Asegúrese de que su computadora esté apagada.
2) Presione el Botón de encendido para iniciar su computadora normalmente, luego presione el F2 después de que aparezca la pantalla del logotipo flash para abrir la pantalla de configuración del BIOS.
Nota : la tecla que debe presionarse para ingresar a la configuración del BIOS puede ser diferente debido al modelo de su computadora portátil.
3) En BIOS, presione el teclas de flecha ir al Bota lengüeta.
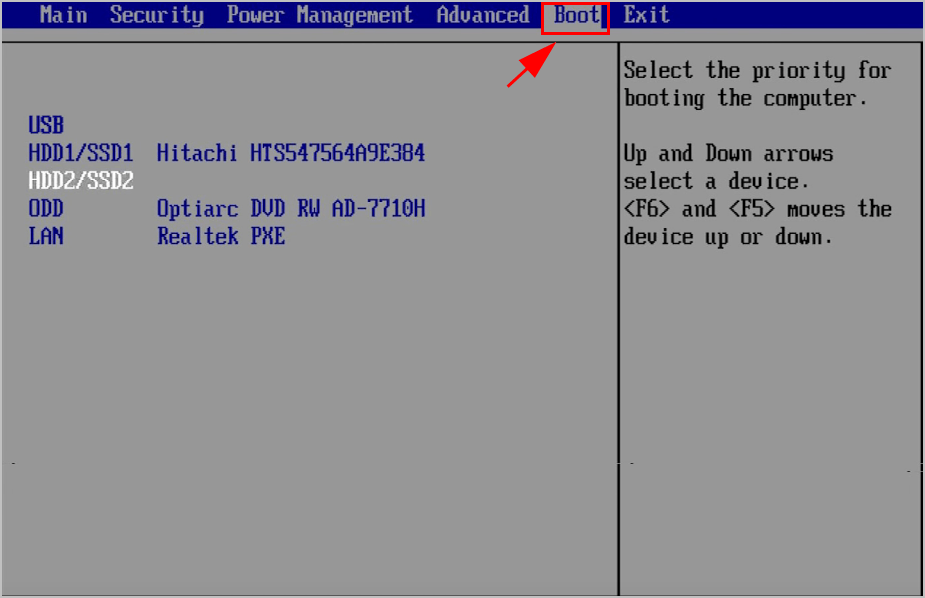
4) Allí verá las opciones de arranque disponibles. Utilizar el Arriba y Abajo teclas de flecha para elegir HDD como las primeras opciones de arranque.
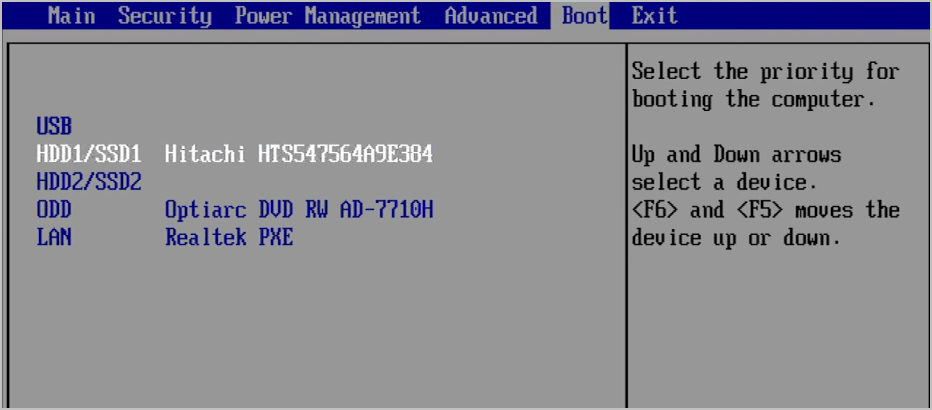
5) Guarde sus cambios y salga.
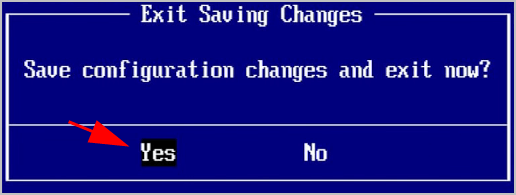
5) Luego reinicie su computadora y vea si funciona correctamente.
Nota: Si configurar el disco duro como el primer dispositivo de arranque no resuelve su problema, intente configurar diferentes dispositivos uno por uno para iniciar su computadora y ver si soluciona su problema.Si este método no funciona, no pierda la esperanza. Hay algo más que probar.
Método 3: cambiar la configuración del modo de arranque
La configuración incorrecta del modo de arranque en el BIOS puede provocar ' Ningún dispositivo de inicio ”Error en Toshiba. Así que siga estos pasos para cambiar la configuración del modo de arranque:
1) Asegúrese de que su computadora esté apagada.
2) Presione el Botón de encendido para iniciar su computadora normalmente, luego presione el F2 después de que aparezca la pantalla del logotipo flash para abrir la pantalla de configuración del BIOS.

3) En BIOS, presione el Tecla de flecha ir al Advanced lengüeta.
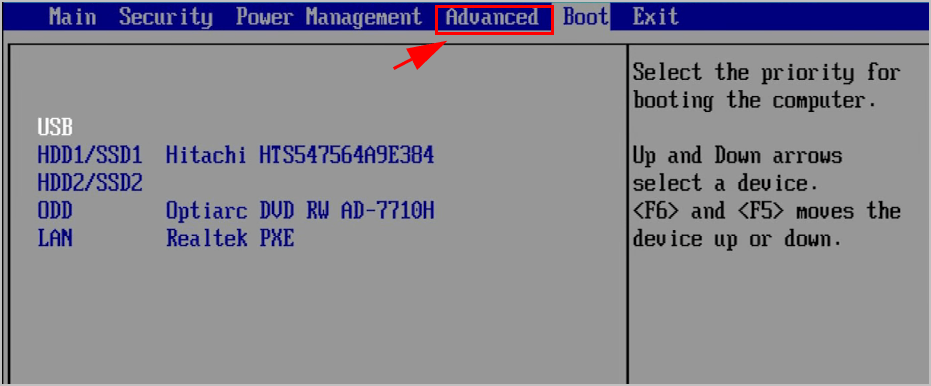
4) Ir a Configuración del sistema > El modo de inicio .
5) Si está utilizando Windows 7, cambie el El modo de inicio a CSM .
Si está utilizando Windows 8 o superior, cambie el El modo de inicio al arranque UEFI.
6) Luego ve al Seguridad pestaña> Arranque de seguridad , y establecer Arranque de seguridad a Discapacitado.
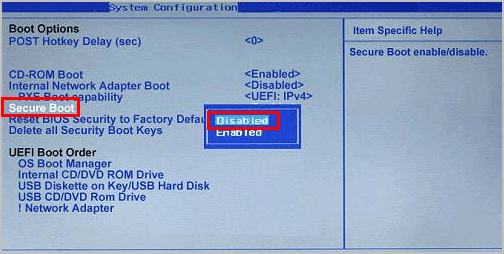
7) Guarde los cambios y reinicie su computadora Toshiba como de costumbre.
Ahora debería poder encender su computadora Toshiba correctamente.
Cosas que debe hacer después de probar estos métodos
Si ha resuelto su ' Ningún dispositivo de inicio ”Y encendió su computadora portátil Toshiba con éxito, debe actualizar los controladores de dispositivos que faltan o están desactualizados en su computadora, ya que el mensaje de error puede deberse a la corrupción del controlador. Además, actualizar los controladores de su dispositivo a la última versión puede evitar que su computadora tenga varios problemas.
Hay dos formas de actualizar los controladores de su dispositivo: a mano y automáticamente .
Actualización manual del controlador - Puede ir al sitio web del fabricante, buscar el controlador de su dispositivo de hardware y descargar la última versión. Luego instálelo manualmente en su computadora. Asegúrese de descargar el que sea compatible con su sistema operativo Windows. Esto requiere tiempo y habilidades informáticas.
Actualización automática de controladores - Si no tiene tiempo o paciencia, puede hacerlo automáticamente con Conductor fácil .
Driver Easy reconocerá automáticamente su sistema y encontrará los controladores correctos para él. No necesita saber exactamente qué sistema está ejecutando su computadora, no necesita correr el riesgo de descargar e instalar el controlador incorrecto, y no necesita preocuparse por cometer un error al instalar.
Puede actualizar sus controladores automáticamente con el GRATIS o la por versión. Pero con la versión Pro, solo se necesitan 2 clics (y obtendrá soporte completo y 30 días de garantía de devolución de dinero ):
1) Descargar e instale Driver Easy.
2) Abra Driver Easy y haga clic en Escanear ahora . Driver Easy luego escaneará los controladores con problemas en su computadora.
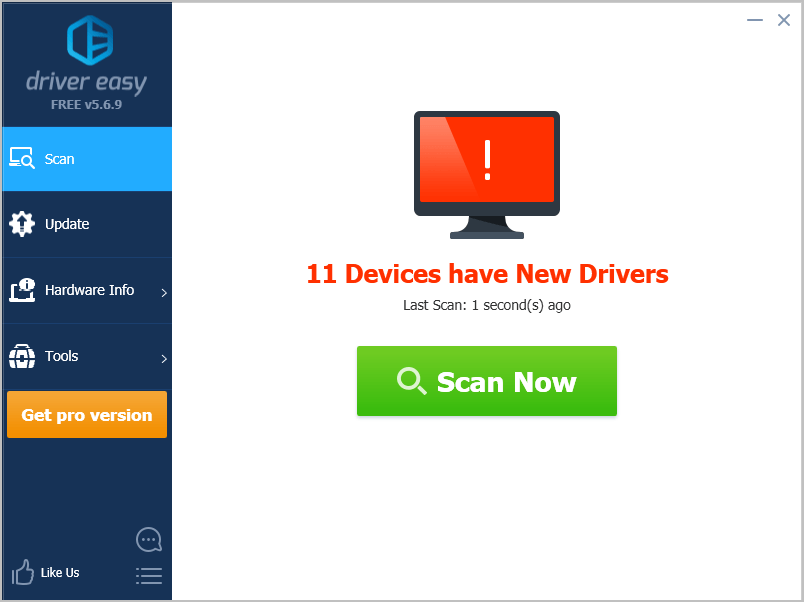
3) Haga clic en el Actualizar junto al dispositivo marcado para descargar automáticamente la versión correcta de su controlador (puede hacer esto con la versión GRATUITA). Luego instálelo en su computadora.
O haga clic en Actualizar todo para descargar e instalar automáticamente la versión correcta de todos los controladores que faltan o están desactualizados en su sistema (esto requiere el Versión Pro - se le pedirá que actualice cuando haga clic en Actualizar todo ).
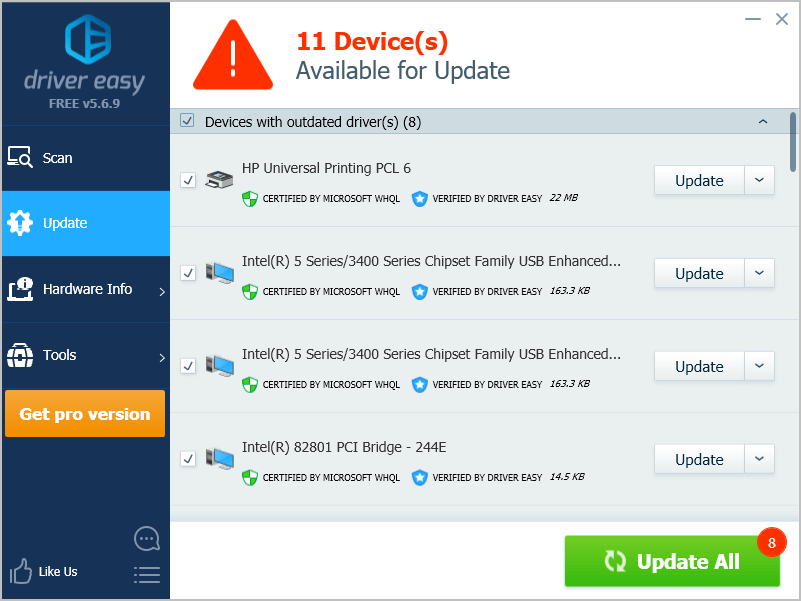
4) Reinicie su computadora para que surta efecto.



![Solución: PS4 no se conecta a WiFi 2021 [100% funciona]](https://letmeknow.ch/img/knowledge/49/fix-ps4-won-t-connect-wifi-2021.jpg)

![[SOLUCIONADO] Pantalla azul de administración de memoria de Windows 10](https://letmeknow.ch/img/other/58/cran-bleu-windows-10-memory-management.jpg)
