'>

Si no puede hacer que su tableta Wacom funcione, y cuando revisa el Wacom Desktop Center, dice: ' No hay un dispositivo conectado ', No estás solo. Muchos usuarios de Windows han visto este problema antes.
Por molesto que parezca, no es difícil de solucionar. Aquí tienes 3 soluciones para que pruebes. No es necesario que los pruebe todos, simplemente baje y encuentre el que le funcione.
- Reinicie los servicios de Wacom
- Vuelva a instalar el controlador de la tableta Wacom
- Actualizar el controlador de la tableta Wacom (recomendado)
1. Reinicie los servicios de Wacom
La razón por la que su Wacom deja de funcionar correctamente podría ser que el servicio de Wacom fue desactivado por algún programa con su conocimiento. Arreglarlo:
1) En su teclado, presione el Tecla del logotipo de Windows y R al mismo tiempo, escriba services.msc y presione Entrar .
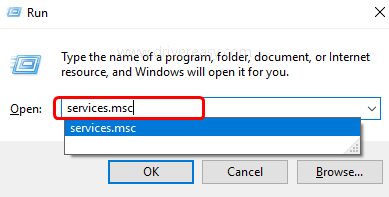
2) Presione T en el teclado para localizar más rápidamente TabletServiceWacom . Haga clic derecho y haga clic en Reiniciar .

Si Reiniciar no es una opción para usted, seleccione Detener y entonces comienzo para reiniciarlo.
3) Espere a que finalice el proceso. Es posible que deba reiniciar su computadora después.
2. Vuelva a instalar el controlador de la tableta Wacom
Un controlador defectuoso podría ser la causa de que su hardware no funcione. Para solucionar este problema, intente volver a instalar el controlador de la tableta Wacom:
1) En su teclado, presione el Tecla del logotipo de Windows y X al mismo tiempo y haga clic en Administrador de dispositivos .
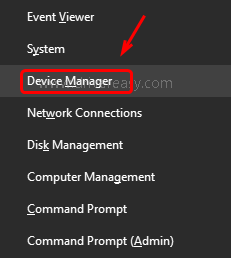
2) Expandir Dispositivos de interfaz humana y haga clic derecho en el Dispositivo Wacom que ves en la ventana del Administrador de dispositivos, selecciona Desinstalar dispositivo .
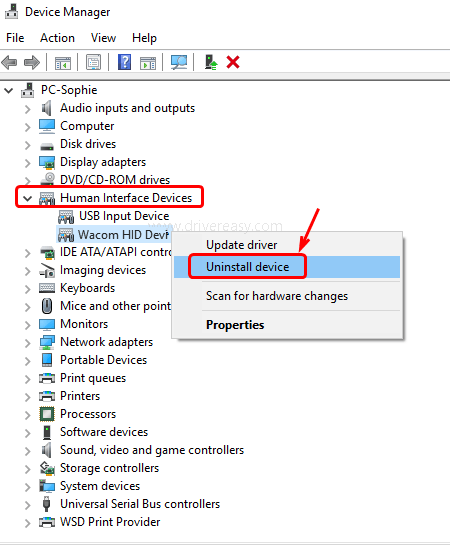
Hacer clic Desinstalar para confirmar el cambio.
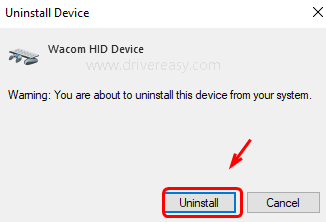
3) Reinicia tu computadora. Entonces Windows localizará un controlador por usted. Instale según las instrucciones.
3. Actualice el controlador de la tableta Wacom (recomendado)
Su problema probablemente se deba a problemas con los controladores. Los pasos anteriores pueden resolverlo, pero si no lo hacen, o si no está seguro de jugar con los controladores manualmente, puede hacerlo automáticamente con Conductor fácil .
Driver Easy reconocerá automáticamente su sistema y encontrará los controladores correctos para él. No necesita saber exactamente qué sistema está ejecutando su computadora, no necesita correr el riesgo de descargar e instalar el controlador incorrecto, y no necesita preocuparse por cometer un error al instalar.
Puede actualizar sus controladores automáticamente con la versión GRATUITA o Pro de Driver Easy. Pero con la versión Pro solo se necesitan 2 clics (y obtienes soporte completo y una garantía de devolución de dinero de 30 días):
1) Descargar e instale Driver Easy.
2) Ejecute Driver Easy y haga clic en el Escanear ahora botón. Driver Easy luego escaneará su computadora y detectará cualquier problema con los controladores.
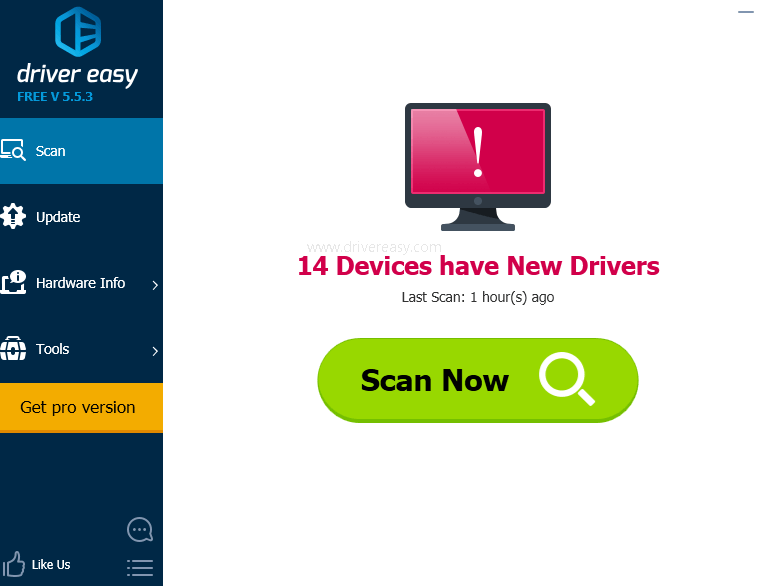
3) Haga clic en el Actualizar junto al controlador de la tableta Wacom marcado para descargar e instalar automáticamente la versión correcta de este controlador (puede hacerlo con la versión GRATUITA).
O haga clic en Actualizar todo para descargar e instalar automáticamente la versión correcta de todos los controladores que faltan o están desactualizados en su sistema (esto requiere el Versión Pro - se le pedirá que actualice cuando haga clic en Actualizar todo ).


![[Resuelto] Battlefront 2 Tiempos de carga largos en PC](https://letmeknow.ch/img/knowledge/31/battlefront-2-long-load-times-pc.png)


![Cómo reparar Windows 11/10 [Guía 2022]](https://letmeknow.ch/img/knowledge/37/how-repair-windows-11-10.jpg)
![[Solucionado] El micrófono Logitech G935 no funciona en Windows](https://letmeknow.ch/img/knowledge-base/D2/fixed-logitech-g935-mic-not-working-on-windows-1.png)
