'>

Si su lápiz Wacom deja de funcionar , debes estar muy molesto. Sé exactamente cómo te sientes. Pero tenga la seguridad. No estás solo. Muchos usuarios de Wacom tienen este problema como tú. Más importante aún, puede solucionarlo con esta guía. Siga leyendo y vea cómo ...
Pruebe estas correcciones:
- Vuelva a conectar su tableta Wacom con Windows 10
- Instale el controlador de lápiz Wacom más reciente correcto
- Reiniciar los servicios de Wacom
Solución 1: vuelva a conectar su tableta Wacom con Windows 10
- Retire su tableta Wacom de su computadora.
- Cuando su tableta se haya quitado de forma segura, reinicie su Windows 10.
- Vuelva a conectar su tableta Wacom a su computadora.
Vea si su lápiz Wacom podría funcionar ahora. Si, por desgracia, sigue sin funcionar, siga el método 2 para instalar el controlador de lápiz Wacom más reciente para su computadora con Windows 10.
Solución 2: instale el controlador de lápiz Wacom más reciente correcto
El problema de su lápiz Wacom no puede funcionar probablemente se deba a un antiguo, dañado o faltante Controlador de lápiz Wacom . Puede solucionarlo fácilmente actualizando el controlador del lápiz Wacom en su Windows.
Puede actualizar los controladores del lápiz Wacom de forma manual o automática. Si no tiene tiempo, no tiene paciencia o si es un novato en informática, le recomendamos encarecidamente que utilice la herramienta del controlador para encontrar y descargar el controlador más reciente automáticamente. Conductor fácil . Con su ayuda, puede despedirse de los dolores de cabeza y las demoras del conductor para siempre.
Puede actualizar sus controladores automáticamente con el GRATIS o la por versión de Driver Easy. Pero con la versión Pro solo se necesitan 2 clics (y obtienes soporte completo y un 30 días de garantía de devolución de dinero ):
- Descargar e instale Driver Easy.
- Ejecute Driver Easy y haga clic en Escanear ahora botón. Driver Easy luego escaneará su computadora y detectará cualquier problema con los controladores.
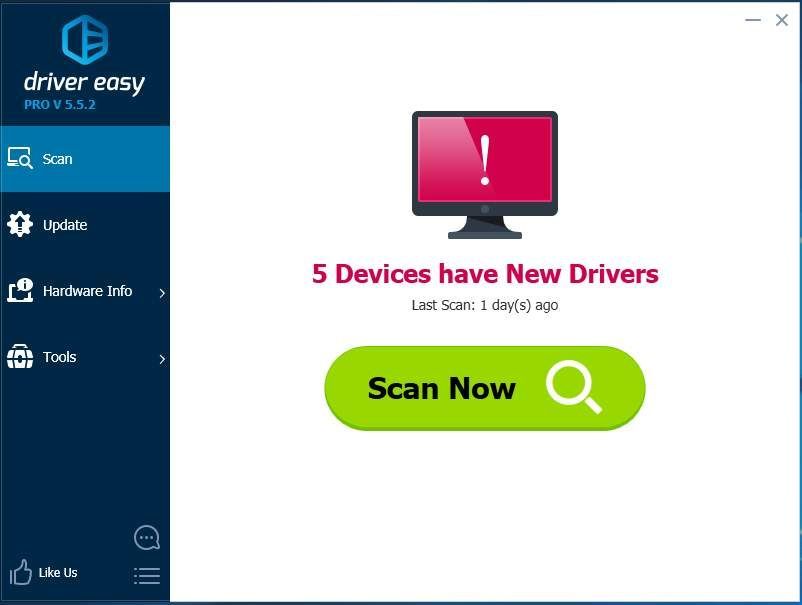
- Clamer Actualizar todo para descargar e instalar automáticamente la versión correcta de todas los controladores que faltan o están desactualizados en su sistema (esto requiere Versión Pro - se le pedirá que actualice cuando haga clic en Actualizar todo).
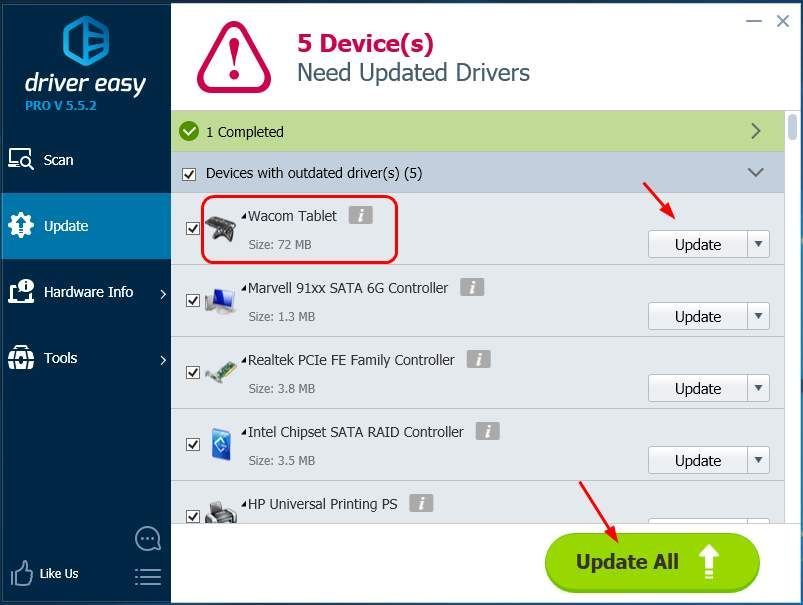
Arreglo 3. Reinicie los servicios de Wacom
Si ni el método 1 ni el método 2 le ayudan a corregir el error, intente reiniciar los servicios de Wacom.
- En tu teclado, presiona el logo de Windows llave + R juntos para abrir un cuadro Ejecutar.
- Tipo services.msc en la caja y presione Entrar para abrir la ventana de Servicios.
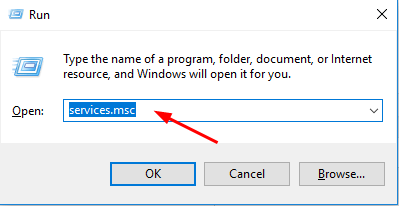
- Desplácese hacia abajo en la ventana Servicios, busque y haga clic con el botón derecho en su servicio Wacom.
Me gusta Servicio profesional de Wacom , Servicio al consumidor de Wacom y TabletServiceWacom .
Luego haga clic en Reiniciar . Si no puede encontrar la opción Reiniciar, haga clic en comienzo en lugar.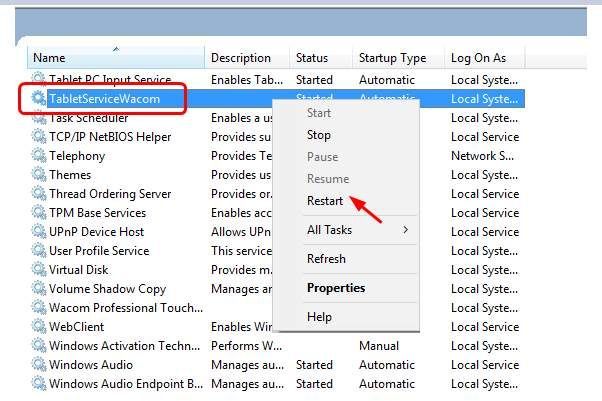
- Compruebe si puede usar su bolígrafo ahora.
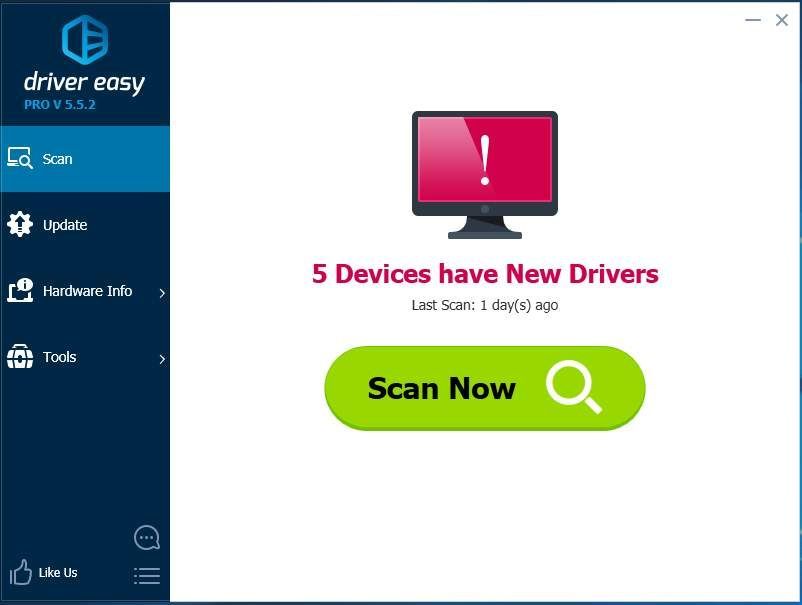
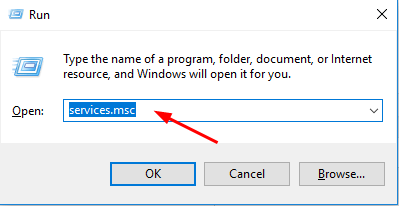
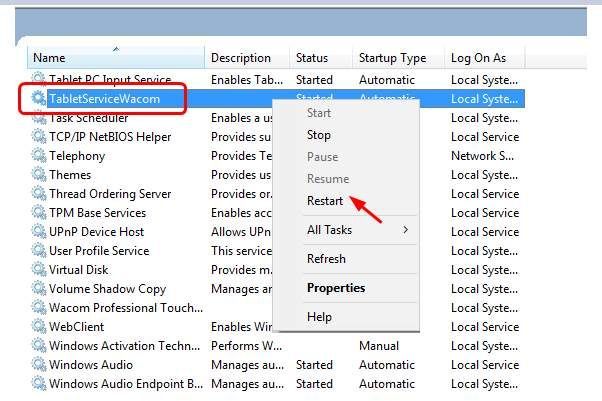



![[Consejos de 2022] Cómo corregir el error de desarrollo 6068 en MW: Warzone](https://letmeknow.ch/img/knowledge/23/how-fix-dev-error-6068-mw.jpg)
![[CORREGIDO] Corrupción de montón en modo Kernel en Windows 10](https://letmeknow.ch/img/other/93/kernel-mode-heap-corruption-sur-windows-10.png)
![[Resuelto] Problemas de parpadeo de Warzone](https://letmeknow.ch/img/knowledge/09/warzone-flickering-issues.jpg)
