'>
Tu Tienda de Windows ha estado actuando recientemente.
Se abre en blanco, se congela o no descarga / actualiza aplicaciones en absoluto. Incluso las aplicaciones que solían funcionar bien se niegan a abrirse o siguen fallando. Luego el solucionador de problemas lanza el La caché de la Tienda Windows puede estar dañada error.
Parece que hay mucho trabajo por hacer, pero no se desespere todavía. En este artículo, le ofreceremos 3 soluciones rápidas y fáciles para ayudarlo a resolver este desagradable problema.
Las correcciones para la caché de la Tienda Windows pueden estar dañadas
Antes de probar estas correcciones, asegúrese de que la fecha, la hora y la zona horaria de su computadora estén configuradas correctamente.
- Restablecer la caché de la Tienda Windows
- Cree una nueva carpeta de caché de la Tienda Windows
- Reinstale la tienda de Microsoft
Solución 1: restablecer la caché de la Tienda Windows
Como sugiere el mensaje de error, el problema suele ocurrir cuando elCaché de la Tienda Windowsesta dañado. Por restablecer la caché de la Tienda Windows , podemos borrar el caché de las aplicaciones y, con suerte, resolver el problema.
1) En su teclado, presione la tecla del logotipo de Windows  y escriba R al mismo tiempo, luego escriba wsreset.exe y presione Entrar .
y escriba R al mismo tiempo, luego escriba wsreset.exe y presione Entrar .
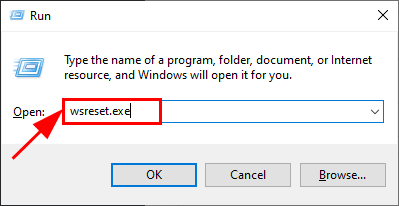
2) Espere hasta que finalice todo el proceso de restablecimiento de la memoria caché de la tienda de Windows.
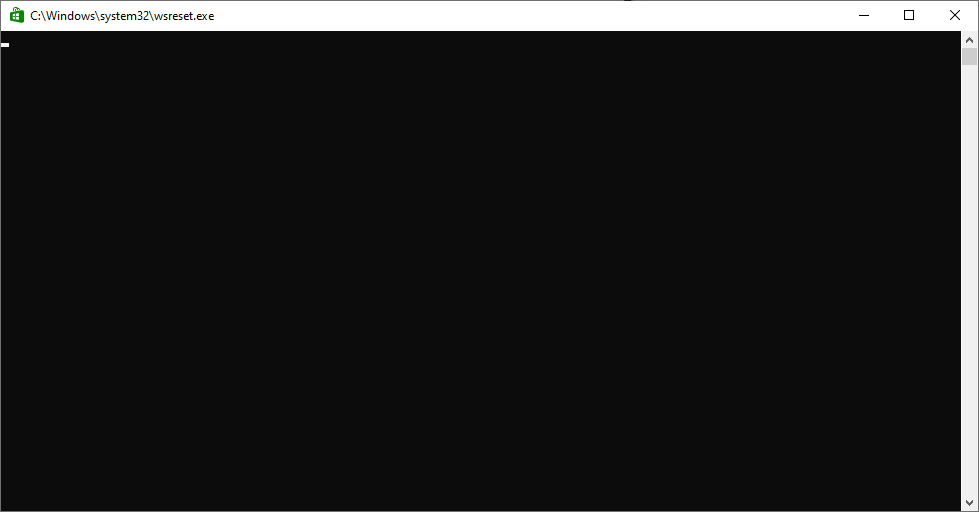
3) Una vez completado, se abrirá la Tienda Windows.
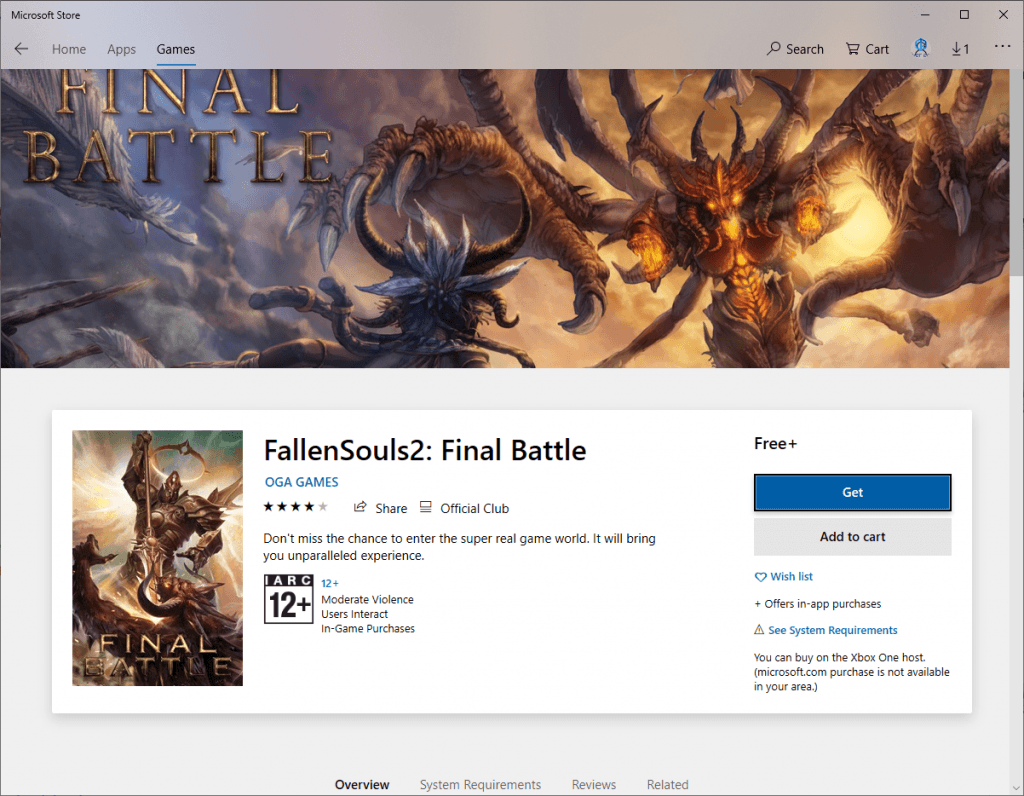
4) Reinicie su computadora para que los cambios surtan efecto.
5) Verifique si la memoria caché de la Tienda Windows puede estar dañada. Si es así, ¡genial! Si permanece, intente Arreglar 2 , a continuación.
Solución 2: cree una nueva carpeta de caché de la Tienda Windows
A veces, el error se produce solo porque su Tienda Windows no puede leer la carpeta de caché plagada de errores. Si eso es cierto, necesitaremos crear una nueva ventana Almacenar carpeta de caché .
1) En su teclado, presione la tecla del logotipo de Windows y escriba usuarios . Luegohacer clic Usuarios .
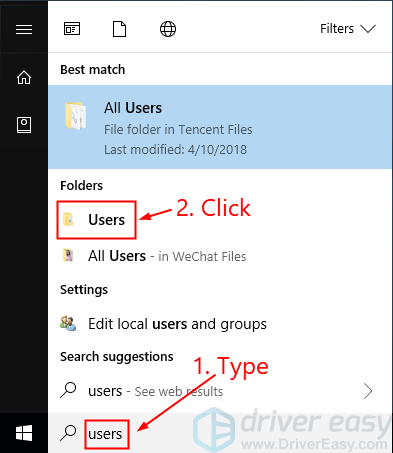
2) Copiar y pegar tienda de windows en el cuadro de búsqueda y haga doble clic en Microsoft.WindowsStore_8wekyb3d8bbwe .
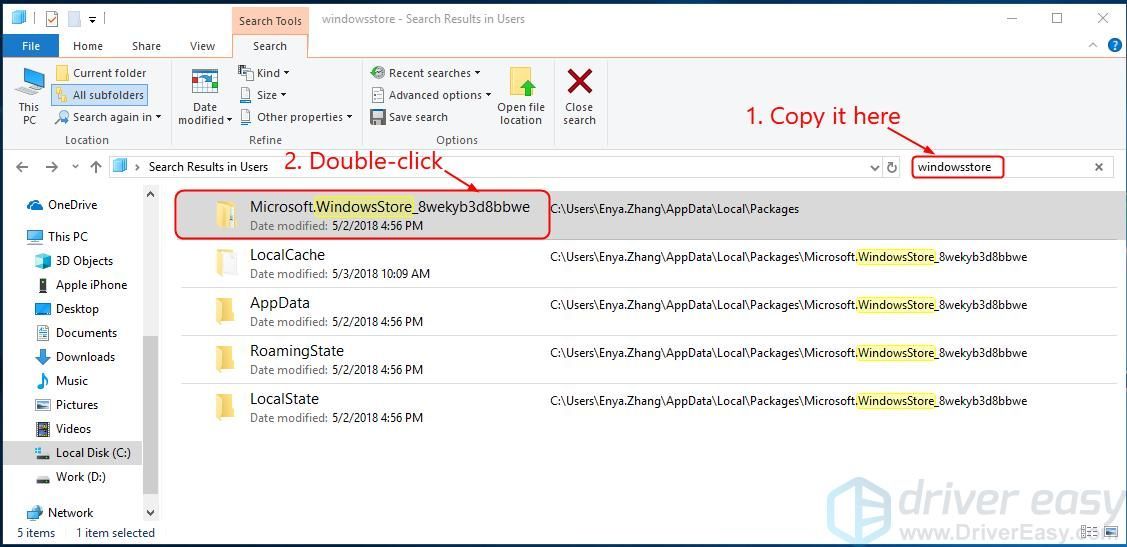
3) Haga doble clic en LocalState , vea si hay una carpeta llamada cache en eso:
- Si es así, cambie el nombre de la carpeta cache.old . Cree una nueva carpeta y asígnele un nombre cache . Cerrar la ventana.
- Si no, cree una nueva carpeta y asígnele un nombre cache . Cerrar la ventana.
4) Reinicie su computadora y ejecute el solucionador de problemas de aplicaciones de Windows nuevamente. Esta vez, no solo informará el problema y probablemente también lo resolverá.
Solución 3: reinstale Microsoft Store
Si el problema persiste, es posible que deba reinstalar la Tienda Windows para darle una pizarra en blanco.
La reinstalación borrará los detalles de inicio de sesión de su cuenta de la Tienda Windows (es decir, su cuenta de Microsoft). Para volver a iniciar sesión, asegúrese de recordarlos o necesitará una nueva cuenta ( haga clic aquí crear).1) En su teclado, presione la tecla del logotipo de Windows y escriba aplicaciones . Luegohacer clic Aplicaciones y funciones .
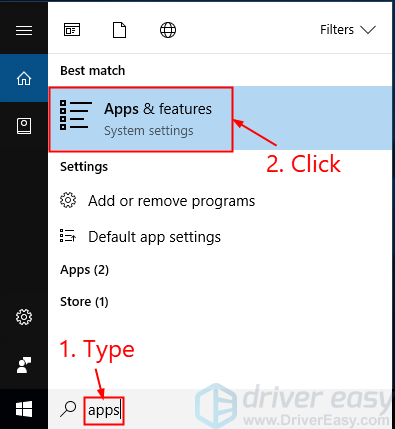
2) Copiar y pegar Tienda Microsoft en la caja. Luego haga clic en Tienda Microsoft -> Opciones avanzadas .
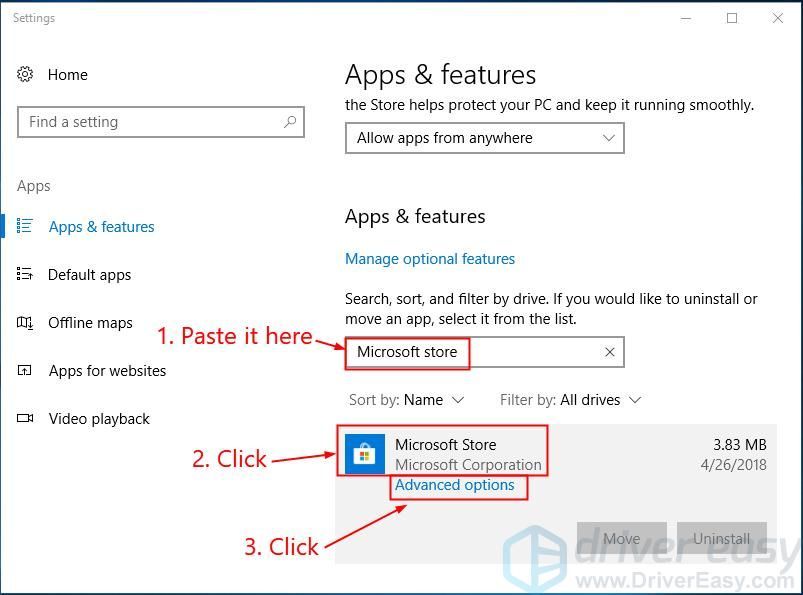
3) Haga clic en Reiniciar y recibirá un botón de confirmación. Hacer clic Reiniciar y cierra la ventana.
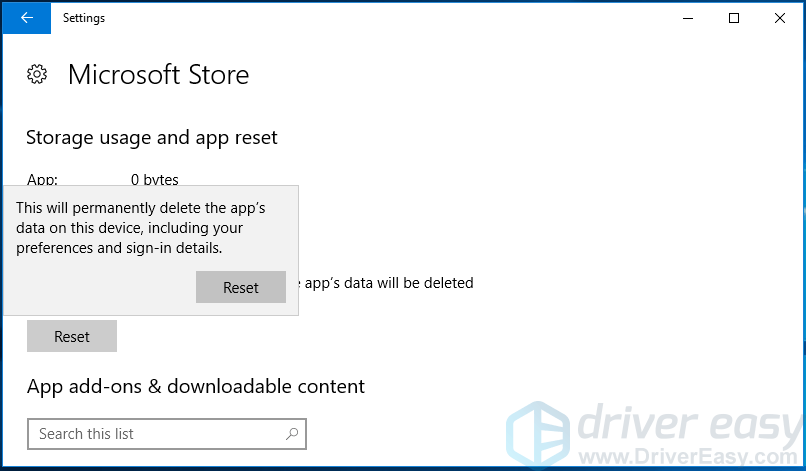 4) Reinicie su computadora y verifique si el problema se ha resuelto.
4) Reinicie su computadora y verifique si el problema se ha resuelto.¿Quiere que solucionemos el problema por usted?
Si ninguna de las soluciones anteriores funcionó, o simplemente no tiene el tiempo o la confianza para solucionar el problema usted mismo, consúltenos para que lo solucionemos por usted. Todo lo que necesitas hacer es Versión Pro (solo $ 29.95) y obtiene soporte técnico gratuito como parte de su compra . Luego, puede comunicarse directamente con nuestros técnicos informáticos, explicar su problema y ellos investigarán para ver si pueden resolverlo de forma remota.
![[SOLUCIONADO] Problema sin sonido de Hearthstone (2022)](https://letmeknow.ch/img/knowledge/06/hearthstone-no-sound-issue.jpg)
![[SOLUCIONADO] Se perdió la conexión de Ubisoft Connect 2022](https://letmeknow.ch/img/knowledge/89/ubisoft-connect-connection-lost-2022.png)




![[Resuelto] Total War: Problemas de bloqueo de WARHAMMER II (2022)](https://letmeknow.ch/img/knowledge/41/total-war-warhammer-ii-crashing-issues.jpg)