Recientemente, muchos usuarios han informado que VRChat sigue fallando todo el tiempo. ¡Qué fastidio! Pero no te preocupes, porque no es difícil arreglarlo en absoluto. Pruebe estas soluciones rápidas a continuación para que su VRChat vuelva a la vida.
Prueba estas correcciones
- Restablezca sus avatares para corregir el bloqueo de VRChat
- Verifica tus archivos de juego
- Actualice los controladores de su GPU
- Permitir VRChat a través del firewall
- Eliminar archivos VRChat
- Crear una cuenta VRChat
- Desactiva SteamVR Beta
- Usar VPN
Solución 1: restablezca su avatar para corregir el bloqueo de VRChat
Si aún puedes acceder al juego, puedes presionar control + (la barra debajo de Retroceso) para restablecer su avatar a los valores predeterminados. En la mayoría de los casos, el problema de bloqueo de VRChat puede deberse simplemente a problemas con el avatar.
Alternativamente, puede ir a Sitio web oficial de VRChat . Inicie sesión y vaya a la AVATARES pestaña y seleccione la Restablecer al avatar predeterminado opción.
Solución 2: verifica los archivos de tu juego
Si VRChat sigue fallando mientras otros juegos funcionan perfectamente, el culpable podría ser archivos corruptos del juego. Intenta verificar tus archivos de juego de VRchat en Steam:
- Ir Biblioteca .
- Haga clic derecho en VRChat y seleccione Propiedades .
- Selecciona el Archivos locales pestaña y haga clic verifique la integridad del cache del juego .
Solución 3: actualice los controladores de su GPU
Para los jugadores, el controlador GPU juega un papel importante en la mejora del rendimiento del juego y garantiza una experiencia de juego maravillosa. Si el controlador de la tarjeta gráfica está desactualizado o dañado, se encontrará con varios problemas del juego, como que el juego se bloquee o no se inicie, y en su caso particular, VRChat se bloquee.
Hay dos formas de actualizar los controladores:
Opción 1 - A mano – Necesitará algunas habilidades informáticas y paciencia para actualizar sus controladores de esta manera porque necesita encontrar exactamente el controlador correcto en línea, descargarlo e instalarlo paso a paso.
O
Opcion 2 - Automáticamente (Recomendado ) – Esta es la opción más rápida y fácil. Todo se hace con solo un par de clics del mouse, fácil incluso si es un novato en computadoras.
Opción 1: actualice su controlador de gráficos manualmente
Los fabricantes de tarjetas gráficas como NVIDIA y AMD continúan lanzando nuevos controladores para corregir errores y mejorar el rendimiento, por lo que siempre puede obtener el controlador más reciente en su sitio web oficial.
Una vez que haya descargado los controladores correctos para su sistema, haga doble clic en el archivo descargado y siga las instrucciones en pantalla para instalar el controlador. Después de eso, no olvide reiniciar su computadora para que los cambios surtan efecto.
Opción 2: actualice su controlador de gráficos automáticamente
Si no tiene el tiempo, la paciencia o las habilidades informáticas para actualizar el controlador de gráficos manualmente, puede hacerlo automáticamente con Conductor fácil .
Driver Easy reconocerá automáticamente su sistema y encontrará los controladores correctos para él. No necesita saber exactamente qué sistema está ejecutando su computadora, no necesita arriesgarse a descargar e instalar el controlador incorrecto, y no necesita preocuparse por cometer un error al instalar.
Puede actualizar sus controladores automáticamente con el GRATIS o la Para versión de Driver Fácil. pero con el Versión Pro solo se necesitan 2 clics:
1. Descargar e instale Driver Easy.
2. Ejecute Driver Easy y haga clic en el Escanear ahora botón. Driver Easy luego escaneará su computadora y detectará cualquier controlador problemático.
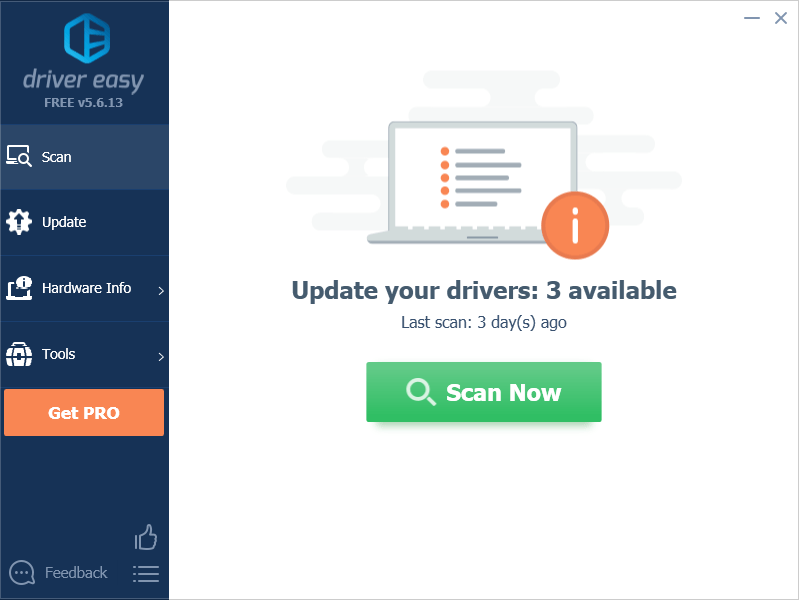
3. Haga clic en Actualizar todo para descargar e instalar automáticamente la versión correcta de todos los controladores que faltan o están desactualizados en su sistema (esto requiere la Versión Pro – se le pedirá que actualice cuando haga clic en Actualizar todo . Usted obtiene apoyo total y un 30 días de garantía de devolución de dinero .)
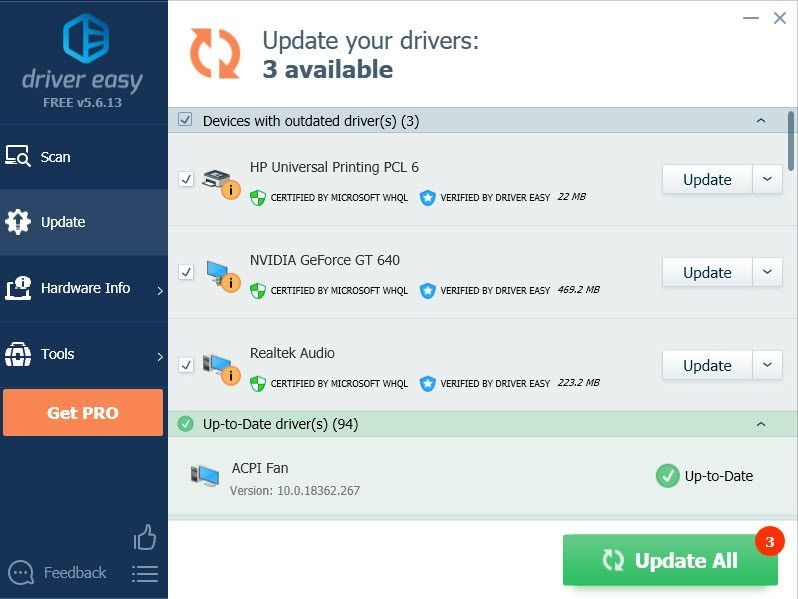
Nota: Si solo desea utilizar la versión gratuita, haga clic en el Actualizar junto al controlador de gráficos para descargar el controlador más reciente automáticamente. Sin embargo, es en parte manual, por lo que debe instalarlo usted mismo.
Solución 4: permitir VRChat a través de firewalls
El problema de bloqueo de VRChat también puede ser causado por el bloqueo del firewall, por lo que debe permitir que su VRChat atraviese el Firewall de Windows y cualquier aplicación antivirus de terceros instalada.
Paso 1: Agrega tu VRChat a través del firewall
1. Tipo cortafuegos en la barra de búsqueda y seleccione Cortafuegos y protección de red .
2. Haga clic en el Permitir una aplicación a través de Firewall Enlace.
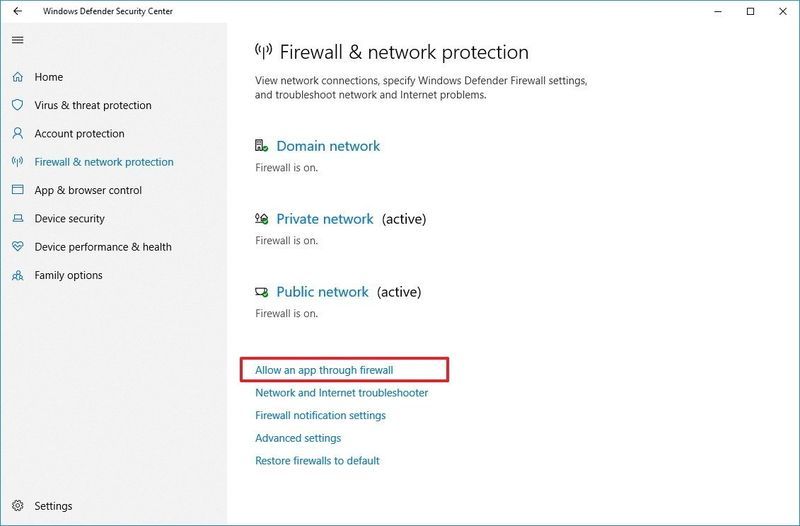
3. Haga clic en el Cambiar ajustes botón.
4. Desplácese hacia abajo en la lista para ubicar VRChat para verificar ambos Público y Dominio casillas y guarde su configuración.
Si VRChat no está en la lista, haga clic en el Permitir otra aplicación botón para agregar su VRChat exe.Paso 2: Agregue VRChat como una excepción en la aplicación Antivirus
Si alguna vez instaló un programa antivirus, debe seguir los enlaces a continuación para excluir su VRChat en su aplicación antivirus.
- choque
- juegos
Solución 5: Eliminar archivos VRChat
El oficial de VRChat ha proporcionado un método automático para los usuarios que experimentan fallas en VRChat o problemas de VRChat que no se inician. Todo lo que necesita es ejecutar el símbolo del sistema como administrador y ejecutar algunos comandos:
1. Tipo cmd en la barra de búsqueda de Windows.
2. Haga clic derecho Símbolo del sistema y seleccione Ejecutar como administrador .
3. Copie este comando con Control + C y péguelo en la ventana cmd haciendo clic derecho en la ventana.
|_+_|Este comando incluye múltiples comandos en una sola línea al poner && entre ellos.4. Presione Ingresar para ejecutar este comando.
5. Cuando se le solicite permiso para eliminar todas las claves bajo la clave VRChat, presione Y y golpear Ingresar .
Si este comando le da mensajes de error como no encontrar la ruta exacta del archivo, puede ejecutar el siguiente comando en cmd para borrar el caché de VRChat:
|_+_|Después de borrar el caché, puede verificar si el bloqueo de VRChat aún persiste.
También puede comprobar su artículo de apoyo para aprender a hacerlo manualmente si el comando no te funciona.
Solución 6: crea una cuenta VRChat
Si los métodos anteriores no le ayudaron, puede intentar crear una nueva cuenta de VRChat y luego vincular su cuenta de Steam/Oculus con su cuenta de VRChat en Sitio web oficial de VRChat .
Para fusionar su cuenta Steam con su cuenta VRChat:
1. Inicie sesión en VRChat con su cuenta de Steam/Oculus.
2. Abra su menú rápido, luego seleccione Ajustes .
3. Haga clic en Actualizar cuenta cerca de la parte inferior de ese menú, luego siga las instrucciones en la pantalla para fusionar sus cuentas.
Solución 7: desactivar SteamVR Beta
SteamVR es la herramienta definitiva para experimentar contenido de realidad virtual en el hardware de su elección. Sin embargo, muchos usuarios informaron que SteamVR Beta provocó que su VRChat fallara.
Puede desactivar SteamVR Beta o volver a una versión más estable.
Solución 8: usar VPN
Lamentablemente, para muchos usuarios, la única solución es usar una VPN. Esto se debe principalmente a que su ISP ha filtrado o acelerado su conexión a Internet para VRChat, lo que provoca que VRChat se bloquee aleatoriamente.
Si todas estas soluciones fallaron, el último recurso es usar una VPN para conectarse a VRChat. Te sugerimos NorteVPN ya que es la VPN más poderosa y segura a un precio razonable, y puedes obtener cupones VPN Norte para ahorrar hasta el 83% de su dinero.
Tenga cuidado con los servicios gratuitos de VPN, aunque definitivamente suena bien lo que dicen: 100% GRATIS y SEGURO , la realidad es siempre la contraria. Ellos harán dinero de ti más tarde.







