
Justo cuando la gente no se cansa del clásico L4D2, Turtle Rock lanzó otra bomba al mercado de los juegos. Pero a medida que los jugadores intentan aventurarse en un nuevo mundo de zombis, se enfrentan a problemas como el juego falla al inicio o saliendo con error fatal .
Pero no te preocupes si te encuentras en el mismo barco. De acuerdo con los comentarios, hemos reunido todas las correcciones de trabajo en la lista a continuación. Pruébelos y detenga el choque de inmediato.
Pruebe estas correcciones:
Es posible que no necesite probarlos todos. Simplemente avanza hacia abajo hasta que encuentres el que te da suerte.
- Verificar la integridad de los archivos del juego
- Actualice su controlador de gráficos
- Comprobar si hay programas en conflicto
- Asegúrese de que Windows esté actualizado
- Mueve los archivos del juego a tu unidad Steam
- Abre tu cliente de Steam y ve a BIBLIOTECA .
- Botón derecho del ratón Volver 4 Sangre y seleccione Propiedades.. .
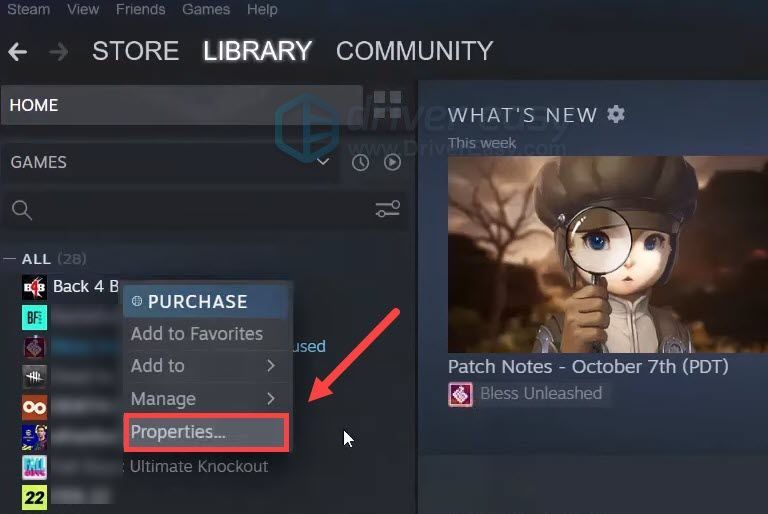
- En el panel izquierdo, seleccione ARCHIVOS LOCALES . Luego haga clic Verificar la integridad de los archivos del juego .. y espere a que se complete el proceso.
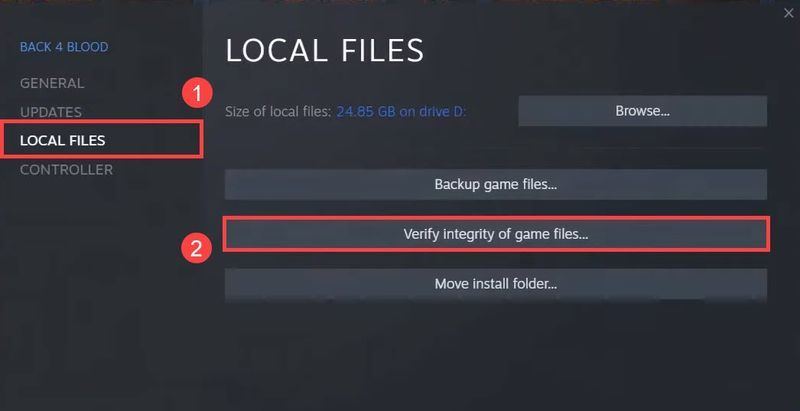
- Ejecute Driver Easy y haga clic en el Escanear ahora botón. Driver Easy luego escaneará su computadora y detectará cualquier controlador problemático.
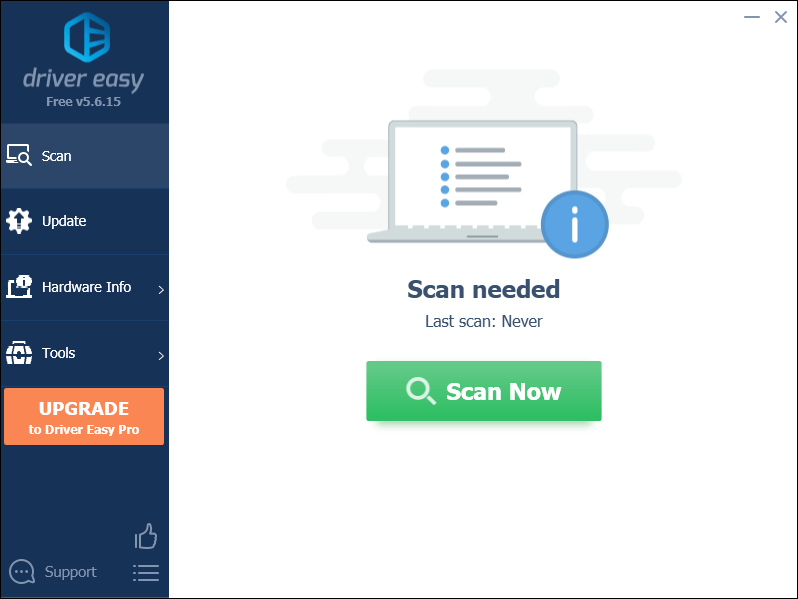
- Hacer clic Actualizar todo para descargar e instalar automáticamente la versión correcta de todo los controladores que faltan o están desactualizados en su sistema.
(Esto requiere la Versión Pro – se le pedirá que actualice cuando haga clic en Actualizar todo. Si no desea pagar la versión Pro, aún puede descargar e instalar todos los controladores que necesita con la versión gratuita; solo tiene que descargarlos uno a la vez e instalarlos manualmente, de la manera normal de Windows).
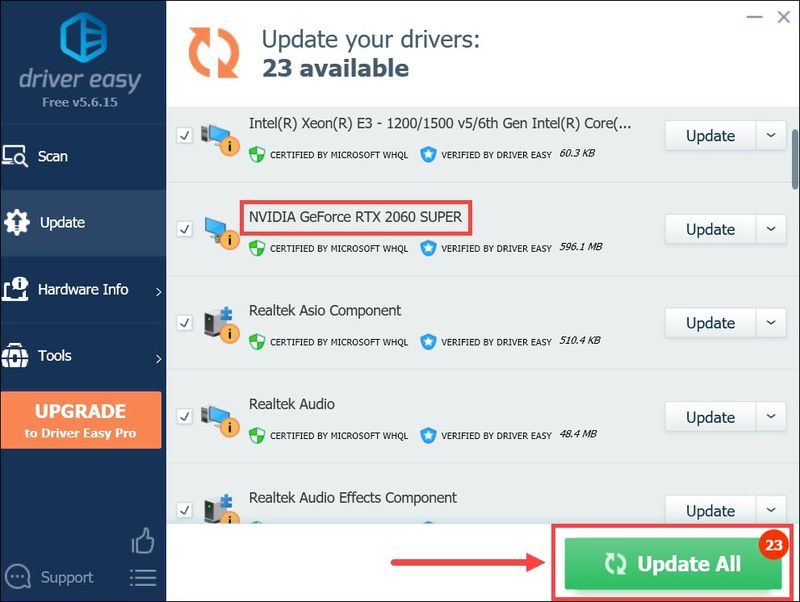
- En su teclado, presione Ganar+R (la tecla del logotipo de Windows y la tecla r) al mismo tiempo para invocar el cuadro Ejecutar. Escriba o pegue msconfig y haga clic OK .
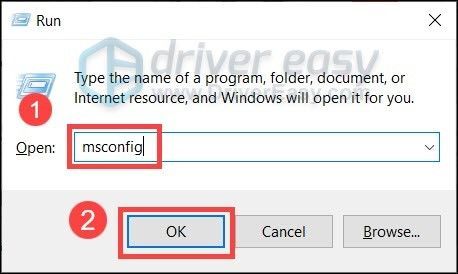
- En la ventana emergente, navegue hasta el Servicios pestaña y marque la casilla junto a Esconder todos los servicios de Microsoft .
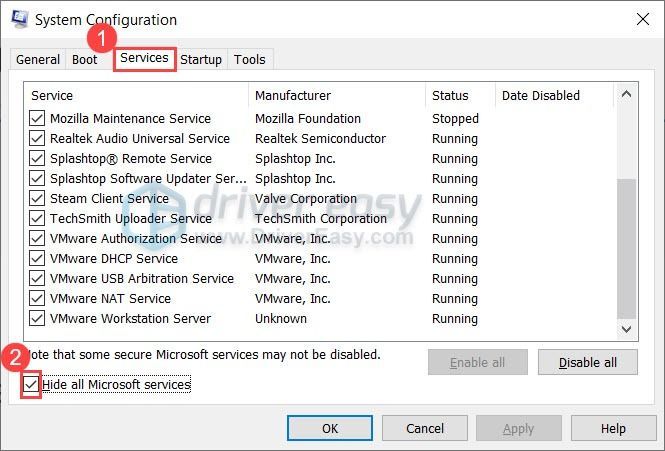
- En su teclado, presione control , Cambio y Esc al mismo tiempo para abrir el Administrador de tareas, luego navegue hasta el Puesta en marcha pestaña.
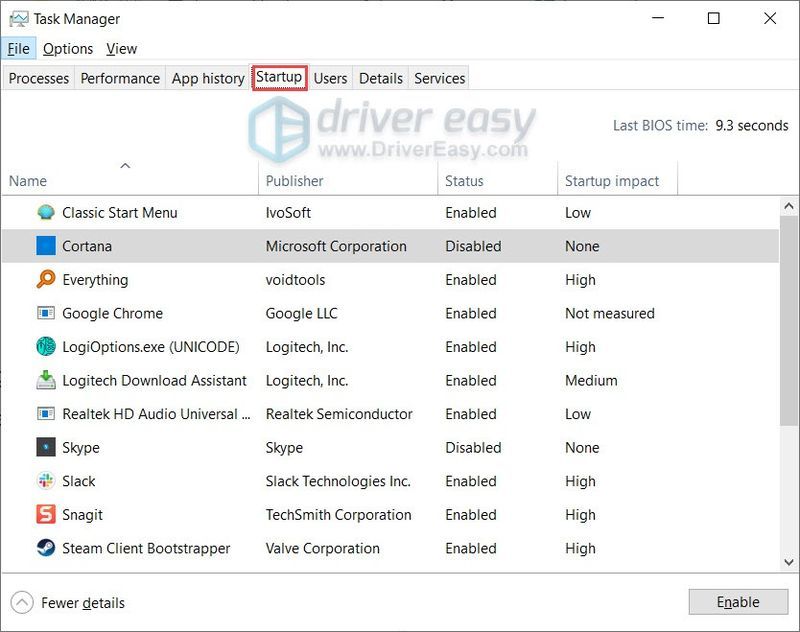
- Uno a la vez, seleccione cualquier programa que sospeche que podría estar interfiriendo y haga clic en Desactivar .
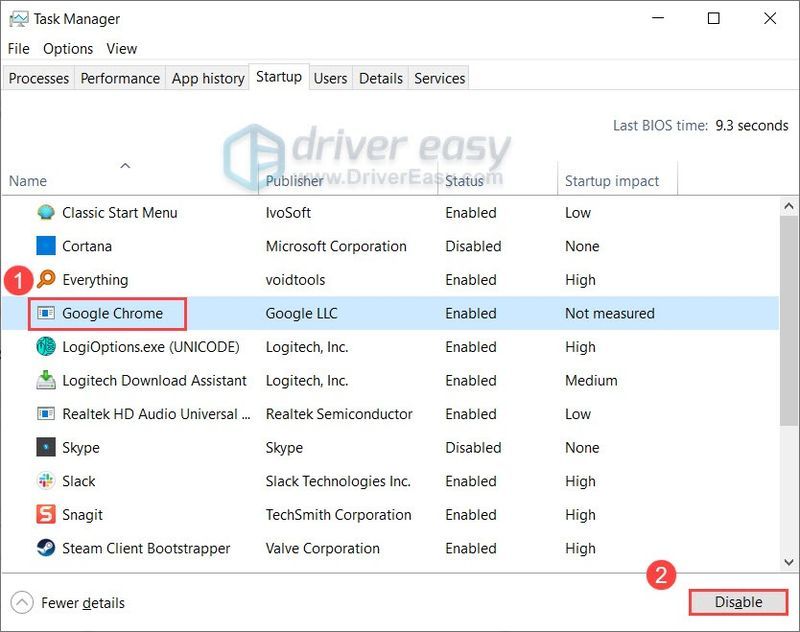
- Reinicie su PC.
- En su teclado, presione Victoria (la tecla del logotipo de Windows). En la esquina inferior izquierda de la pantalla, haga clic en el icono de engranaje para abrir Configuración.
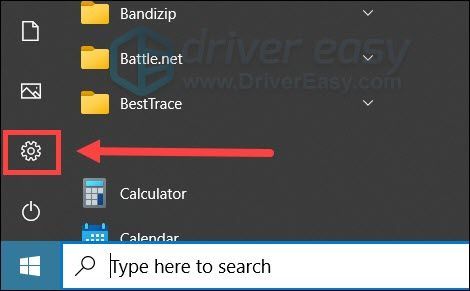
- Desplácese hacia abajo y seleccione Actualización y seguridad .
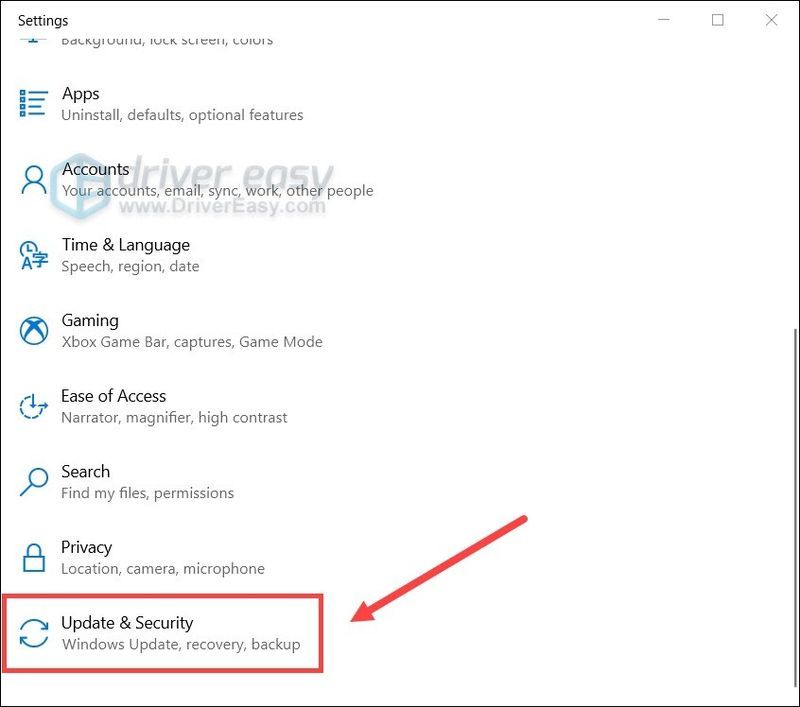
- Hacer clic actualizacion de Windows .
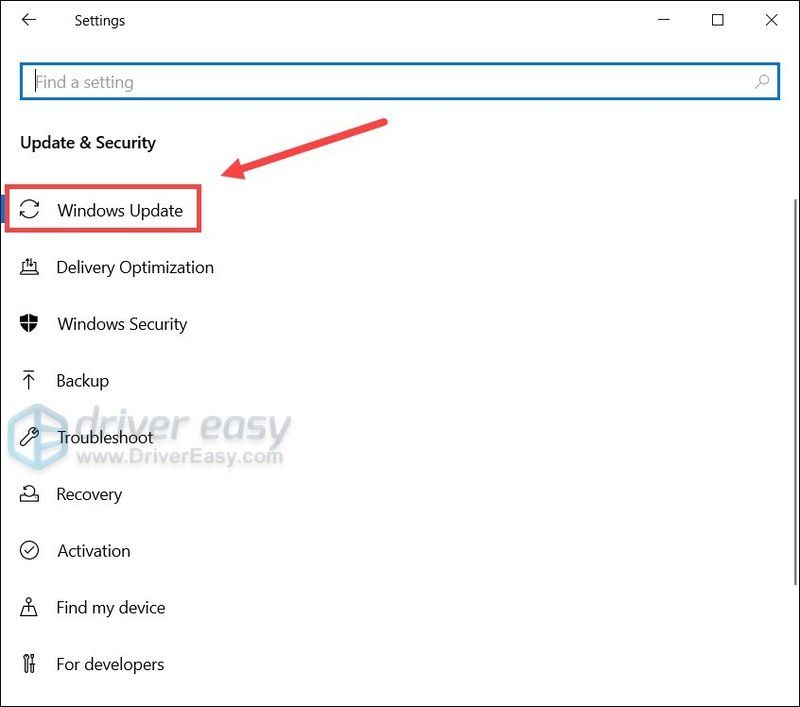
- Hacer clic Buscar actualizaciones . Luego espere a que se complete el proceso. Después de eso, reinicie su PC.
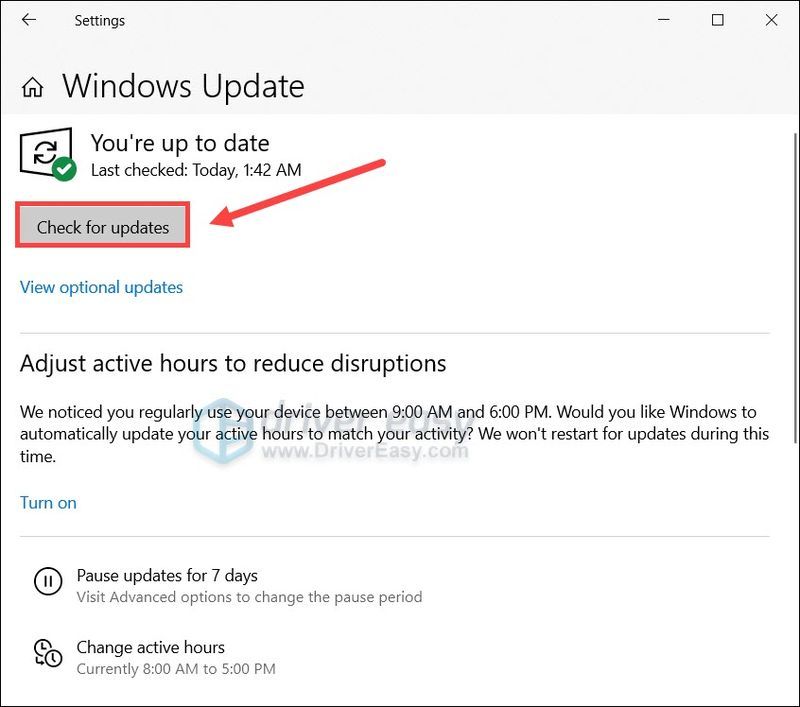
- Inicie Back 4 Blood y vaya a OPCIONES .
- Navegar a la GRÁFICOS pestaña. Colocar Suavizado a Apagado .
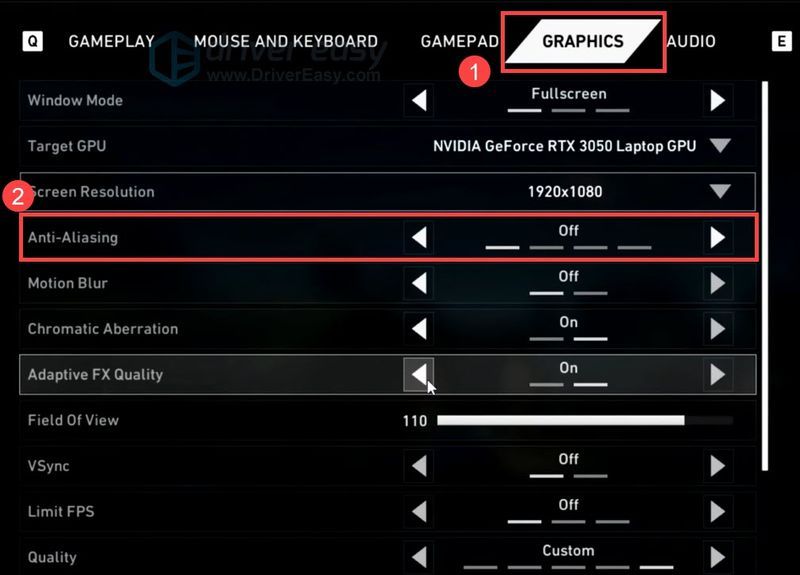
- Ahora puedes iniciar un juego en Back 4 Blood y ver si se estabiliza.
Solución 1: verificar la integridad de los archivos del juego
Cuando se trata de fallas en el juego, primero debe verificar si tiene los últimos archivos intactos del juego . Es probable que tengas problemas con los datos del juego perdidos o dañados.
Aquí se explica cómo verificar la integridad del archivo en Steam:
Una vez hecho esto, reinicie su juego y vea si se bloquea nuevamente.
Si Steam no puede encontrar ningún archivo de juego defectuoso, eche un vistazo a la siguiente solución.
Solución 2: actualice su controlador de gráficos
Los bloqueos del juego generalmente están relacionados con el controlador, lo que significa que podría estar usando un controlador de gráficos roto u obsoleto . Si desea disfrutar plenamente de los últimos títulos AAA como Back 4 Blood, primero asegúrese de que sus controladores también estén actualizados.
NVIDIA ha mejorado el rendimiento de Back 4 Blood en la última actualización del controlador. Consulte a continuación las instrucciones de actualización.Puede actualizar su controlador de gráficos manualmente, visitando el sitio web del fabricante (NVIDIA / AMD ), encuentre su GPU y descargue el último instalador correcto. Pero si no tiene el tiempo o la paciencia para actualizar manualmente, puede hacerlo automáticamente con Conductor fácil :
Después de actualizar sus controladores, reinicie su PC y verifique si Back 4 Blood falla nuevamente.
Si el último controlador de gráficos no le da suerte, puede probar el siguiente método.
Solución 3: busque programas en conflicto
Algunos programas, especialmente utilidades de ajuste de hardware como MSI Afterburner y Razer Synapse 3, podría socavar la estabilidad de su sistema y, por lo tanto, bloquear los programas 3D. Para evitar estas interferencias, puedes hacer un arranque limpio y ver cómo va.
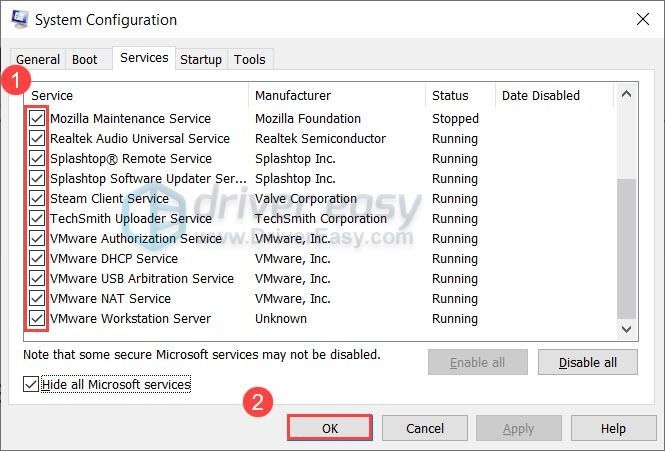
Ahora puede iniciar Back 4 Blood y ver si se bloquea de nuevo. Si no es así, puede localizar a los creadores de problemas repitiendo estos pasos y deshabilitando la mitad de los programas y servicios.
Si el problema persiste, puede continuar con la siguiente solución.
Solución 4: asegúrese de que Windows esté actualizado
Microsoft implementa actualizaciones del sistema para Windows de vez en cuando, principalmente para abordar problemas de compatibilidad y mejorar el rendimiento general. Para aprovechar al máximo su hardware, siempre debe asegurarse de que su sistema esté actualizado.
Así es como puede buscar actualizaciones manualmente:
Una vez que esté seguro de que Windows está actualizado, reinicie su PC y pruebe el juego en Back 4 Blood.
Si su sistema ya es el último, simplemente pase a la siguiente solución.
Solución 5: Mueva los archivos del juego a su unidad Steam
Según algunos jugadores, mover archivos de juegos a la misma unidad de Steam podría ser una cura para la solución. Entonces, si tiene sus juegos instalados en otra unidad, intente moverlos a su unidad Steam y verifique el resultado. Este truco se usó originalmente para solucionar el problema de desconexión.
Puede hacer clic derecho en su cliente Steam para obtener la ubicación. Para averiguar dónde está instalado Back 4 Blood, haga clic con el botón derecho en Back 4 Blood en su biblioteca de Steam para abrir propiedades y buscar archivos locales.
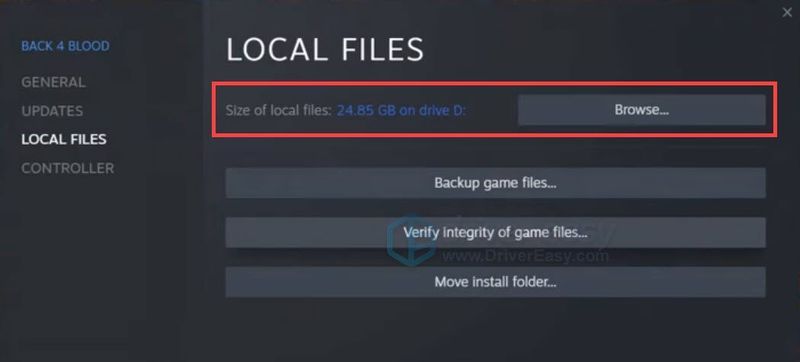 Algunos jugadores también informaron que tener la Juegos épicos el cliente abierto podría hacer que el juego funcione. Puedes probar lo mismo y ver cómo van las cosas.
Algunos jugadores también informaron que tener la Juegos épicos el cliente abierto podría hacer que el juego funcione. Puedes probar lo mismo y ver cómo van las cosas. Si este método no funciona para usted, puede probar el siguiente a continuación.
Solución 6: cambie la configuración de gráficos en el juego
Hay informes que muestran que NVIDIA DLSS podría ser el culpable de la caída de Back 4 Blood. Si tiene esta función habilitada, puede desactivarla y ver si el juego deja de fallar.
Así es cómo:
Con suerte, esta publicación lo ayudará a solucionar el problema de bloqueo en Back 4 Blood. Si tiene alguna pregunta o idea, simplemente envíenos un mensaje en los comentarios a continuación.
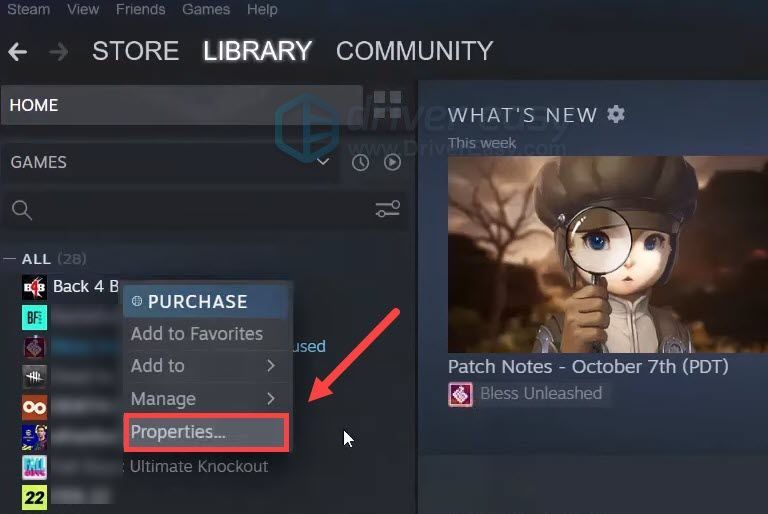
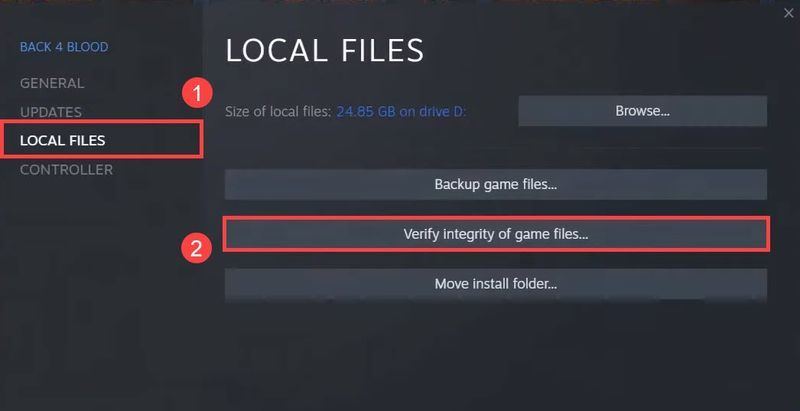
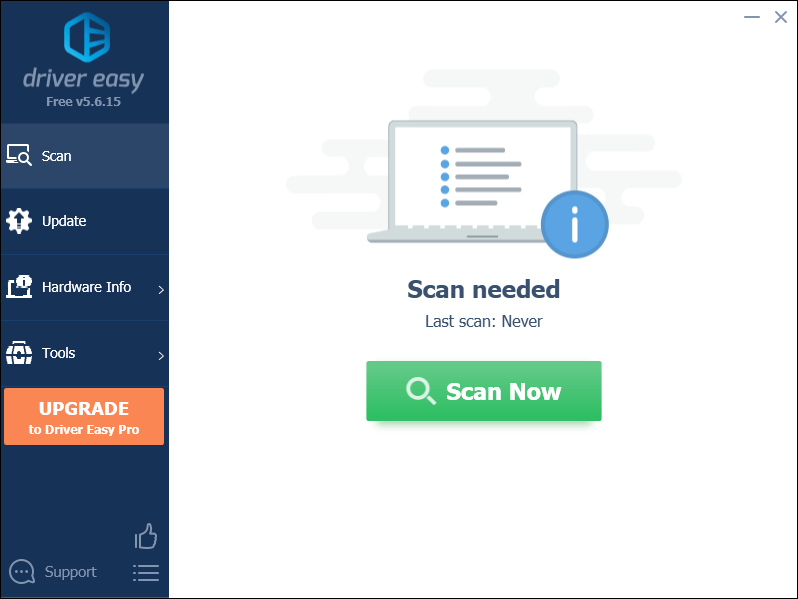
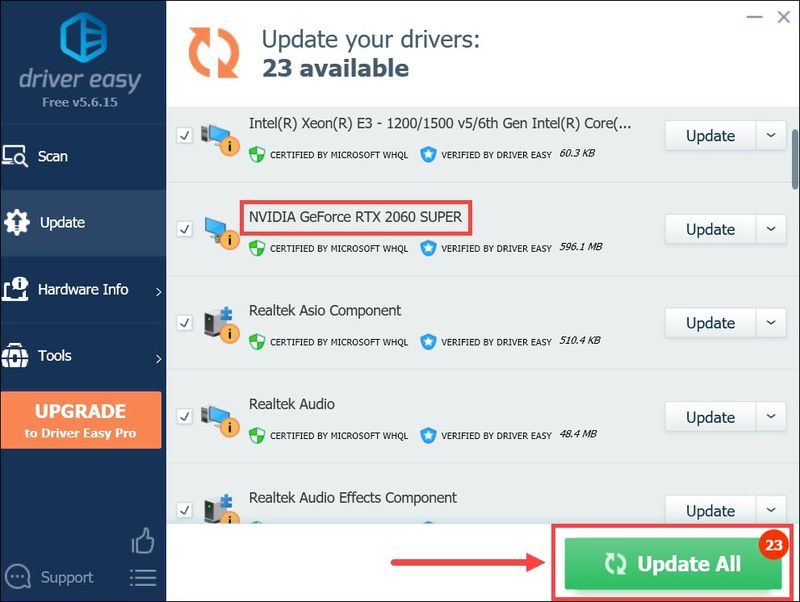
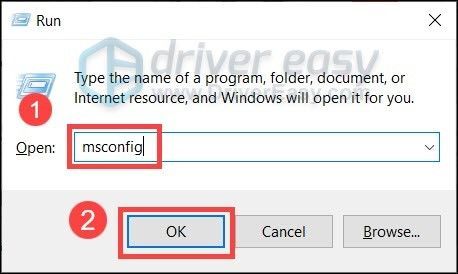
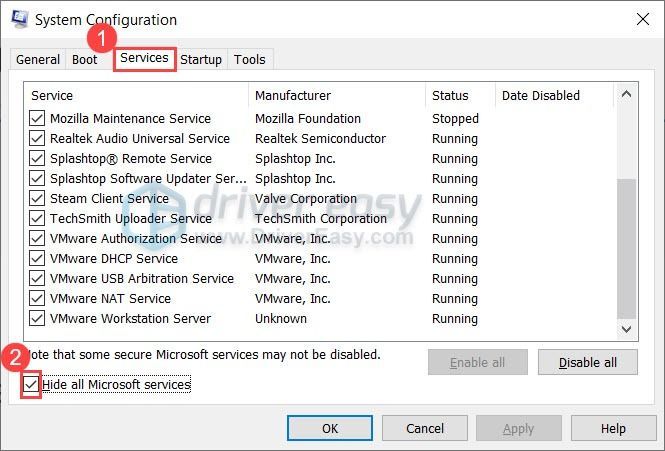
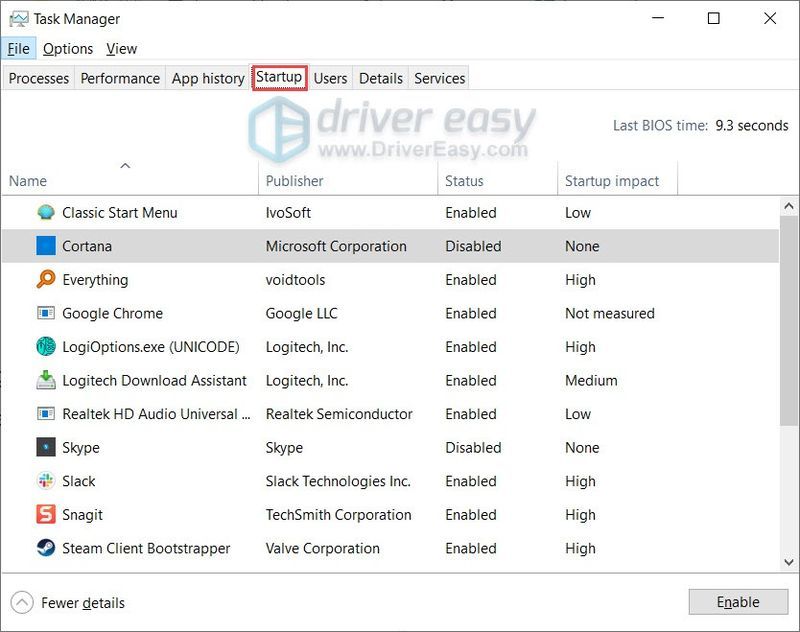
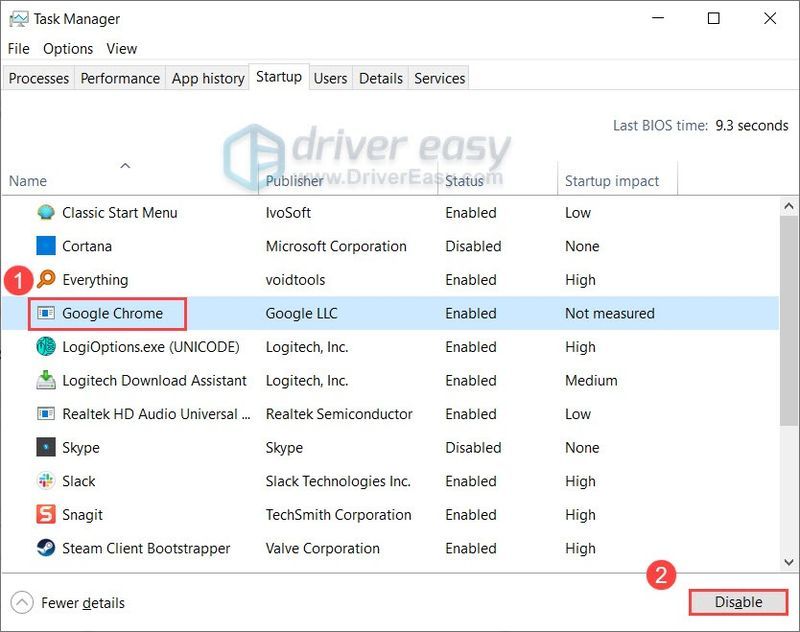
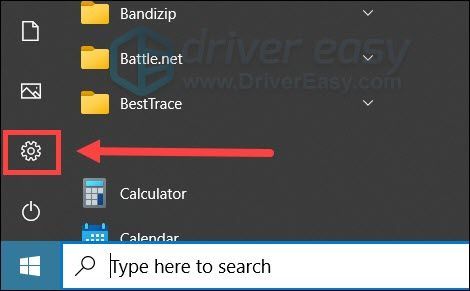
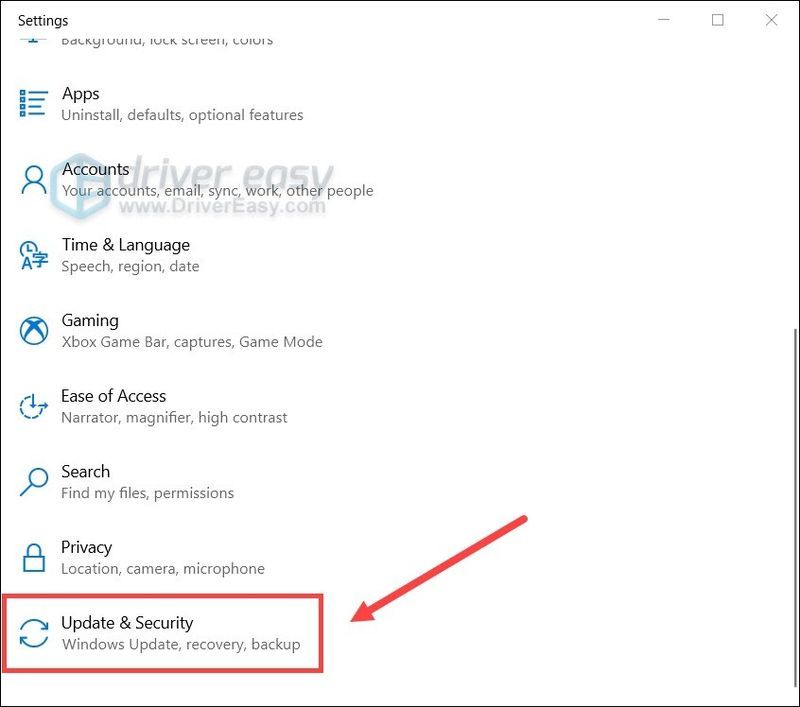
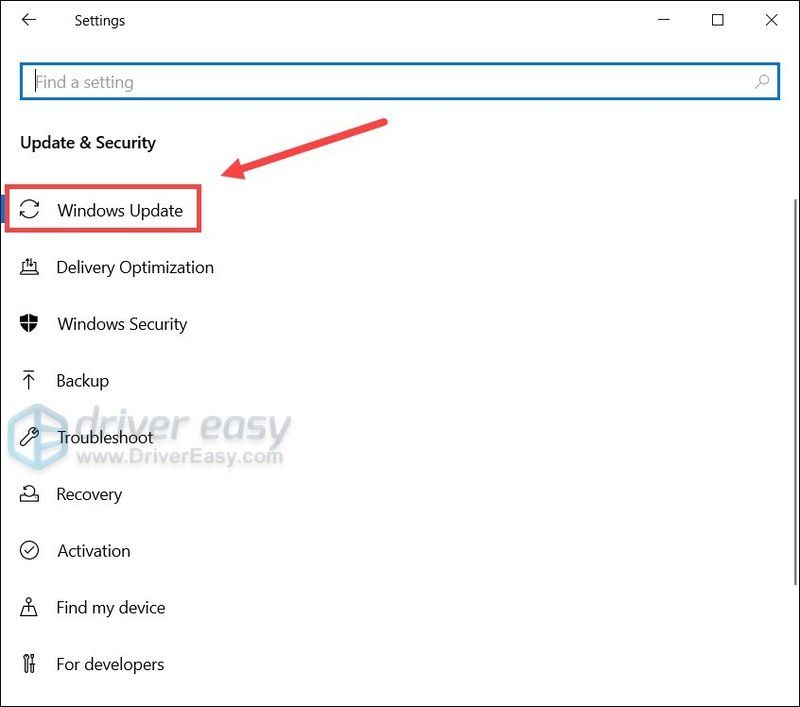
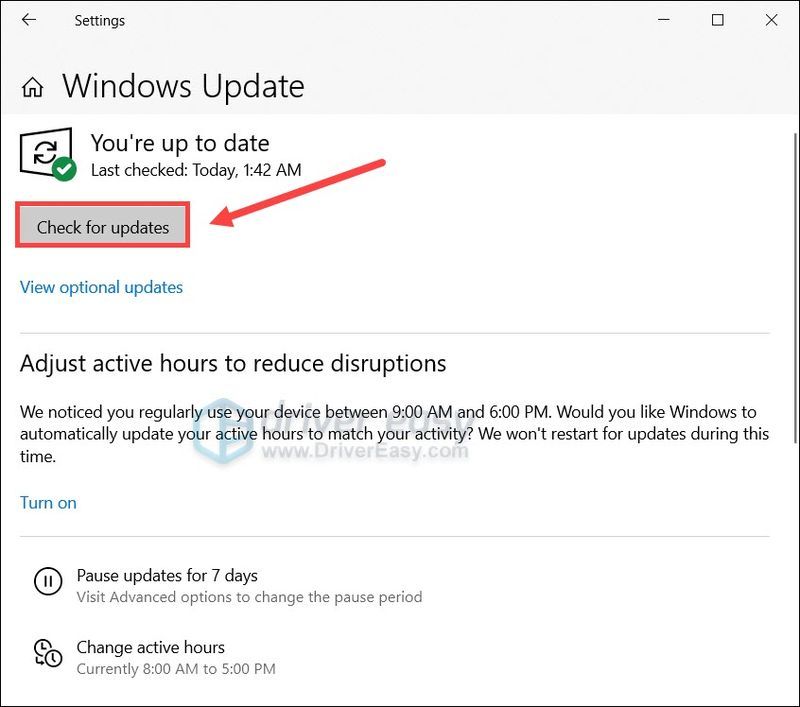
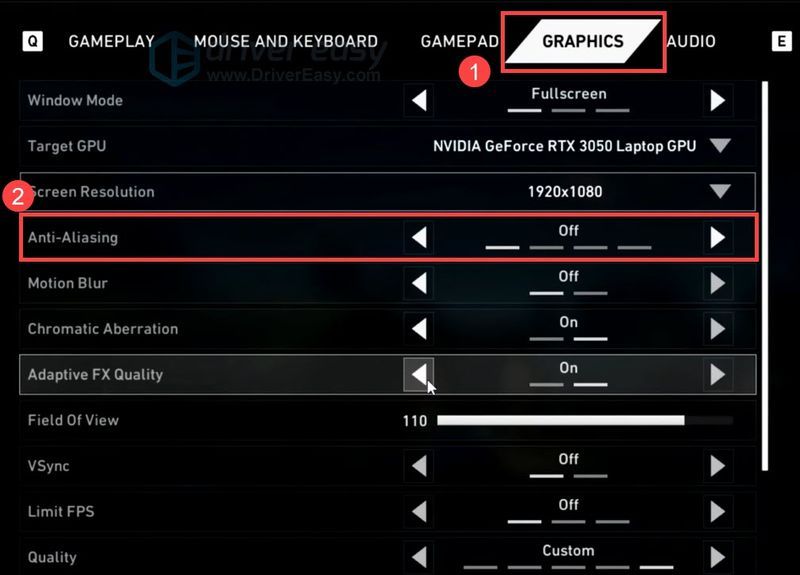
![[Solucionado] Horizon Zero Dawn BOOST FPS y aumento del rendimiento](https://letmeknow.ch/img/knowledge/98/horizon-zero-dawn-boost-fps.png)


![[CORREGIDO] La retroiluminación del teclado de Lenovo no funciona](https://letmeknow.ch/img/knowledge/94/lenovo-keyboard-backlight-not-working.jpg)

![[SOLUCIONADO] Samurai Warriors 5 sigue fallando en PC](https://letmeknow.ch/img/knowledge/80/samurai-warriors-5-keeps-crashing-pc.jpg)
