Si está experimentando que Baldur's Gate 3 no se inicia y le resulta difícil hacerlo funcionar, no se preocupe. Muchos jugadores informan del mismo problema y la buena noticia es que puede resolverlo fácilmente con las siguientes soluciones.
Prueba estas correcciones
- Antes de empezar
- Solución 1: cierre todas las aplicaciones en segundo plano
- Solución 2: comience desde la carpeta bin
- Solución 3: actualice el controlador de la tarjeta gráfica
- Solución 4: cambie a DX11
- Arreglo 5: Verifique los archivos del juego
- Solución 5: baje la resolución de la pantalla
- Solución 6: realice un arranque limpio
- Solución 7: instalar / reparar archivos de Visual C ++
- Solución 8: reemplace la carpeta de Baldur's Gate 3
Antes de empezar
Antes de probar cualquiera de estas correcciones a continuación, asegúrese de que su PC sea capaz de ejecutar Baldur's Gate 3. Si no sabe cómo verificar las especificaciones de su PC, puede ir a Laboratorio de requisitos del sistema para comprobar automáticamente si puede ejecutarlo.
Requerimientos mínimos
| Sistema operativo | Windows 7 SP1 de 64 bits |
| Procesador | Intel i5-4690 / AMD FX 4350 |
| Memoria | 8 GB de RAM |
| Gráficos | Nvidia GTX 780 / AMD Radeon R9 280X |
| Almacenamiento | 150 GB de espacio disponible |
Requerimientos mínimos
Requerimientos Recomendados
| Sistema operativo | Windows 10 de 64 bits |
| Procesador | Intel i7 4770k / AMD Ryzen 5 1500X |
| Memoria | 16 GB de RAM |
| Gráficos | Nvidia GTX 1060 de 6 GB / AMD RX580 |
| Almacenamiento | 150 GB de espacio disponible |
Requerimientos Recomendados
Solución 1: cierre todas las aplicaciones en segundo plano
Antes de pasar a la siguiente solución, asegúrese de haber cerrado todos los programas no esenciales (especialmente los antivirus) antes de iniciar el juego.
Prensa Ctrl + Mayús + Esc al mismo tiempo para abrir el Administrador de tareas y cerrar todas las aplicaciones innecesarias que se ejecutan en segundo plano.
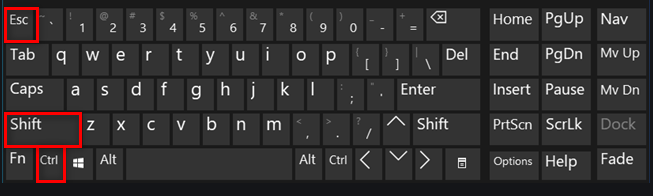
Sin embargo, en el caso del software antivirus, a veces no funcionará simplemente desactivarlo. Si ese es su caso, puede desinstalarlo temporalmente o agregar Baldur's Gate 3 a su lista de excepciones.
Solución 2: comience desde la carpeta bin
Algunos jugadores encuentran que funciona cuando inician Baldur's Gate desde la carpeta bin. Para asegurarse de tener acceso completo a todos los archivos del juego, puede ejecutarlo como administrador.
1) Navega a la carpeta steam steamapps common Baldur’s Gate 3 bin .
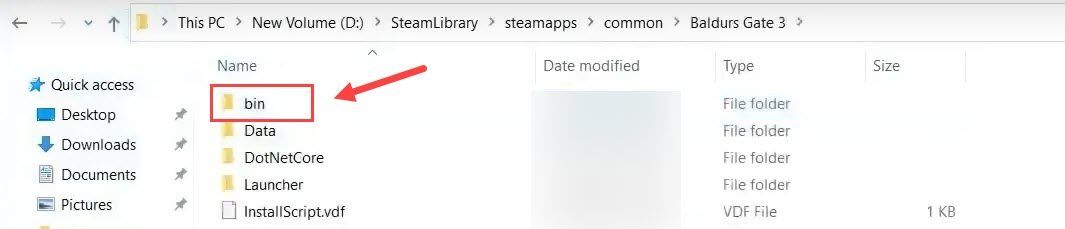
2) Haga clic derecho bg3.exe para Vulkan, o bg3_dx11.exe para DX11 y seleccione Propiedades .
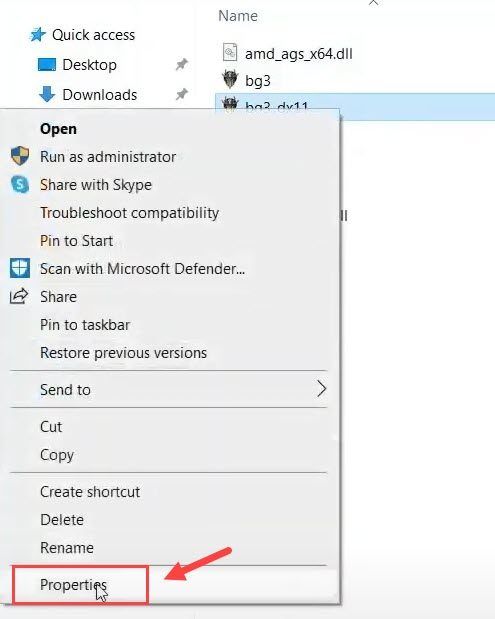
3) Vaya a la Compatibilidad pestaña. Luego, marque la casilla junto a Ejecutar este programa como administrador y haga clic en Solicitar > OK .
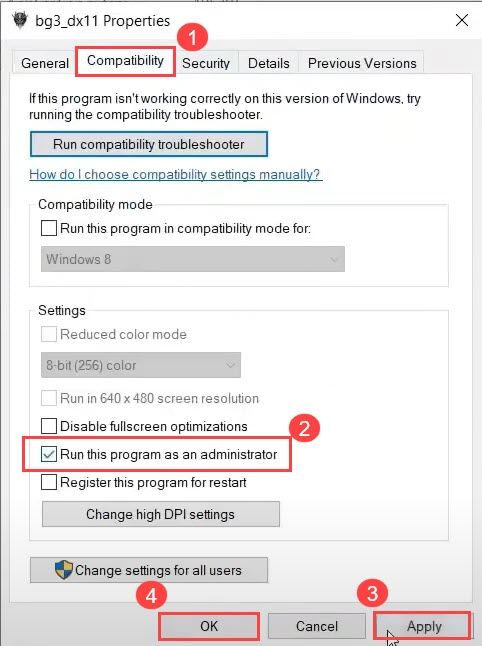
Si este método no funciona, puede ir a la Compatibilidad pestaña de nuevo, marque la casilla junto a la Deshabilitar la optimización de pantalla completa y configure un modo de compatibilidad Win 7 o Win 8. Luego haga clic en Cambiar la configuración alta de DPI y desmarque la Anular el comportamiento de escalado de DPI alto opción.
Solución 3: actualice el controlador de la tarjeta gráfica
El controlador de la tarjeta gráfica juega un papel importante para garantizar una experiencia de juego fluida. Si el controlador está desactualizado o se corrompe, es muy probable que tenga problemas con el juego, como que el juego no se inicie, que el juego se bloquee aleatoriamente, etc. En ese caso, deberá actualizar el controlador de gráficos.
Hay dos formas de actualizar los controladores de su dispositivo: manual y automáticamente.
Opción 1 - Manualmente
Vaya al sitio web oficial del fabricante de su tarjeta gráfica, descargue el controlador correspondiente a su versión específica de Windows (por ejemplo, Windows de 64 bits) e instale el controlador manualmente. Recomendamos esta opción si está seguro de sus habilidades informáticas.
Opción 2: automáticamente (recomendado)
Si no tiene tiempo o paciencia, puede hazlo automáticamente con Conductor fácil .
Driver Easy reconocerá automáticamente su sistema y encontrará los controladores correctos para él. No necesita saber exactamente qué sistema está ejecutando su computadora, no necesita arriesgarse a descargar e instalar el controlador incorrecto, y no necesita preocuparse por cometer un error durante la instalación.
Puede actualizar sus controladores automáticamente con el GRATIS o el Versión Pro de Driver Easy. Pero con la versión Pro solo se necesitan 2 clics.
1) Descargar e instale Driver Easy.
2) Ejecute Driver Easy y haga clic en el Escanear ahora botón. Driver Easy luego escaneará su computadora y detectará cualquier problema con los controladores.
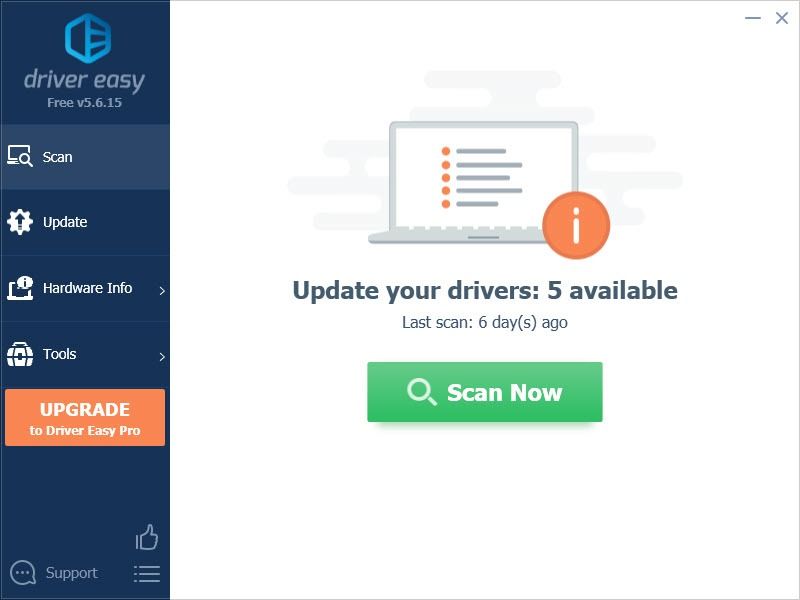
3) Haga clic en el Actualizar junto a la tarjeta gráfica marcada y todos los demás dispositivos para descargar el controlador correcto (puede hacer esto con la versión GRATUITA), luego instálelo manualmente.
O
Hacer clic Actualizar todo para descargar e instalar automáticamente la versión correcta de todos los controladores que faltan o están desactualizados en su sistema (esto requiere el Versión Pro - Se le pedirá que actualice cuando haga clic en Actualizar todo. Obtendrás apoyo total y un 30 días de garantía de devolución de dinero .)
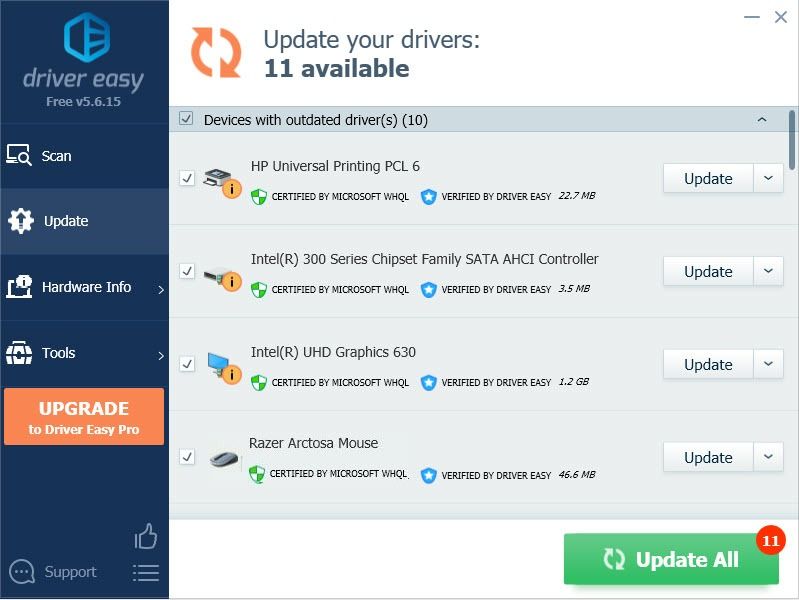
4) Reinicie su computadora para que los cambios surtan efecto.
Solución 4: cambie a DX11
La API predeterminada para Baldur's Gate 3 es Vulkan 1.1 y DirectX11 también se proporciona en este juego. El cambio de Vulkan a DX11 resultó ser útil para muchos jugadores. Con suerte, esto también funcionará para usted.
A continuación, se explica cómo revertirlo a DX11:
1) Inicie Baldur's Gate 3.
2) Haga clic en el icono de rueda dentada junto a Tocar y seleccione DirectX 11 .
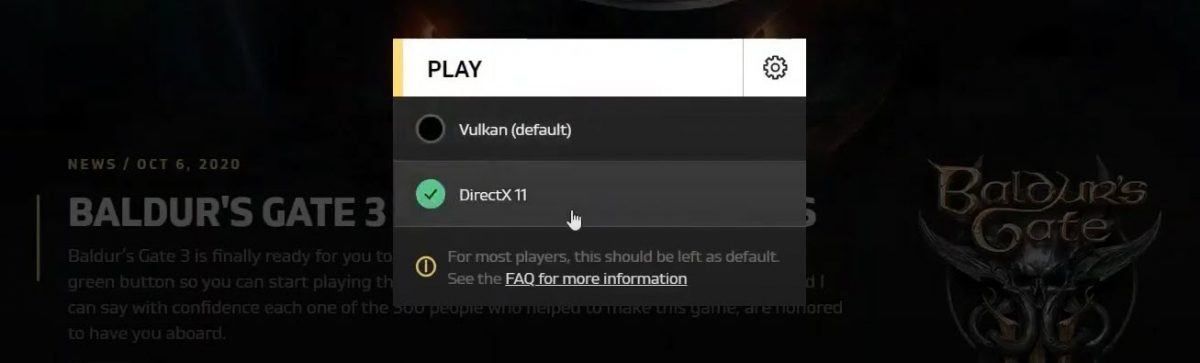
Intenta iniciar tu juego nuevamente para ver si puedes ejecutar Baldur's Gate 3 ahora.
Solución 5: comprueba los archivos del juego
Otra razón por la que tu Baldur's Gate 3 no se inicia son los archivos del juego dañados. Para ver si este es el caso, puede verificar la integridad de los archivos de su juego en Steam o GOG.
1. Vapor
1) En Steam, vaya al Biblioteca pestaña y ubicar el juego.
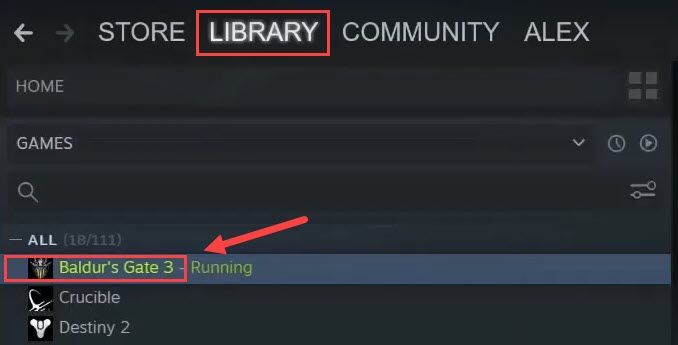
2) Clic derecho Puerta de Baldur 3 y seleccione Propiedades .
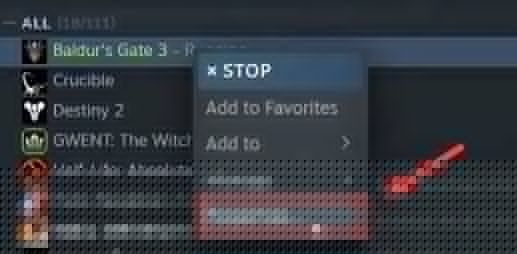
3) Haga clic en Archivo local y luego haga clic en Verificar la integridad de los archivos del juego .
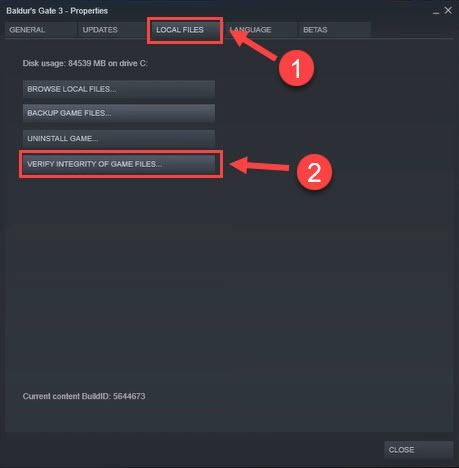
Tardará unos 30 segundos en verificar los archivos del juego y reparar los archivos dañados. Espere a que se complete el proceso. Si este método no le funciona, pase a la siguiente solución.
2. GOG
1) Inicie GOG y seleccione Baldur's Gate 3.
2) Haga clic en el ajustes en la parte superior derecha (al lado del botón Reproducir).
3) Debajo Gestionar la instalación Seleccione Verificar / Reparar .
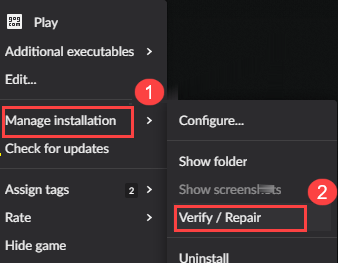
Solución 5: baje la resolución de la pantalla
Puede reducir temporalmente la resolución de su escritorio para ver si esto hace que su Baldur's Gate 3 vuelva a funcionar. Al hacer esto, limitarás lo que el juego detectará automáticamente.
1) En la barra de búsqueda de Windows, escriba resolución y seleccione Cambiar la resolución de la pantalla .
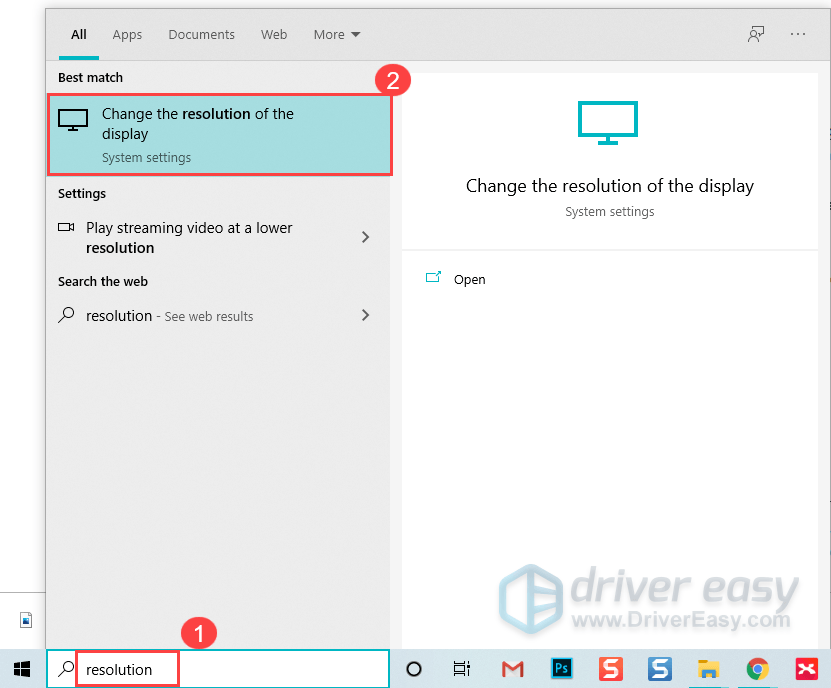
2) Bajo el Resolución de pantalla , seleccione una tasa de resolución más baja.
3) Seleccionar Mantener cambios .
Regrese a su juego e intente iniciarlo nuevamente para ver si Baldur's Gate 3 está funcionando ahora.
Solución 6: realice un arranque limpio
Es posible que haya otros servicios en conflicto que impidan que Baldur's Gate 3 se inicie con normalidad. Para comprobar si este es su problema, deberá realizar un inicio limpio.
1) Presione Tecla del logotipo de Windows y R al mismo tiempo para abrir el Correr caja.
2) Tipo msconfig y presione Ingresar abrir Configuración del sistema .
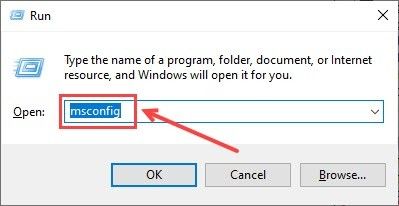
3) Vaya a la Servicios pestaña y verifique la Esconder todos los servicios de Microsoft caja. Luego haga clic en Desactivar todo .
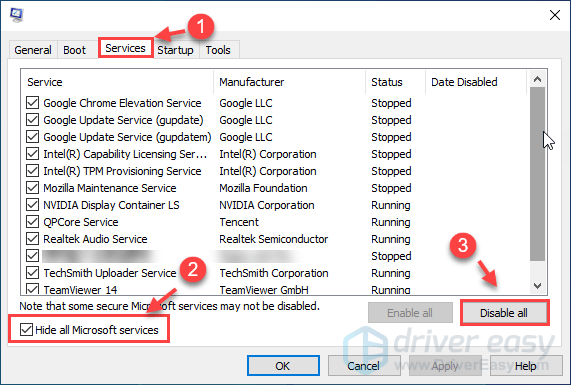
4) Seleccione el Puesta en marcha pestaña y haga clic en Abrir el Administrador de tareas .
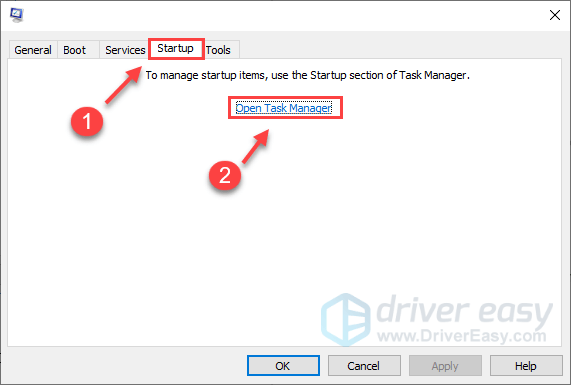
5) Bajo el Puesta en marcha pestaña, seleccione cada elemento de inicio y luego haga clic en Desactivar .
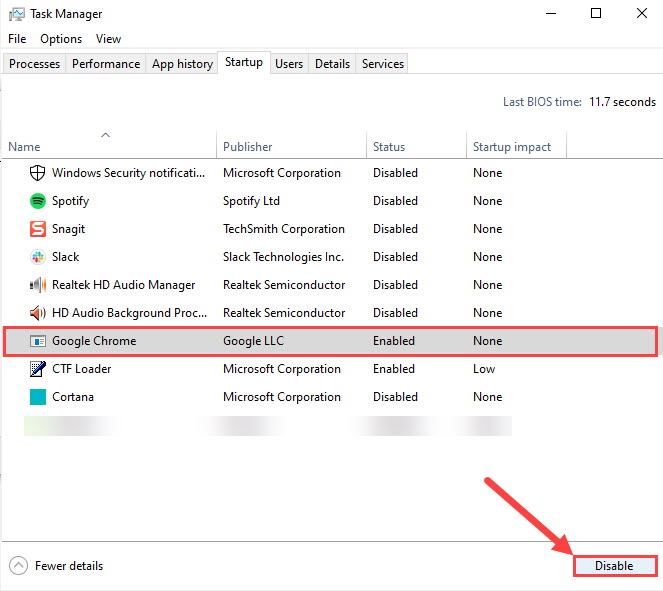
6) Vuelve a Configuración del sistema , luego haga clic en OK .
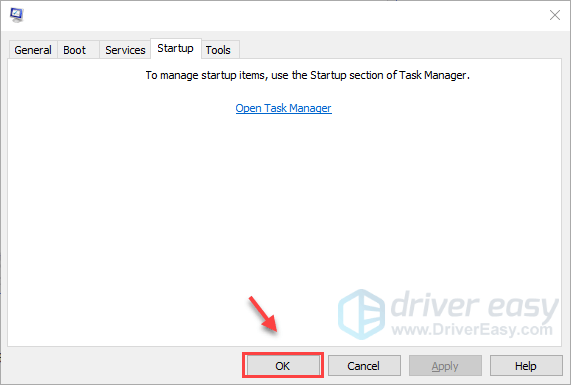
7) Reinicie su PC e inicie Baldur's Gate 3 para ver si el juego se inicia normalmente.
Si tu juego funciona perfectamente esta vez, ¡enhorabuena! Si necesita encontrar el software problemático. A continuación, le indicamos cómo hacerlo:
- Abre el Configuración del sistema .
- Habilita el servicio uno a uno (reinicie su PC y pruebe el problema después de habilitar cada servicio o inicio) hasta que encuentre el problemático.
Solución 7: instalar / reparar archivos de Visual C ++
Especialmente si obtiene errores de DLL al comenzar desde el ejecutable, intente instalar / reparar todos los redistribuibles de Visual C ++ (tanto de 86 bits como de 64 bits).
1) Visita Centro de descargas de Microsoft Visual C ++ y descargue el archivo ejecutable x86 y x64.

2) Ejecute los archivos descargados y haga clic en Instalar en pc (si ya ha instalado uno, haga clic en Reparar ).
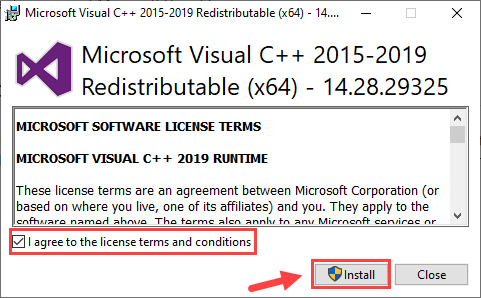
3) Espere a que se complete el proceso. Esto puede tardar entre 2 y 3 minutos.
4) También descargue Microsoft Visual C ++ 2013 (tanto x86 como x64) y complete la instalación / reparación.
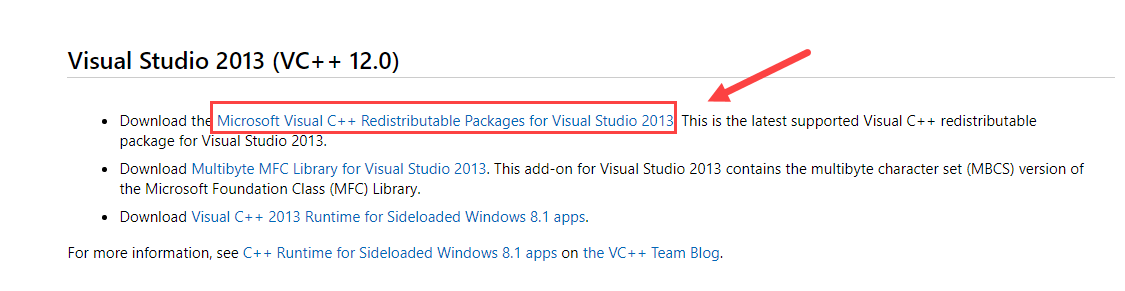
5) Una vez completado, reinicie su PC para que tenga todos los efectos.
Juega tu juego de nuevo y mira si Baldur's Gate 3 no se inicia ya está resuelto.
Solución 8: reemplace la carpeta de Baldur's Gate 3
En caso de que algunas configuraciones en el juego estén causando que su Baldur's Gate 3 no se inicie, puede reemplazar toda la carpeta de configuraciones.
1) Cierre su juego e intente navegar a la .. Documentos Larian Studios carpeta y cambie el nombre de la Puerta de Baldur 3 carpeta (a algo como Puerta de Baldur 3 de edad ).
2) Obtenga la carpeta de reemplazo de esta descarga en tu Documentos Studio Run carpeta.
Esta carpeta contiene los archivos de configuración, perfiles y juegos guardados. El archivo graphicSettings.lsx está configurado en 1280 × 720 en modo de ventana, ajuste preestablecido de muy baja calidad y baja calidad de audio, que puede cambiar posteriormente.3) Vuelva a jugar su juego para probar el problema.
Si estas correcciones no lograron resolver que Baldur's Gate 3 no se iniciara, no se moleste. Recuerda que el juego todavía se encuentra en acceso anticipado, lo que significa que está incompleto y posiblemente esté plagado de errores, y Larian Studios está trabajando para solucionarlo. Larian Studios tiene un buen historial, por lo que espero que BG3 deje el acceso temprano algún día.





![Minecraft no se puede conectar al servidor [solucionado]](https://letmeknow.ch/img/network-issues/70/minecraft-can-t-connect-server.jpg)
