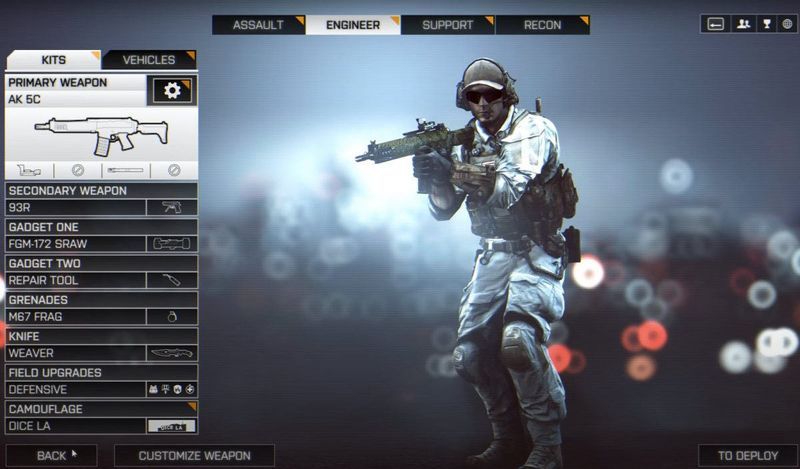
Battlefield 4 es sin duda un videojuego popular desde su lanzamiento. Sin embargo, muchos jugadores siguen informando que Battlefield 4 no se lanzará en la PC. Si te enfrentas al mismo problema, no te preocupes. Aquí hay algunas correcciones de trabajo que puede probar.
Prueba estas correcciones
Es posible que no necesite probarlos todos; simplemente avance por la lista hasta que encuentre el que funcione.
- Origen abierto. Luego seleccione Mi biblioteca de juegos en el panel izquierdo.

- Haz clic derecho en Battlefield 4 y selecciona Juego de reparación .

- Origin verificará automáticamente los archivos del juego y descargará cualquier reemplazo o archivos faltantes.
- Ve a tu Steam BIBLIOTECA . Luego haga clic con el botón derecho en Battlefield 4 y seleccione Propiedades… .

- Selecciona el ARCHIVOS LOCALES pestaña y haga clic Verificar la integridad de los archivos del juego... .

- Espera unos minutos a que Steam verifique los archivos del juego.
- Ejecute Driver Easy y haga clic en el Escanear ahora botón. Driver Easy luego escaneará su computadora y detectará cualquier controlador problemático.

- Haga clic en el Actualizar junto al controlador de gráficos marcado para descargar automáticamente la versión correcta de ese controlador, luego puede instalarlo manualmente (puede hacerlo con la versión GRATUITA).
O haga clic Actualizar todo para descargar e instalar automáticamente la versión correcta de todos los controladores que faltan o están desactualizados en su sistema (esto requiere la Versión Pro – se le pedirá que actualice cuando haga clic en Actualizar todo).
 La versión Pro de Driver Easy viene con soporte técnico completo . Si necesita ayuda, póngase en contacto con El equipo de soporte de Driver Easy en .
La versión Pro de Driver Easy viene con soporte técnico completo . Si necesita ayuda, póngase en contacto con El equipo de soporte de Driver Easy en . - En su teclado, presione la tecla Tecla del logotipo de Windows y Y al mismo tiempo para abrir el Explorador de archivos de Windows.
- Ir C:Archivos de programa (x64)Origin GamesBattlefield 4 . Luego haga clic derecho en el Bf4.exe archivar y seleccionar Propiedades .

- Navegar a la Compatibilidad pestaña, luego marque la casilla junto a Ejecute este programa como administrador y haga clic OK .

- En su escritorio, haga clic con el botón derecho en el icono del cliente de Origin y seleccione Propiedades .

- Navegar a la Compatibilidad pestaña. Luego marque la casilla junto a Ejecute este programa como administrador y haga clic OK .

- Abre Origen y selecciona Mi biblioteca de juegos .

- Haz clic derecho en Battlefield 4 y selecciona Propiedades del juego… .

- En Al iniciar este juego, seleccione Campo de batalla 4™ (x86) del menú desplegable y haga clic en OK .

- Cierra Origin y vuelve a iniciarlo.
- Repita el paso 1 y el paso 2, luego cambie las propiedades del juego de nuevo a Campo de batalla 4™ (x64) y haga clic OK .

- Lanzar Origen. Luego haga clic en el menú Origen y seleccione Salir de línea .

- Ejecute Battlefield 4 en este caso.
- Una vez que el menú diga que está desconectado, cambie de ventana al menú Origen, luego haga clic en Ir en línea .

- Vuelve al juego e intenta iniciarlo de nuevo.
- Ejecute el cliente Origin y seleccione Mi biblioteca de juegos .

- Haga clic derecho en el Battlefield 4 mosaico de la lista y seleccione Desinstalar .

- Una vez que finalice el proceso, reinstala el juego desde Origin.
- juegos
- Origen
Solución 1: verificar la integridad de los archivos del juego
Si los archivos del juego faltan o están dañados, es posible que se enfrente al problema de que Battlefield 4 no se inicia. Entonces, antes de intentar algo más complicado, deberá verificar la integridad de los archivos del juego. Así es cómo:
Origen
Vapor
Abre Battlefield 4 para probar si se resolvió el problema de lanzamiento.
Si el problema persiste, consulte la siguiente solución.
Solución 2: actualice su controlador de gráficos
El controlador de gráficos es esencial para el funcionamiento de los juegos de PC. Si está utilizando un controlador de gráficos defectuoso o desactualizado, es posible que se encuentre con el problema de que Battlefield 4 no se inicia. Para solucionar los posibles problemas y disfrutar del máximo rendimiento de los juegos, debe asegurarse de que su controlador de gráficos esté actualizado.
Una forma de hacerlo es visitar el sitio web oficial de su tarjeta gráfica ( NVIDIA , AMD , Intel ) y busque su modelo, luego descargue e instale el controlador de gráficos manualmente. Pero si no tiene el tiempo, la paciencia o las habilidades informáticas para actualizar el controlador manualmente, puede hacerlo automáticamente con Conductor fácil .
Driver Easy reconocerá automáticamente su sistema y encontrará el controlador correcto para su tarjeta gráfica exacta y su versión de Windows, luego lo descargará e instalará correctamente.
Después de actualizar sus controladores, reinicie su computadora y pruebe si Battlefield 4 se inicia ahora.
Si actualizar el controlador de gráficos no funciona, pruebe la siguiente solución a continuación.
Solución 3: ejecuta Battlefield 4 y Origin como administrador
Para asegurarte de tener acceso completo a todos los archivos del juego, puedes ejecutar Battlefield 4 y Origin como administrador. Esto podría ayudarte a solucionar el problema de que Battlefield 4 no se inicia. Así es cómo:
Comprueba si Battlefield 4 se inicia correctamente.
Si este método no lo ayuda a resolver el problema, continúe con la siguiente solución a continuación.
Solución 4: cambiar las propiedades del juego
Muchos jugadores informaron que solucionaron el problema de inicio cambiando las propiedades del juego para Battlefield 4. Se puede hacer con unos pocos clics a través del cliente de Origin. Así es cómo:
Reinicie su computadora y verifique si puede iniciar Battlefield 4 con éxito.
Si esta solución no ayuda, continúe con la siguiente solución a continuación.
Solución 5: alternar el modo fuera de línea y en línea en Origin
Otra solución que ha resultado útil para algunos jugadores es configurar Origin en modo fuera de línea e iniciar Battlefield 4 una vez de esa manera. Así es cómo:
Si Battlefield 4 aún no se inicia, continúe con la siguiente solución a continuación.
Solución 6: Reinstalar el juego
Si todos los métodos mencionados anteriormente no resuelven el problema de que Battlefield 4 no se inicia, intente reinstalar el juego como último recurso. Así es cómo:
Comprueba si Battlefield 4 podría iniciarse con normalidad.
Eso es todo. Con suerte, una de las soluciones enumeradas lo ayudará a resolver el problema de que Battlefield 4 no se inicia. Si tiene alguna otra pregunta o sugerencia, no dude en dejarnos un comentario a continuación.























