'>
El panel táctil de la computadora portátil no funciona problema preocupa a muchos Lenovo usuarios de portátiles. El panel táctil de su computadora portátil no responde a sus toques. Si se enfrenta al mismo problema que ellos, no se preocupe. Estos son métodos que pueden ayudarlo a solucionar el problema:
2) Actualice o reinstale el controlador del panel táctil ;
3) Póngase en contacto con el soporte de Lenovo .
* Tenga en cuenta que, dado que el panel táctil está desactivado, deberá tener otro dispositivo señalador, como un ratón , Para realizar los dos primeros métodos anteriores.
1) Habilita tu panel táctil
Es posible que usted u otra persona haya desactivado accidentalmente el panel táctil de su computadora portátil Lenovo y, por lo tanto, su panel táctil Lenovo deje de funcionar. Puede solucionar este problema volviendo a habilitar el panel táctil.
a) prensa Logotipo de Windows y R teclas del teclado al mismo tiempo para abrir correr diálogo. Luego escribe ' control 'Y golpea Entrar . Esto abrirá Control Panel .

b) En el Panel de control, busque y abra Ratón .
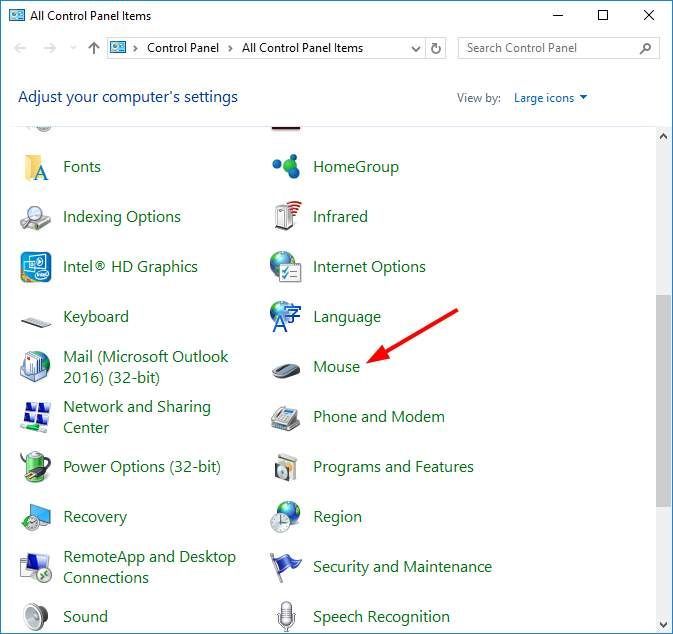
c) En la ventana Propiedades del mouse, seleccione el última pestaña . (La última pestaña suele ser para la configuración del panel táctil si tiene un panel táctil, y su nombre varía según el modelo de computadora portátil). interruptor (una casilla de verificación o un botón) a habilitar su panel táctil.
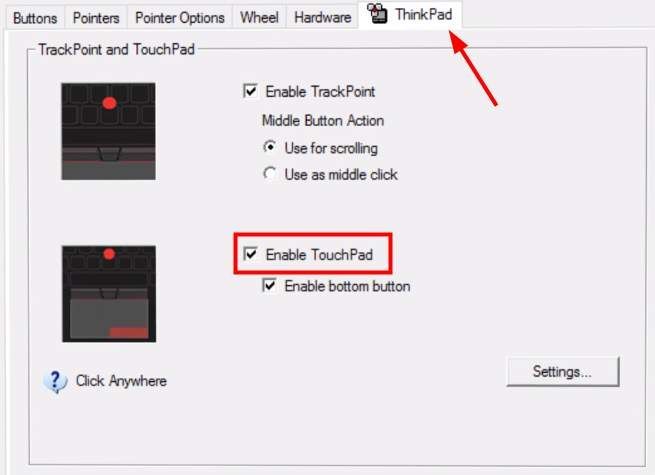
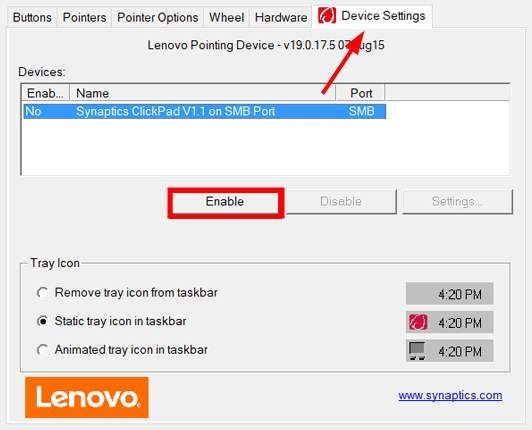
2) Actualice o reinstale el controlador del panel táctil
En muchos casos, los problemas del touchpad Lenovo que no funcionan son el resultado de conductores defectuosos . Necesitas actualice o reinstale el controlador del panel táctil para solucionar problemas de este tipo. Sin embargo, tratar con los conductores, aunque necesario, a veces puede ser muy complicado y llevar mucho tiempo. Debe encontrar los controladores correctos adecuados para su computadora e instalarlos paso a paso por su cuenta.
De hecho, puedes dejar todos estos problemas Conductor fácil .
Conductor fácil reconocerá automáticamente su sistema y encontrará los controladores correctos para él. No necesita saber exactamente qué sistema está ejecutando su computadora, no necesita arriesgarse a descargar e instalar el controlador incorrecto, y no necesita preocuparse por cometer un error al instalar.
Puede descargar e instalar sus controladores utilizando Gratis o por versión de Driver Easy. Pero con la versión Pro solo se necesita 2 clics (y obtienes apoyo total y un 30 días de garantía de devolución de dinero ):
a) Descargar e instalar Conductor fácil .
b) correr Conductor fácil y golpea Escanear ahora botón. Conductor fácil luego escaneará su computadora y detectará cualquier problema con los controladores.
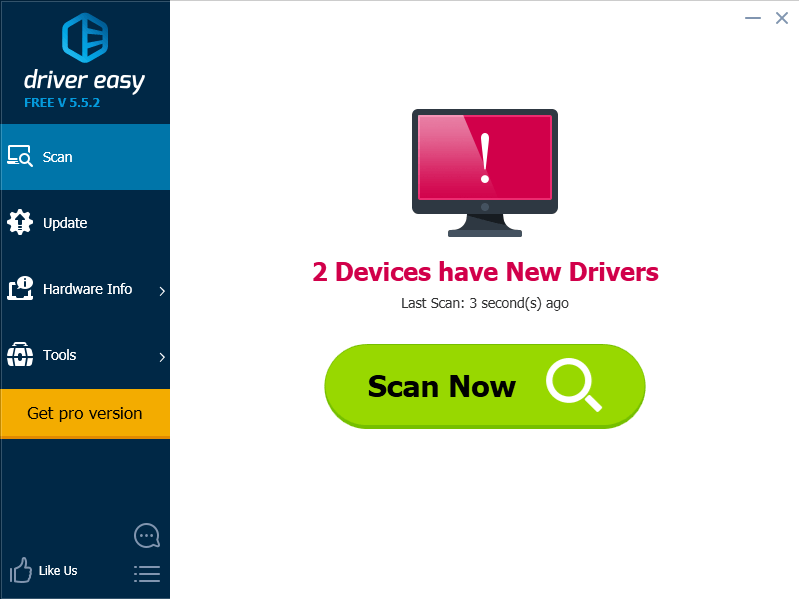
c) Clickea en el Actualizar junto al panel táctil para descargar el controlador más reciente y confiable para este dispositivo. También puedes golpear Actualizar todo en la parte inferior derecha para actualizar automáticamente todos los controladores desactualizados o faltantes en su computadora (esto requiere Versión Pro - se le pedirá que actualice cuando haga clic en Actualizar todo).
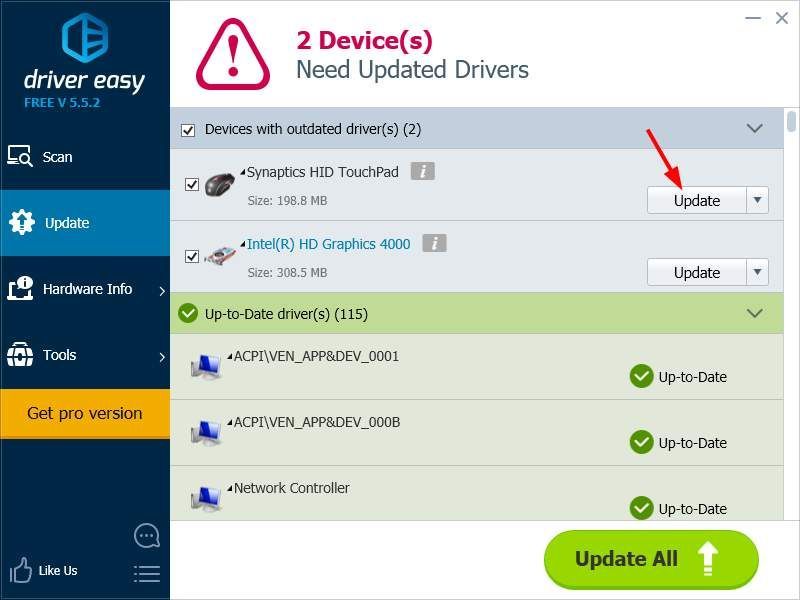
También puedes usar Conductor fácil a desinstalar conductores Versión Pro necesario). Esto es útil especialmente cuando intenta eliminar cualquier controlador que cause problemas y reinstalarlo.
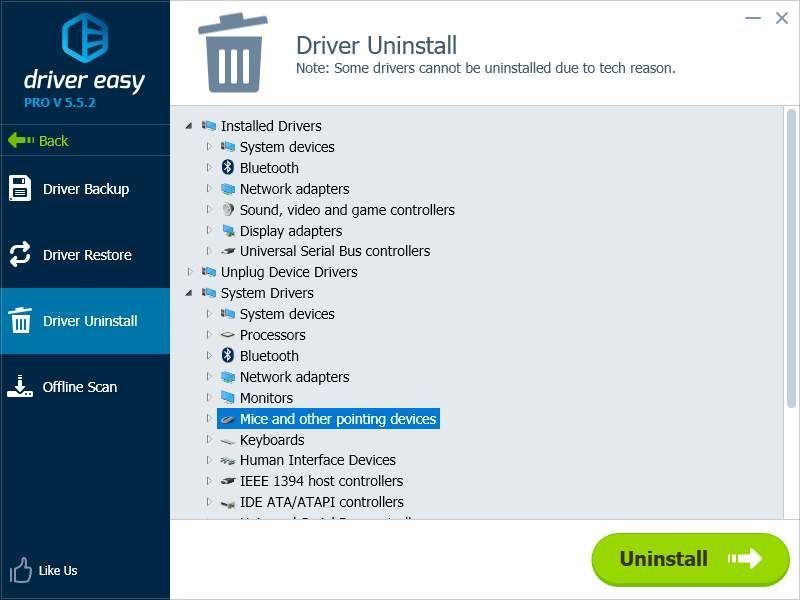
3) Póngase en contacto con el soporte de Lenovo
Si los métodos anteriores no pueden ayudarlo, el problema puede ser un problema de hardware o algo que no pueda resolver por su cuenta. En cualquier caso, debe buscar un experto para resolver el problema por usted. Se recomienda encarecidamente que se ponga en contacto con el servicio de atención al cliente de Lenovo. Ellos pueden ayudarlo a encontrar soluciones efectivas o reparar o reemplazar su computadora portátil.
![[CORREGIDO] Pantalla negra de Star Wars Battlefront 2](https://letmeknow.ch/img/knowledge/14/star-wars-battlefront-2-black-screen.jpg)
![[SOLUCIONADO] Más allá del colapso del cable](https://letmeknow.ch/img/program-issues/59/beyond-wire-crashing.jpg)

![[Resuelto] Black Ops Cold War: El chat de voz no funciona](https://letmeknow.ch/img/other/45/black-ops-cold-war.jpg)
![[SOLUCIONADO] COD: Black Ops Cold War no se lanza](https://letmeknow.ch/img/program-issues/16/cod-black-ops-cold-war-not-launching.jpg)

