STAR WARS Battlefront II es un juego que tiene una base de jugadores sólida. Pero los fanáticos se ven afectados por algunos problemas de conexión del servidor, junto con diferentes códigos de error, como el código de error 721, que no te permite jugar en línea y conectarte. Si no tiene idea de lo que está sucediendo, siga las instrucciones de este artículo para solucionar los problemas y debería poder conectarse.
Antes de empezar
Antes de lanzarse a soluciones complicadas, puede aislar el problema comprobando si está al final del juego. Es posible que los servidores estén inactivos y esté en mantenimiento.
Los diferentes juegos de EA se ejecutan en diferentes servidores. Básicamente, puedes comprobar el estado del servidor de los juegos visitando el Ayuda de EA página y elija su juego de la lista. Desde la página de tu juego, hay un El estado del servidor icono. Pero para STAR WARS Battlefront II, no existe tal ícono. En su lugar, puede comprobar @EAHelp en Twitter para saber qué está sucediendo y recibir actualizaciones en tiempo real.
Si no hay informes en el lado del servidor, pruebe estas correcciones:
- Reinicia tu enrutador
- Actualice el controlador de su adaptador de red
- Vacía tu caché de DNS
- Cambiar a un DNS diferente
- Utilice una conexión por cable
Solución 1: reinicia tu enrutador
A veces, su conexión a Internet puede fallar. Si eso sucede, reiniciar su enrutador puede hacer que se vuelva a conectar más rápido.
Apague su enrutador y luego desconéctelo. Espere aproximadamente un minuto, luego vuelva a enchufarlo, enciéndalo e intente conectarse nuevamente.
Solución 2: actualice el controlador de su adaptador de red
Este problema está relacionado con la conectividad de la red o del servidor. Por lo tanto, su controlador de adaptador de red obsoleto puede ser el culpable y hacer que su juego no se pueda reproducir. Para solucionarlo, se supone que debe actualizar el controlador de su adaptador de red, especialmente si no puede recordar cuándo fue la última vez que lo actualizó.
Para actualizar el controlador de su adaptador de red, puede hacerlo manualmente a través del Administrador de dispositivos o dirigirse a la página de descarga del controlador del fabricante para descargar e instalar el controlador exacto para su sistema. Esto requiere un cierto nivel de conocimientos informáticos y puede ser un dolor de cabeza si no eres un experto en tecnología. Por lo tanto, nos gustaría recomendarle que utilice un actualizador automático de controladores como Conductor fácil . Con Driver Easy, no necesita perder su tiempo buscando actualizaciones de controladores, ya que se encargará del ajetreado trabajo por usted.
A continuación, se explica cómo actualizar los controladores con Driver Easy:
1) Descargar e instale Driver Easy.
2) Ejecute Driver Easy y haga clic en el Escanear ahora botón. Driver Easy luego escaneará su computadora y detectará cualquier dispositivo con controladores faltantes o desactualizados.
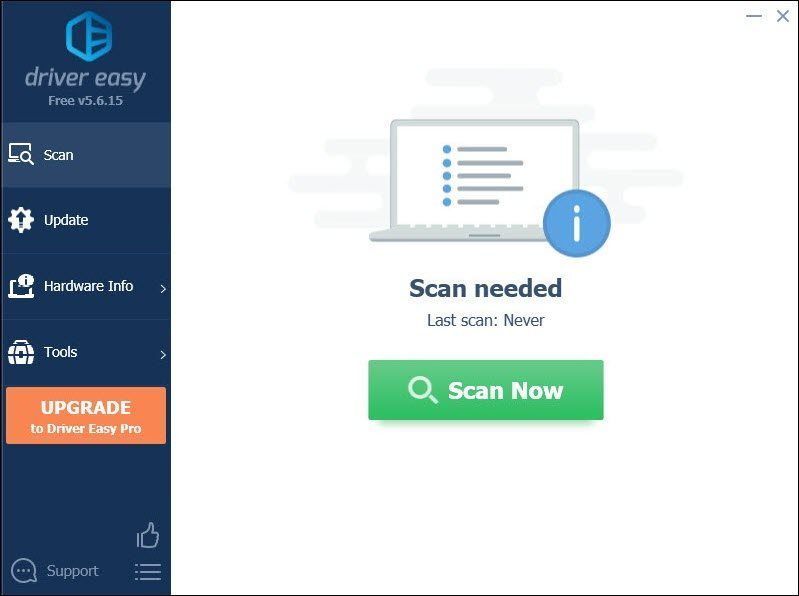
3) Haga clic en Actualizar todo . Driver Easy luego descargará y actualizará todos sus controladores de dispositivo obsoletos y faltantes, brindándole la última versión de cada uno, directamente del fabricante del dispositivo.
(Esto requiere Versión Pro que viene con apoyo total y un 30 días de devolución de dinero garantía. Se le pedirá que actualice cuando haga clic en Actualizar todo. Si no desea actualizar a la versión Pro, también puede actualizar sus controladores con la versión GRATUITA. Todo lo que necesita hacer es descargarlos uno a la vez e instalarlos manualmente).
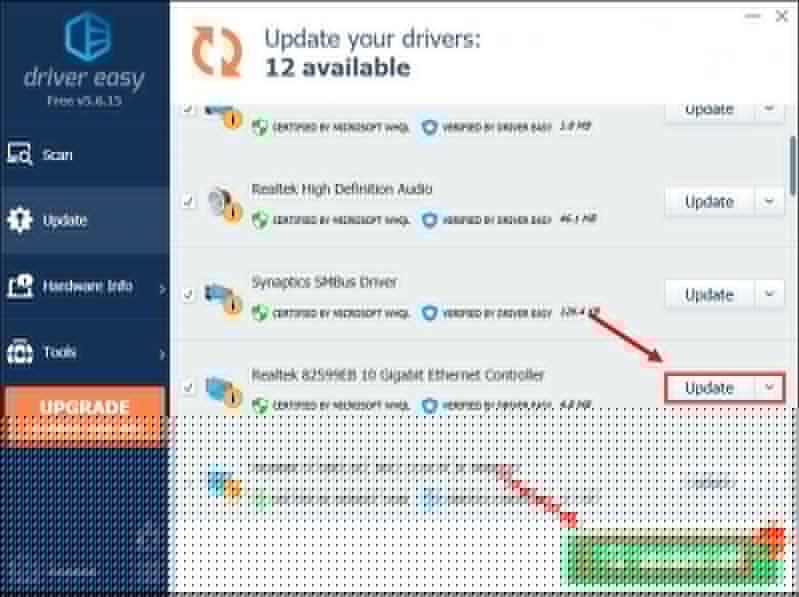 La versión Pro de Driver Easy viene con soporte técnico completo. Si necesita ayuda, comuníquese con El equipo de soporte de Driver Easy a support@letmeknow.ch .
La versión Pro de Driver Easy viene con soporte técnico completo. Si necesita ayuda, comuníquese con El equipo de soporte de Driver Easy a support@letmeknow.ch . Después de actualizar sus controladores, reinicie su computadora para que surtan efecto.
Solución 3: limpie su caché de DNS
No poder conectarse a los servidores puede indicar que hay algún problema con la conectividad a Internet. Para solucionarlo, debe borrar la caché de DNS. Estos son los pasos que puede seguir:
1) Presione el Tecla del logotipo de Windows para abrir el menú Inicio. Escribe cmd . Botón derecho del ratón Símbolo del sistema de los resultados y seleccione Ejecutar como administrador .
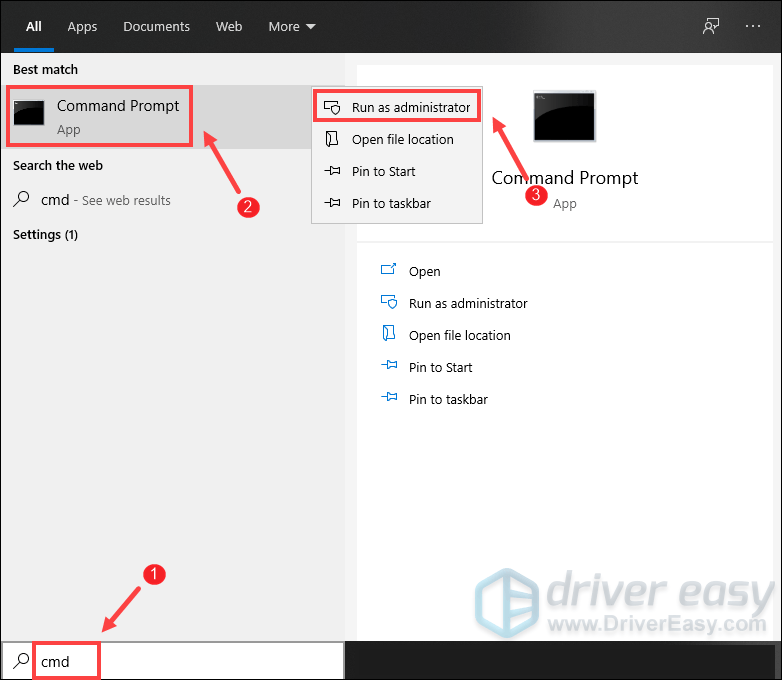
2) En la ventana del símbolo del sistema que aparece, escriba el siguiente comando y luego presione Ingresar .
|_+_|Si tiene éxito, el símbolo del sistema informará con la memoria caché de resolución de DNS descargada con éxito.
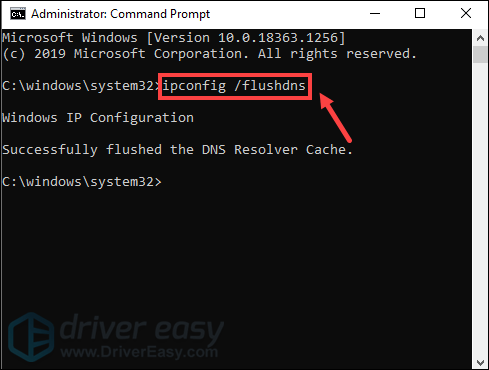
Una vez hecho esto, reinicia tu computadora e intenta iniciar tu juego para verificar si funciona.
Solución 4: cambie a un DNS diferente
Su proveedor de servicios de Internet (ISP) traduce las direcciones de Internet de una dirección legible por humanos (como help.ea.com) a una legible por computadora (una cadena de números) utilizando una especie de directorio telefónico inverso conocido como Sistema de nombres de dominio. .
Si algo sale mal con el DNS que está utilizando, puede pasar un mal rato intentando conectarse a Internet. Cambiar a un DNS diferente es un truco técnico que puede ayudarlo. Aquí recomendamos Google DNS, que es una de las opciones gratuitas que están disponibles.
1) En la esquina inferior derecha de su escritorio, haga clic con el botón derecho en el icono de red y seleccione Abrir configuración de red e Internet .
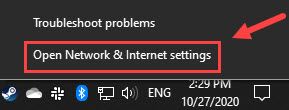
2) En el Estado pestaña, desplácese hacia abajo y haga clic en Cambiar las opciones del adaptador .
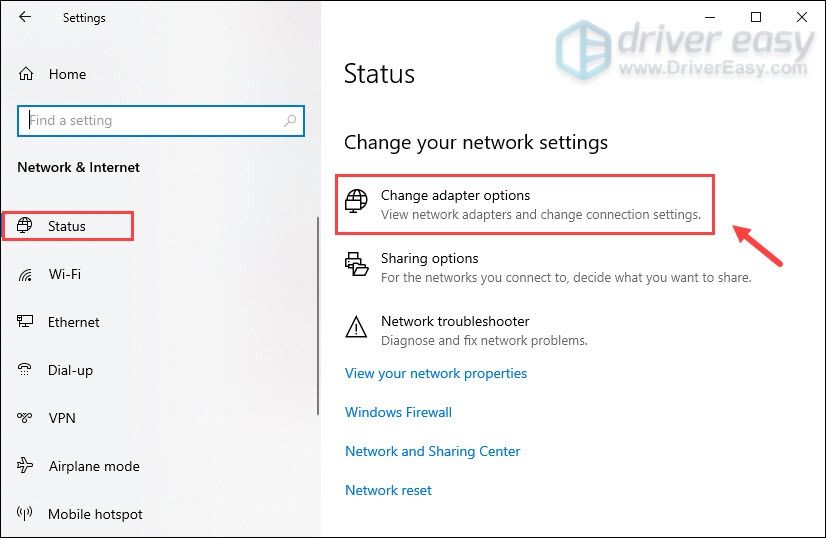
3) Haga clic derecho en su Wifi y seleccione Propiedades .
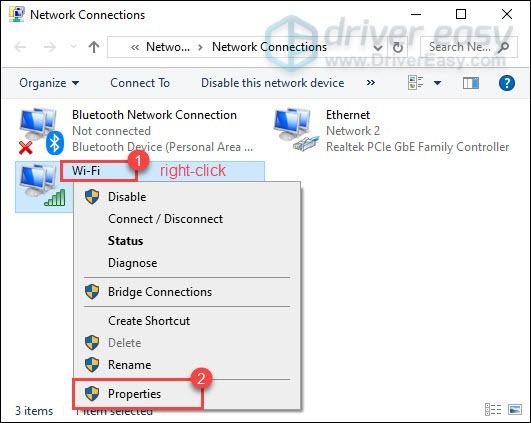
4) Debajo Esta conexión utiliza los siguientes elementos , Seleccione Protocolo de Internet versión 4 (TCP / IPv4) . Luego haga clic en Propiedades .
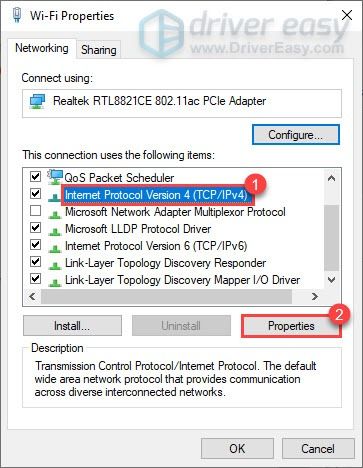
5) Seleccionar Utilice las siguientes direcciones de servidor DNS: . Si hay alguna dirección IP en la lista Servidor DNS preferido o Servidor DNS alternativo , escríbalos para referencia futura.
Reemplace esas direcciones con las direcciones IP de los servidores DNS de Google:
Servidor DNS preferido: 8.8.8.8
Servidor DNS alternativo: 8.8.4.4
Luego haga clic en OK para guardar los cambios.
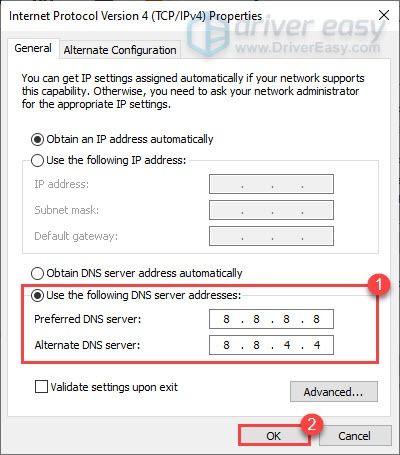
Una vez que hayas aplicado los cambios, inicia tu juego y se solucionará el problema de conectividad del servidor.
Solución 5: use una conexión por cable
Si está usando Wi-Fi o una conexión inalámbrica en su PC, es hora de que vea si una conexión por cable mejorará la situación. Para hacer eso, use un LAN cable para conectar su dispositivo al enrutador y reiniciar el juego para verificar si resuelve su problema.
Sin embargo, si ninguna de las soluciones le ha funcionado, pruebe las VPN. Al conectarse a un servidor diferente, es posible que no experimente este problema. Pero tenga en cuenta: surgirían muchos problemas si utiliza una VPN gratuita. Por lo tanto, para proteger su red, le sugerimos que utilice una VPN de pago.
A continuación se muestran las aplicaciones de VPN que recomendamos. Al hacer clic en los enlaces a continuación, puede obtener buenos ahorros en sus suscripciones.
- NordVPN (hasta 70%)
- CyberGhost
- Surfshark
Así que estas son las correcciones para el problema de conexión de los servidores de STAR WARS Battlefront II. Con suerte, pueden ayudarte a devolver tu juego a un estado jugable. Para obtener más sugerencias o preguntas, escríbanos en la sección de comentarios a continuación. Y nos comunicaremos con usted lo antes posible.






