
el nuevo titulo Obligaciones : Black Ops Cold War ya está disponible desde el viernes 13 de noviembre en varias plataformas, es un juego apretado y nervioso que nos permite volver a sumergirnos en la atmósfera de la Guerra Fría.
Mais peu de temps après sa sortie, certains joueurs ont signalé d'avoir rencontré le bug du chat vocal au cours d'exécution du jeu. Si vous rencontrez le même problème, ne vous inquiétez pas, nous vous fournissons quelques solutions dans cet article pour ayudaros.
Cómo arreglar el chat de voz de Black Ops Cold War que no funciona
No necesitará probar todas las soluciones, simplemente siga el orden de nuestro artículo y encontrará la solución que se adapte a su situación.
- Juegos
Solución 1: Comprueba la conexión de tu dispositivo de audio
Cuando normalmente no puede usar el chat de voz en el juego, primero puede intentar desconectar y volver a conectar su dispositivo de audio. Asegúrese de que los cables estén bien conectados al conector para auriculares de su PC y que no estén rotos.
Si su auricular tiene un interruptor, no olvide alternar este interruptor para activar su micrófono. Si estas operaciones no funcionan, pruebe la siguiente solución.
Solución 2: actualice su controlador de audio
El chat de voz que no funciona en los juegos también puede deberse a un controlador de audio defectuoso o desactualizado, ya que su dispositivo de audio no podrá funcionar normalmente sin el controlador correcto.
Si no ha actualizado sus controladores (especialmente su controlador de audio) durante mucho tiempo, hágalo de inmediato, su problema se puede resolver rápidamente.
Generalmente tiene 2 opciones para actualizar sus controladores: a mano Donde automáticamente .
Opción 1: manualmente
Si tienes los conocimientos informáticos necesarios y dispones de tiempo libre, puedes intentar actualizar a mano su controlador de sonido.
Debe ir al sitio web oficial del fabricante de su dispositivo de audio y luego descargar e instalar manualmente el controlador más reciente para su dispositivo de audio.
Opción 2: automáticamente (recomendado)
Si no tiene el tiempo, la paciencia o las habilidades informáticas para actualizar su controlador de audio manualmente, le recomendamos que lo haga. automáticamente con Conductor fácil .
Conductor fácil reconocerá automáticamente su sistema y encontrará los controladores más recientes para usted. Todos los drivers vienen directamente de su fabricante y son todos certificado y confiable . Como resultado, ya no corre el riesgo de descargar los controladores incorrectos o cometer errores durante la instalación del controlador.
1) Descargar y Instalar en pc Conductor fácil.
2) Correr Driver Easy y haga clic en el botón analizar ahora . Driver Easy escaneará su computadora y detectará todos sus controladores problemáticos.
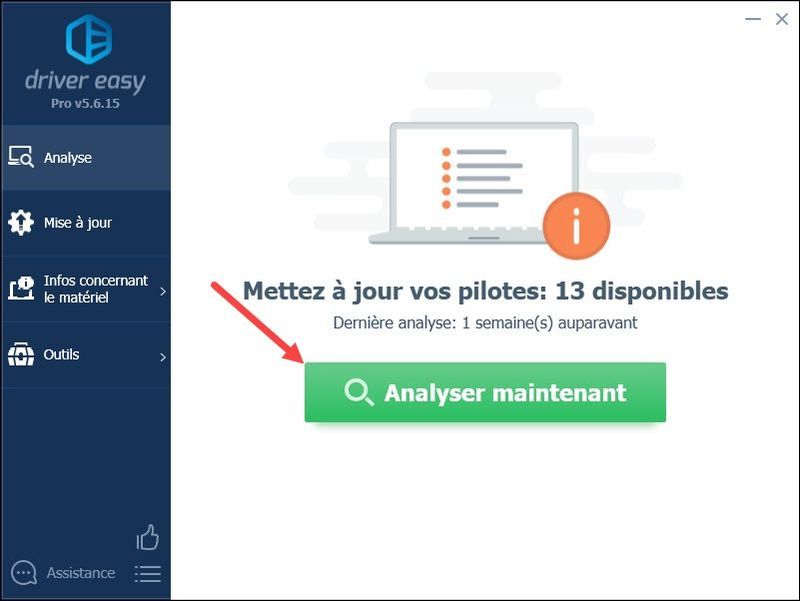
3) Haga clic en el botón Actualización junto a su dispositivo de audio informado para descargar su controlador más reciente, luego debe instalarlo a mano . (Puede hacer esto con la versión GRATUITA de Driver Easy).
DONDE
Si ha actualizado Driver Easy to versión PRO , puede hacer clic en el botón Actualizar todo actualizar automáticamente todo sus controladores corruptos, obsoletos o faltantes, todos a la vez. (Se le pedirá que ascender de categoría Driver Easy al hacer clic Actualizar todo .)
Con el versión PRO , puedes disfrutar de un asistencia técnica completo así como un 30 días de garantía de devolución de dinero .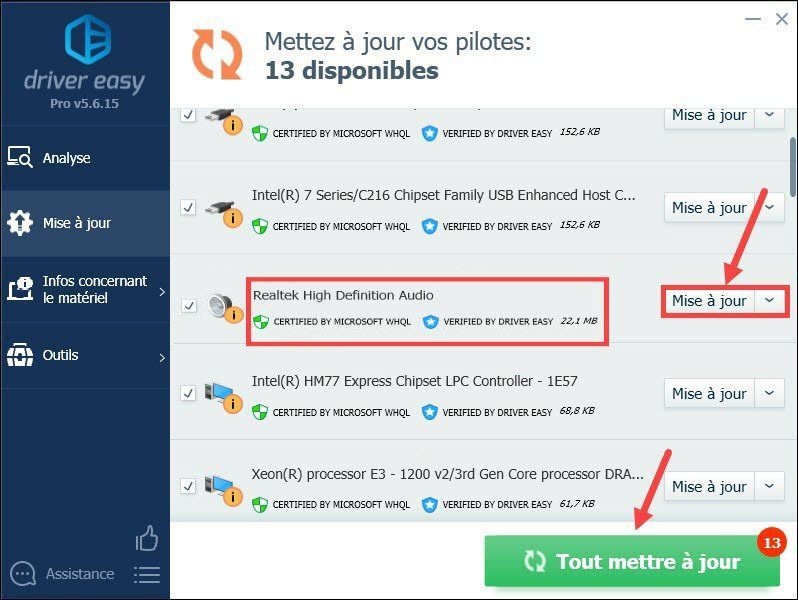
4) Después de actualizar sus controladores, reiniciar tu computador. Luego reinicie su juego y verifique si ahora puede usar el chat de voz en el juego.
Si el problema no es el controlador, pruebe las siguientes soluciones para solucionar el problema en otros aspectos.
Solución 3: Cambia tu configuración de sonido
Si no ha establecido la configuración de sonido correctamente, también puede experimentar este problema de chat de voz. Siga los siguientes pasos para ajustar su configuración.
1) Presione simultáneamente las teclas Windows + R en su teclado, escriba ms-configuraciones:sonido y haga clic en OK para abrir la ventana Configuración.

2) En la sección Son , haga clic en la lista desplegable para elegir su dispositivo de entrada, luego haga clic en Propiedades del dispositivo .
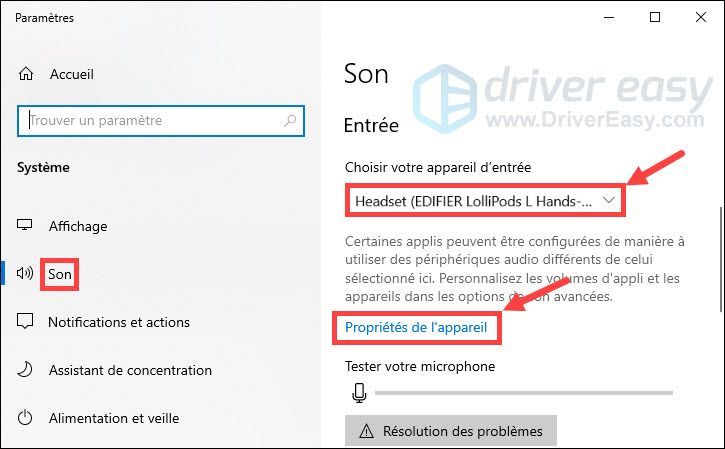
3) Asegúrese de que la casilla junto a Desactivar no está marcado, mueva el control deslizante de volumen hacia 100 .
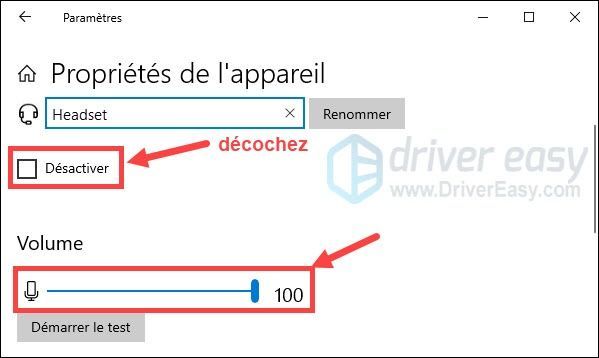
4) Haga clic Comience la prueba y hable en su micrófono. Luego haga clic en detener la prueba . Si ves el mensaje El valor más alto que vimos fue xx (xx > 0) por ciento , significa que su micrófono está funcionando correctamente.
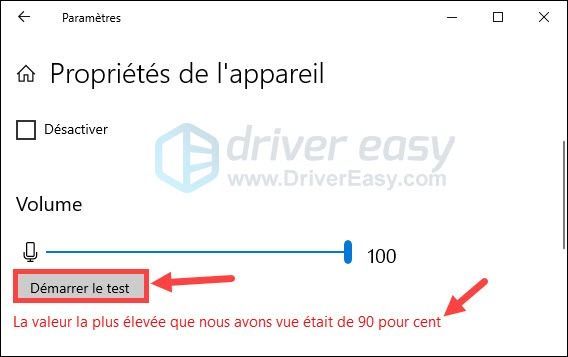
5) Inicie Black Ops Cold War, haga clic en configuraciones y seleccione la sección AUDIO .
6) Seleccione el Periférico de comunicación por defecto en la lista desplegable de Dispositivo de chat de voz con altavoz/auricular y dispositivo de micrófono .
7) Establecer el modo de activación del micrófono seguro Microfono abierto y aumentar el sensibilidad micrófono abierto en mas de 50 .
8) Reinicia tu juego y verifica si puedes comunicarte normalmente con tus amigos.
Solución 4: comprueba la integridad de los archivos de tu juego
Si los archivos de su juego están dañados, su juego no podrá funcionar normalmente. Siga los pasos a continuación para verificar los archivos del juego Call of Duty Black Ops Cold War.
1) Iniciar sesión en Battle.net . En la sección JUEGOS , haga clic en Llamada del deber: BOCW .
2) Haga clic Opciones y seleccione Comprobar y reparar > Iniciar verificación . Espere a que se complete el proceso de verificación.
3) Después de estas operaciones, reinicia tu juego y verifica si puede funcionar normalmente.
Solución 5: Instale las últimas actualizaciones de Windows
También se recomienda instalar todas las actualizaciones de Windows disponibles para mejorar el rendimiento de su sistema y reparar errores informáticos, como el problema del chat de voz. Siga los pasos a continuación para actualizar su sistema.
1) Presione simultáneamente las teclas ventanas + yo en su teclado y haga clic en Actualización y seguridad .
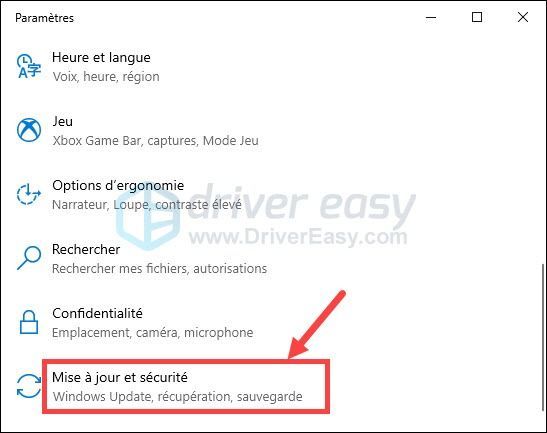
2) Haga clic actualizacion de Windows en el panel izquierdo y luego haga clic en Buscar actualizaciones .
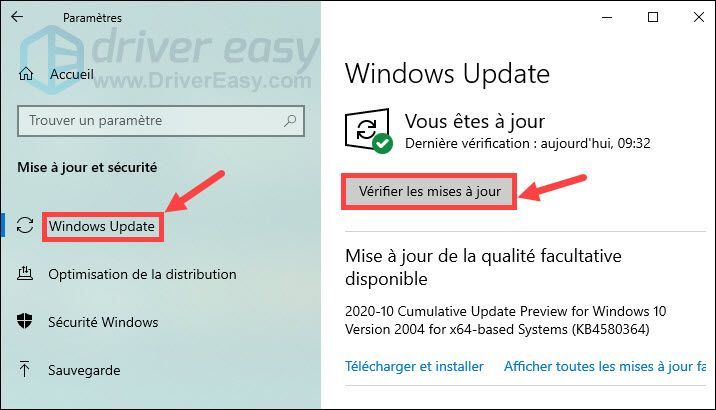
3) Windows Update buscará e instalará automáticamente las últimas actualizaciones de Windows en su PC. Una vez que se complete el proceso, reinicie su PC y reinicie su juego, luego verifique si el problema está solucionado.
Gracias por seguir nuestro texto, esperamos que te sea de utilidad. Si tiene alguna sugerencia o pregunta, no dude en dejar sus comentarios a continuación y nos pondremos en contacto con usted lo antes posible.
![[SOLUCIONADO] OUTRIDERS no se inicia en la PC](https://letmeknow.ch/img/knowledge/28/outriders-not-launching-pc.jpg)

![[CORREGIDO] Madden 22 atascado en la pantalla de carga](https://letmeknow.ch/img/knowledge/62/madden-22-stuck-loading-screen.jpg)



