'>
¿Te encuentras con la situación en la que cuando presionas Jugar en Monster Hunter World, el juego se abre con un pantalla en negro que no te da nada? No se preocupe, no está solo. A continuación se muestran las soluciones que pueden ayudarlo a resolver este problema.
Pruebe estos métodos:
- Comprueba si tu PC cumple con los requisitos mínimos del sistema para Monster Hunter: World
- Edita el archivo local
- Quitar Mods
- Actualice el controlador de su tarjeta de video
- Desinstalar software incompatible
Método 1: compruebe si su PC cumple con los requisitos mínimos del sistema para Monster Hunter: World
Monster Hunter World puede tener este problema de pantalla negra si su PC no cumple con los requisitos mínimos de hardware. Primero verifique si su PC cumple con los requisitos mínimos de hardware:
Los requisitos mínimos del sistema para Monster Hunter World:
| LA | Windows 7/8 / 8.1 / 10 de 64 bits |
| Procesador | Intel i5-4460 O AMD FX-6300 |
| Gráficos | NVidia GTX 760 o AMD R7 260X |
| Memoria | 8 GB |
| DirectX | Versión 11 |
| Almacenamiento | 30 GB de espacio disponible |
Como todos sabemos, nunca es la forma ideal de jugar Monster Hunter World con una PC que solo cumple con los requisitos mínimos de hardware. Así que también enumeramos los requisitos del sistema recomendados para Monster Hunter World a continuación.
Los requisitos del sistema recomendados para Monster Hunter World:
| LA | Windows 7/8 / 8.1 / 10 de 64 bits |
| Procesador | Intel i7 3770 o i3 8350 o AMD Ryzen5 1500X |
| Gráficos | Nvidia GTX 1060 O AMD Radeon RX 570 |
| Memoria | 8 GB |
| DirectX | Versión 11 |
| Almacenamiento | 30 GB de espacio disponible |
Es posible que deba actualizar su hardware si su PC no cumple con los requisitos mínimos del sistema para Monster Hunter World.
Método 2: editar el archivo local
- Abre los archivos locales de Monster Hunter: World en tu computadora.
- Haga doble clic en el Graphic_option archivo.

- Cambiar el ScreenMode = Pantalla completa a ScreenMode = Sin bordes .
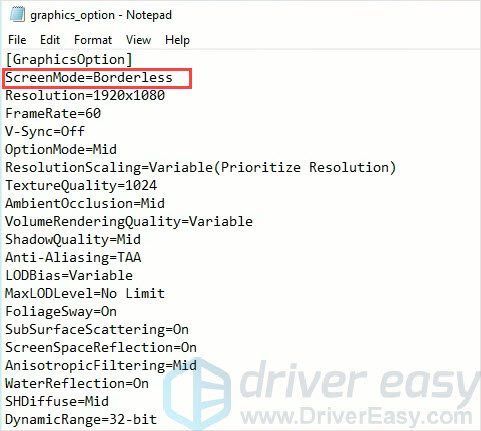
- Vuelve a iniciar el juego y deberías poder jugarlo.
Nota : Puede que tarde más de 2 minutos en ingresar al juego (el tiempo depende de la PC).
Si este método resuelve su problema, puede actualiza tu controlador para obtener una mejor experiencia de juego.
Si este método no soluciona el problema, puede pasar al siguiente.
Método 3: eliminar mods
Puedes instalar mods mientras juegas Monster Hunter: World. Sin embargo, las modificaciones a veces cambian el comportamiento de tu juego y pueden causar problemas desconocidos. Entonces, si encuentra el problema de la pantalla negra en Monster Hunter World, elimine todas las modificaciones que haya instalado. Si usted tiene Especial K mod, será mejor que lo desinstales. Porque se ha informado que este mod es el motivo del problema de la pantalla negra.
Si este método soluciona el problema de la pantalla negra, el problema ciertamente fue causado por modificaciones. Puede verificar los mods uno por uno para ver cuál causa el problema.
Método 4: actualice el controlador de su tarjeta de video
El problema de la 'pantalla negra al iniciar' probablemente se deba a problemas con los controladores. Si está utilizando el controlador de la tarjeta de video incorrecto o el controlador no está actualizado, es posible que encuentre este problema. Además de resolver este problema, la actualización de controladores también puede mejorar el rendimiento de su computadora.
Hay dos formas de actualizar sus controladores:
Opción 1: manualmente - Necesitará algunas habilidades informáticas y paciencia para actualizar sus controladores de esta manera, porque necesita encontrar exactamente el controlador correcto en línea, descargarlo e instalarlo paso a paso.
O
Opción 2: automáticamente (recomendado) - Ésta es la opción más rápida y sencilla. Todo se hace con solo un par de clics del mouse, fácil incluso si eres un novato en computadoras.
Opción 1 - Descargue e instale el controlador manualmente
Para obtener el controlador más reciente, debe ir al sitio web del fabricante, encontrar los controladores correspondientes a su versión específica de Windows (por ejemplo, Windows de 32 bits) y descargar el controlador manualmente.
Una vez que haya descargado los controladores correctos para su sistema, haga doble clic en el archivo descargado y siga las instrucciones en pantalla para instalar el controlador.
Opción 2: actualizar automáticamente los controladores de la tarjeta de video
Si no tiene el tiempo, la paciencia o las habilidades informáticas para actualizar sus controladores manualmente, puede hacerlo automáticamente con Driver Easy.
Conductor fácil reconocerá automáticamente su sistema y encontrará los controladores correctos para él. No necesita saber exactamente qué sistema está ejecutando su computadora, no necesita correr el riesgo de descargar e instalar el controlador incorrecto, y no necesita preocuparse por cometer un error al instalar.
Puede actualizar sus controladores automáticamente con el GRATIS o el Versión Pro de Driver Easy. Pero con el Versión Pro Solo se necesitan 2 clics (y obtiene soporte completo y una garantía de devolución de dinero de 30 días):
- Descargar e instale Driver Easy.
- Ejecute Driver Easy y haga clic en Escanear ahora botón. Driver Easy luego escaneará su computadora y detectará cualquier problema con los controladores.
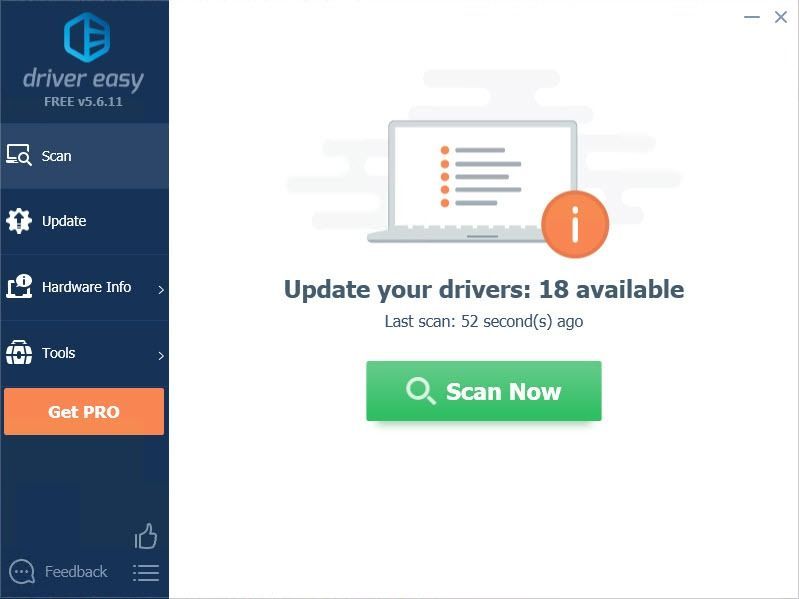
- Haga clic en el Actualizar junto al controlador para descargar e instalar automáticamente la versión correcta de este controlador (puede hacer esto con la versión gratuita). O haga clic en Actualizar todo para descargar e instalar automáticamente la versión correcta de todas los controladores que faltan o están desactualizados en su sistema (esto requiere Versión Pro - se le pedirá que actualice cuando haga clic en Actualizar todo).
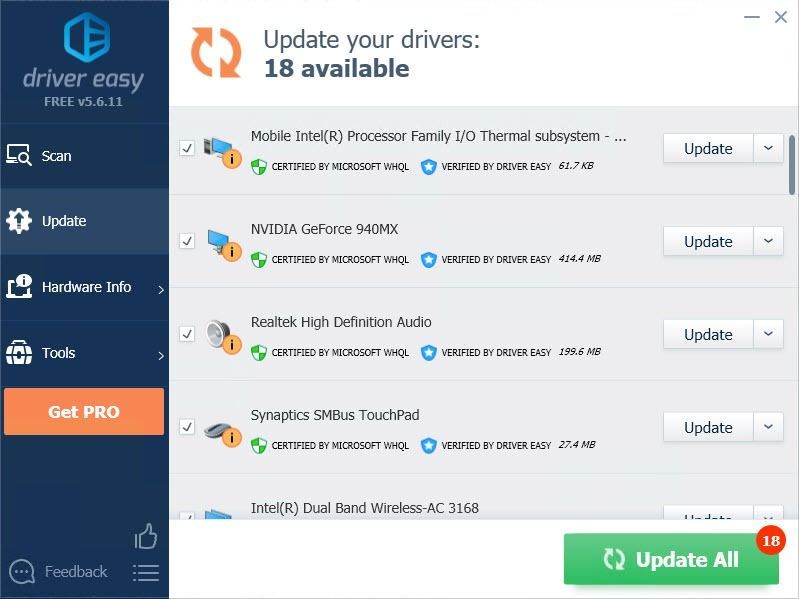
Si necesita ayuda, comuníquese con El equipo de soporte de Driver Easy a support@drivereasy.com .
Método 5: desinstale el software incompatible
Es posible que el software de terceros pueda ser el motivo del problema de inicio de la pantalla negra en Monster Hunter World. Si está utilizando productos Corsair con iCUE instalado, puede desactivar los productos Corsair o desinstalar iCUE para ver si el problema aparece o no.
Si la pantalla negra no vuelve a aparecer, es posible que deba reemplazar sus productos Corsair o comunicarse con el proveedor del software para obtener asesoramiento.
IMPORTANTE : Si el software antivirus es el motivo de la pantalla en negro y deshabilita el software. Tenga mucho cuidado con los sitios que visita, los correos electrónicos que abre y los archivos que descarga cuando su software antivirus está desactivado.Esperamos que encuentre útil la información anterior. Y si tiene alguna idea, sugerencia o pregunta, no dude en dejar un comentario a continuación.

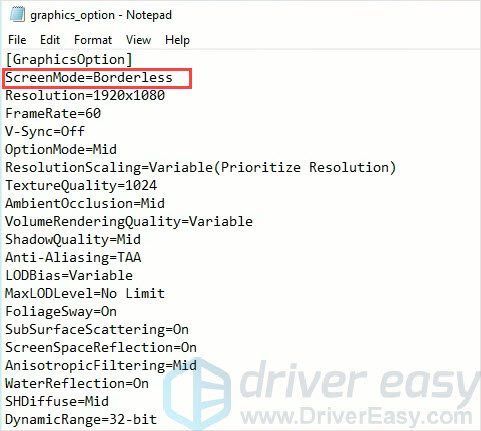
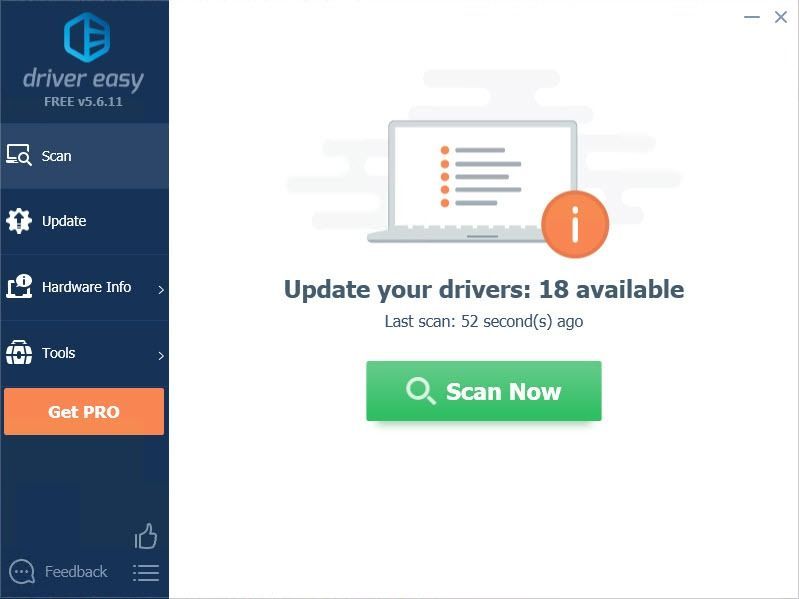
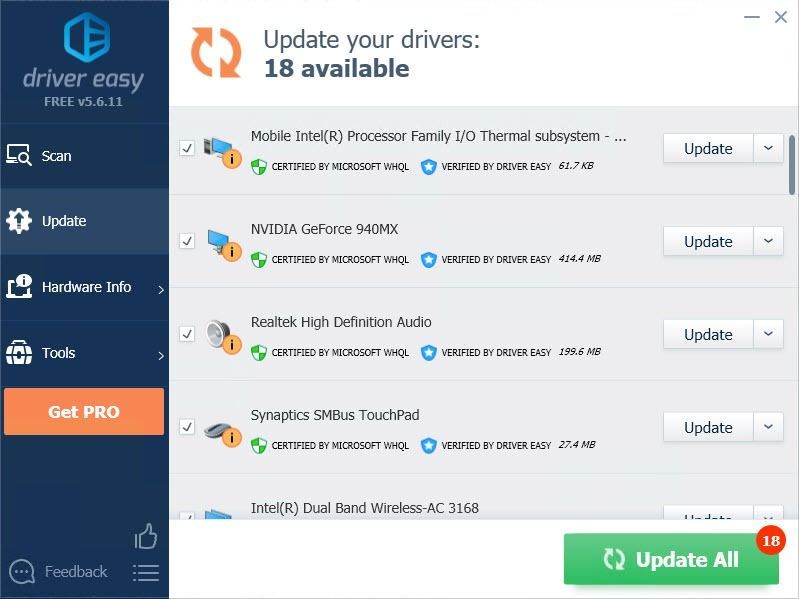

![Resuelto: Arranque lento de Windows 10/11 [Guía 2022]](https://letmeknow.ch/img/knowledge/70/solved-windows-10-11-slow-boot.png)



![Cyberpunk 2077 se bloquea en PC [SOLUCIONADO]](https://letmeknow.ch/img/program-issues/24/cyberpunk-2077-crashing-pc.jpg)
