'>
Si está intentando conectar su dispositivo con Windows 10 por Bluetooth, y sus dispositivos están emparejados pero no conectados , No estás solo. Muchos usuarios de Windows lo están informando. Pero la buena noticia es que puede solucionarlo con esta guía. Siga leyendo y descubra cómo ...
Correcciones para Bluetooth emparejado pero no conectado:
Aquí tienes 2 soluciones que puedes probar para solucionar este problema. Pruebe la Solución 2 si la Solución 1 no funciona.
Solución 1: reinicia tu servicio Bluetooth
- En su teclado, presione el Tecla del logotipo de Windows y R al mismo tiempo para invocar el cuadro Ejecutar.
- Tipo services.msc y presione Entrar .

- Haga clic con el botón derecho en los servicios relacionados con Bluetooth (como Servicio manos libres Bluetooth , Servicio de soporte Bluetooth ) y haga clic en Reiniciar .
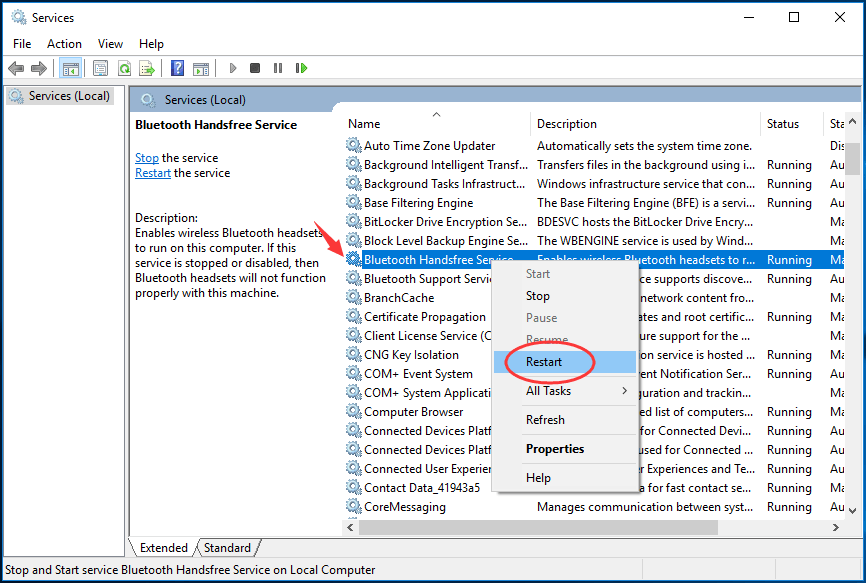
- Haga clic con el botón derecho en el servicio Buletooth nuevamente y esta vez haga clic en Propiedades .
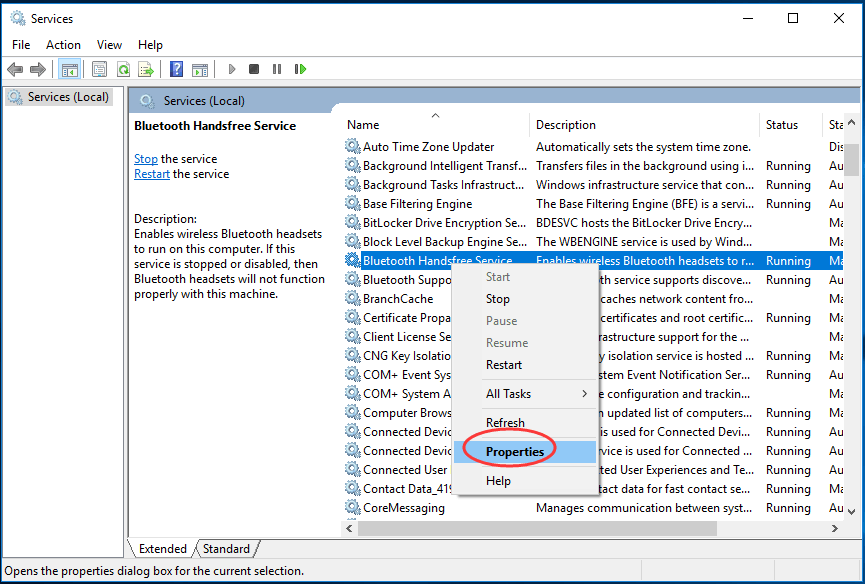
- Establezca el tipo de inicio en Automático . Luego haga clic en Okay .
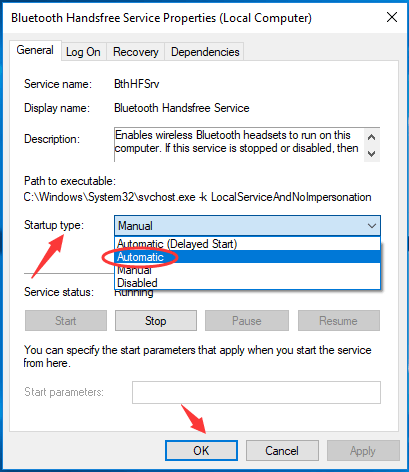
- Reinicie su Windows 10 y use Bluetooth para conectar su dispositivo con Windows 10 para ver si funciona.
Solución 2: reinstale el controlador de Bluetooth
- En su teclado, presione ella Tecla del logotipo de Windows y X al mismo tiempo para invocar el menú de acceso rápido.
- Hacer clic Administrador de dispositivos .
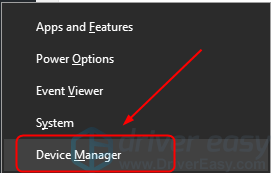
- Haga clic derecho en el controlador de su dispositivo Bluetooth en el Bluetooth sección y haga clic en Desinstalar dispositivo .
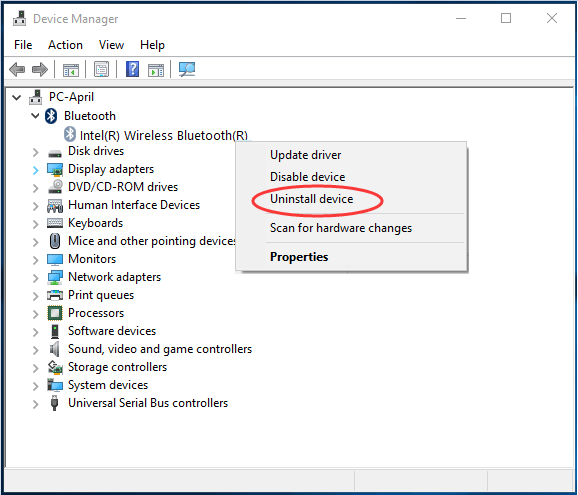
- Descargue el controlador correcto del sitio web del fabricante de su dispositivo Bluetooth e instálelo en su PC.
Alternativamente, si no está seguro de jugar con los controladores manualmente, puede hacerlo automáticamente con Conductor fácil . Es una herramienta de controlador que detecta, descarga y (si se convierte en Pro) instala automáticamente cualquier actualización de controlador que su computadora necesita.
4-1) Descargar e instale Driver Easy.
4-2) Ejecute Driver Easy y haga clic en Escanear ahora . Driver Easy luego escaneará su computadora y detectará cualquier problema con los controladores.
4-3)Clamer Actualizar todo para descargar e instalar automáticamente la versión correcta de todas los controladores que faltan o están desactualizados en su sistema (esto requiere Versión Pro - se le pedirá que actualice cuando haga clic en Actualizar todo).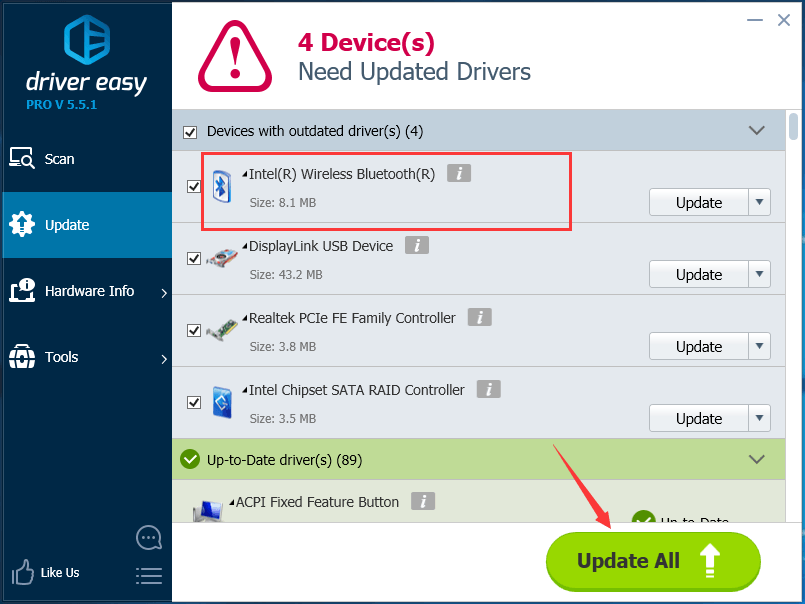
Nota: puede hacerlo de forma gratuita si lo desea, pero en parte es manual.
Reinicie su Windows 10 y use Bluetooth para conectar su dispositivo con Windows 10 para ver si funciona.

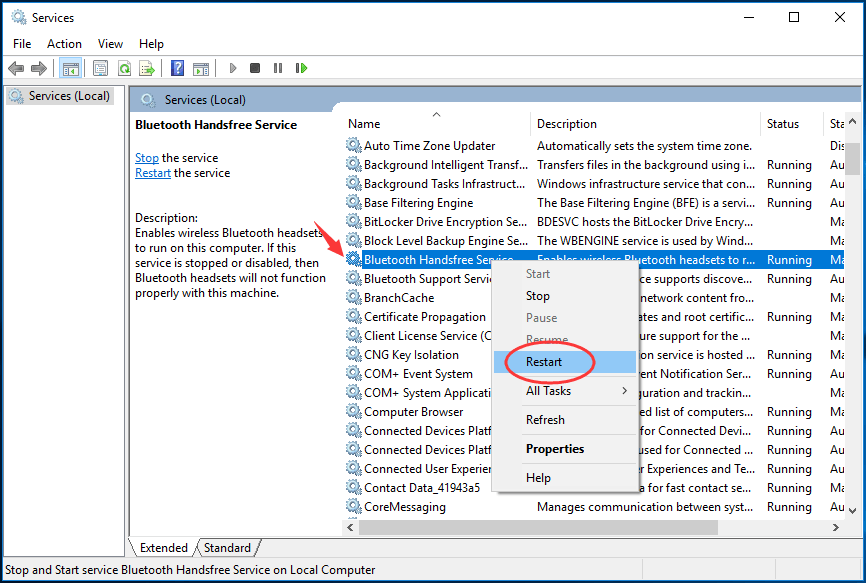
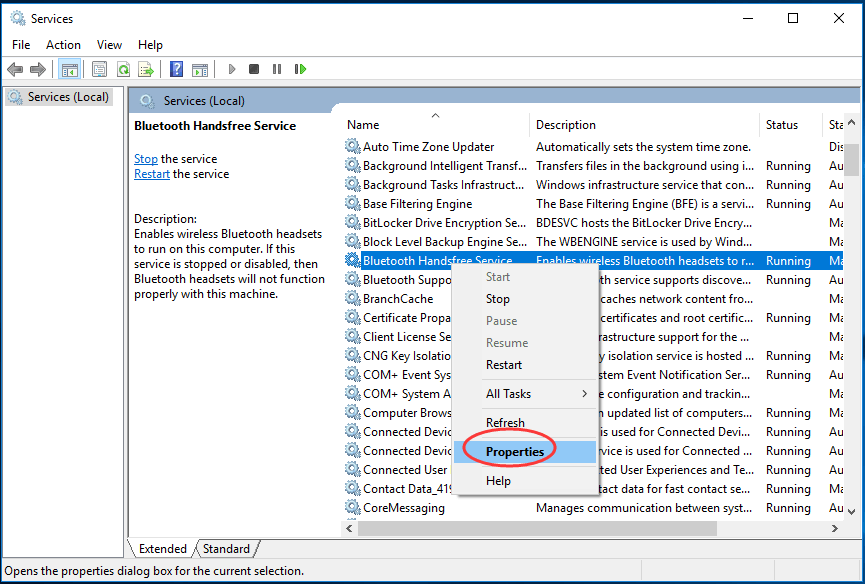
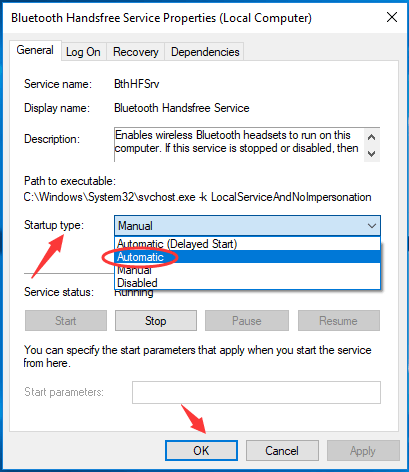
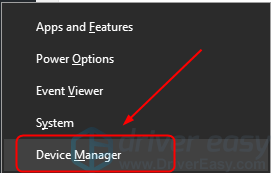
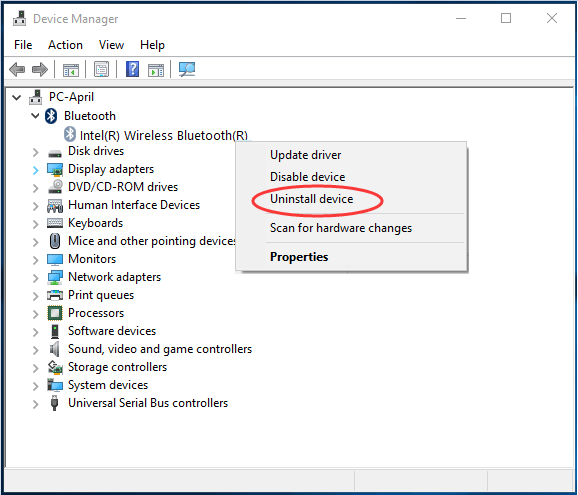
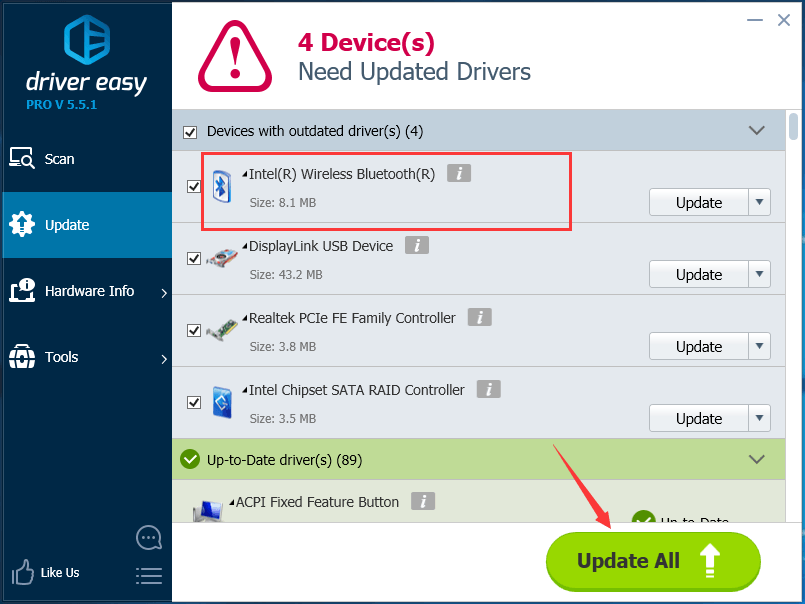
![[SOLUCIONADO] Gameloop falla en Windows 10](https://letmeknow.ch/img/knowledge/39/gameloop-crashing-windows-10.png)
![Cómo reparar la cámara MSI que no funciona [2021 Tips]](https://letmeknow.ch/img/technical-tips/72/how-fix-msi-camera-not-working.jpg)
![[SOLUCIONADO] COD: Black Ops Cold War no se lanza](https://letmeknow.ch/img/program-issues/16/cod-black-ops-cold-war-not-launching.jpg)



![[Resuelto] Bluetooth desapareciendo en Windows 11](https://letmeknow.ch/img/knowledge-base/3B/solved-bluetooth-disappearing-in-windows-11-1.jpg)