'>
¿Sigue recibiendo el código de error 4128 en Call of Duty WW2? Esto es bastante molesto y ciertamente no eres el único que lo enfrenta. Muchos jugadores informan de este problema. Pero la buena noticia es que puedes solucionarlo. Este artículo le mostrará cómo corregir el código de error 4128 rápida y fácilmente.
Verificar el estado del servidor
Es posible que obtenga el código de error 4128 simplemente porque los servidores de Call of Duty: WW2 están inactivos. Ahora, haga clic en para comprobar el estado del servidor de Call of Duty: WW2 .
Si todos los servidores aparecen como activos, es probable que esté sucediendo algo más.
Si los servidores se muestran inactivos, podría ser por mantenimiento o podría haber un problema por parte de los desarrolladores. Puedes ponerte en contacto con los desarrolladores del juego para obtener ayuda.
Correcciones para diferentes plataformas.
Si nada sale mal con los servidores, seleccione su plataforma de juego y pruebe las soluciones a continuación.
PC
Aquí hay algunas correcciones que son útiles para muchos usuarios de Windows para corregir el código de error 4128 de Call of Duty WW2.
Pruebe estas correcciones:
Puede que no tenga que probarlos todos. Simplemente avance en la lista hasta que encuentre el que más le convenga.
- Cierra sesión en Steam y vuelve a iniciar sesión
- Reinicia tu computadora
- Ejecuta Steam como administrador
- Verifica la integridad de los archivos de tu juego
- Borrar la caché y las cookies de Steam
- Actualice su controlador de gráficos
- Reinstale su cliente Steam
Solución 1: cierre sesión en Steam y vuelva a iniciar sesión
Si estás jugando en Steam, a veces el código de error 4128 se activa por un problema temporal que puedes solucionar cerrando la sesión de tu cuenta de Steam y luego volviendo a iniciar sesión. Sigue las instrucciones a continuación:
1) Haga clic en su número de cuenta en la esquina superior derecha, luego haga clic en Salir de la cuenta .

2) Hacer clic CERRAR SESIÓN .
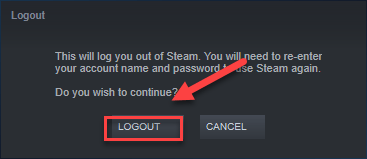
Reinicie Steam e ingrese su nombre de cuenta y contraseña. Luego, intente iniciar su juego nuevamente para probar su problema. Si aún recibe el código de error, no se preocupe. Todavía quedan 6 soluciones por probar.
Solución 2: reinicia tu computadora
Algunos programas pueden entrar en conflicto con su juego o cliente Steam, lo que genera el código de error 4128 mientras juega. En este caso, reiniciar su computadora podría solucionar su problema.
Reinicie su juego después del reinicio para ver si esto funcionó para usted. Si no es así, siga leyendo y pruebe la solución a continuación.
Solución 3: ejecuta Steam como administrador
Steam a veces requiere privilegios de administrador para realizar ciertas funciones. Intente ejecutar su juego con privilegios de administrador para ver si eso soluciona su problema. Aquí es cómo:
1) Si su Steam se está ejecutando ahora, haga clic derecho en el Icono de vapor en la barra de tareas y seleccione Salida .
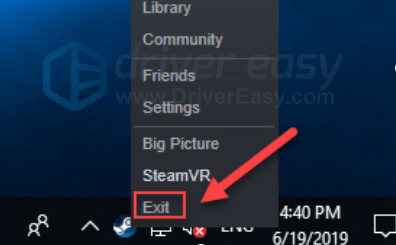
2) Haga clic derecho en el Icono de vapor y seleccione Ejecutar como administrador .
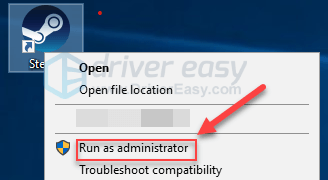
3) Hacer clic si .
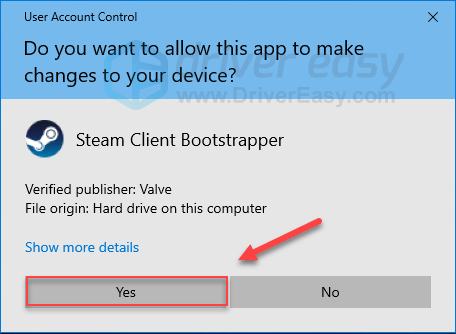
Reinicie su juego para verificar si esto ayudó. Si no es así, sigue leyendo y comprueba la solución a continuación.
Solución 4: verifique la integridad de los archivos de su juego
Puede recibir el código de error 4128 cuando un determinado archivo de juego está dañado o falta. Para solucionarlo, intente verificar la integridad de los archivos de su juego en el cliente Steam. Aquí es cómo:
1) Ejecute el cliente Steam.
2) Hacer clic BIBLIOTECA .

3) Botón derecho del ratón Call of Duty WW2 y seleccione Propiedades.
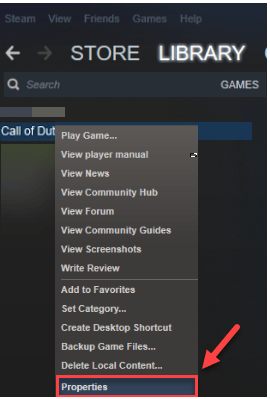
4) Haga clic en el ARCHIVOS LOCALES pestaña, y luego haga clic en VERIFICAR LA INTEGRIDAD DE LOS ARCHIVOS DEL JUEGO .
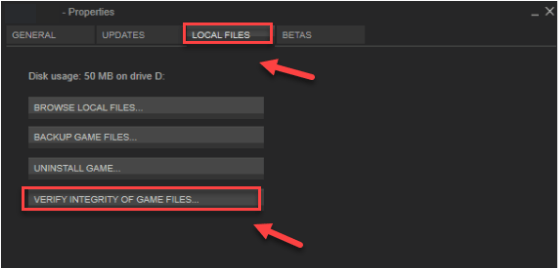
5) Espere a que Steam repare los archivos dañados o faltantes automáticamente.
Reinicia tu juego después de los escaneos. Si aún recibe el código de error, no se preocupe. Todavía hay 3 soluciones más para probar.
Solución 5: borrar la caché y las cookies de Steam
Los archivos de caché y las cookies almacenados por Steam también pueden resultar en la código de error 4128 . Para ver si ese es su problema, intente borrar la caché y las cookies de Steam. He aquí cómo hacerlo:
1) Si su Steam se está ejecutando ahora, haga clic derecho en el Icono de vapor en la barra de tareas y seleccione Salida .
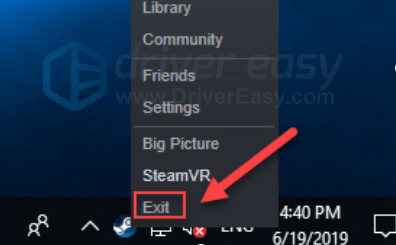
2) Haga clic derecho en el Icono de vapor y luego seleccione Ejecutar como administrador .
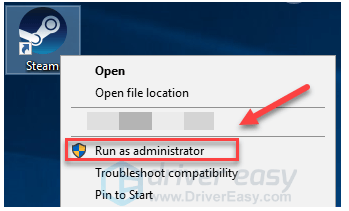
3) Hacer clic Vapor y luego seleccione Configuraciones .
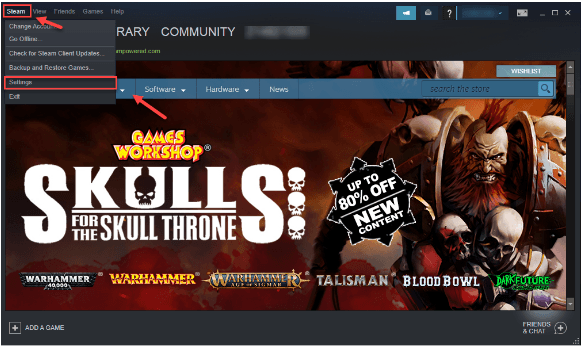
4) Seleccione Navegador web y haga clic en BORRAR CACHE DEL NAVEGADOR WEB .
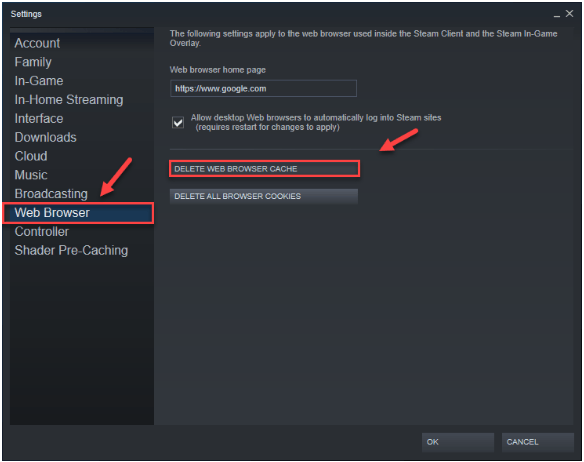
5) Hacer clic Okay .
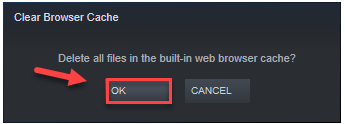
6) Hacer clic BORRAR TODAS LAS COOKIES DEL NAVEGADOR .
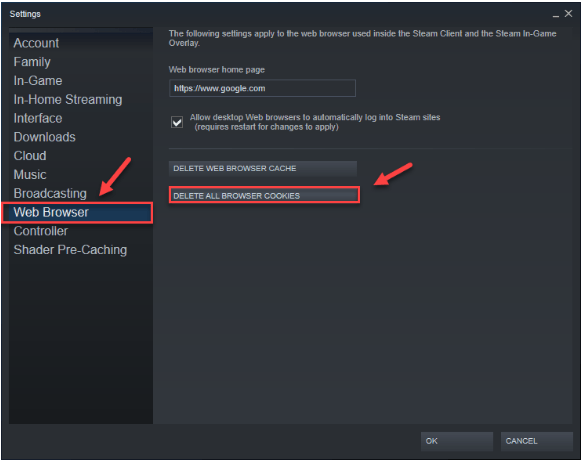
7) Hacer clic OKAY.
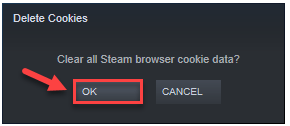
8) Reinicia tu juego para probar tu problema.
Espero que funcione sin problemas ahora. Si su problema persiste, pruebe la solución 5, a continuación.
Solución 6: actualice su controlador de gráficos
Una de las causas más comunes de problemas con los códigos de error del juego es un controlador de tarjeta gráfica desactualizado o defectuoso. Es esencial que tenga el controlador correcto más reciente en todo momento. Hay dos formas de actualizar el controlador de gráficos:
Opción 1: manualmente - Necesitará algunas habilidades informáticas y paciencia para actualizar sus controladores de esta manera, porque necesita encontrar exactamente el controlador correcto en línea, descargarlo e instalarlo paso a paso.
O
Opción 2: automáticamente (recomendado) - Ésta es la opción más rápida y sencilla. Todo se hace con solo un par de clics del mouse, fácil incluso si eres un novato en computadoras.
Opción 1: descargue e instale el controlador manualmente
El fabricante de su producto gráfico sigue actualizando el controlador de su dispositivo. Para obtener la última versión correcta, debe ir al sitio web del fabricante, encontrar los controladores correspondientes a su versión específica de Windows (por ejemplo, Windows de 32 bits) y descargar el controlador manualmente.
Una vez que haya descargado los controladores correctos para su sistema, haga doble clic en el archivo descargado y siga las instrucciones en pantalla para instalar el controlador.
Opción 2: actualice automáticamente sus controladores de gráficos
Si no tiene el tiempo, la paciencia o las habilidades informáticas para actualizar el controlador de gráficos manualmente, puede hacerlo automáticamente con Conductor fácil .
Driver Easy reconocerá automáticamente su sistema y encontrará los controladores correctos para él. No necesita saber exactamente qué sistema está ejecutando su computadora, no necesita correr el riesgo de descargar e instalar el controlador incorrecto, y no necesita preocuparse por cometer un error al instalar.
Puede actualizar sus controladores automáticamente con la versión GRATUITA o Pro de Driver Easy. Pero con la versión Pro solo se necesitan 2 clics:
1) Descargar e instale Driver Easy.
2) Ejecute Driver Easy y haga clic en el Escanear ahora botón. Driver Easy luego escaneará su computadora y detectará cualquier problema con los controladores.
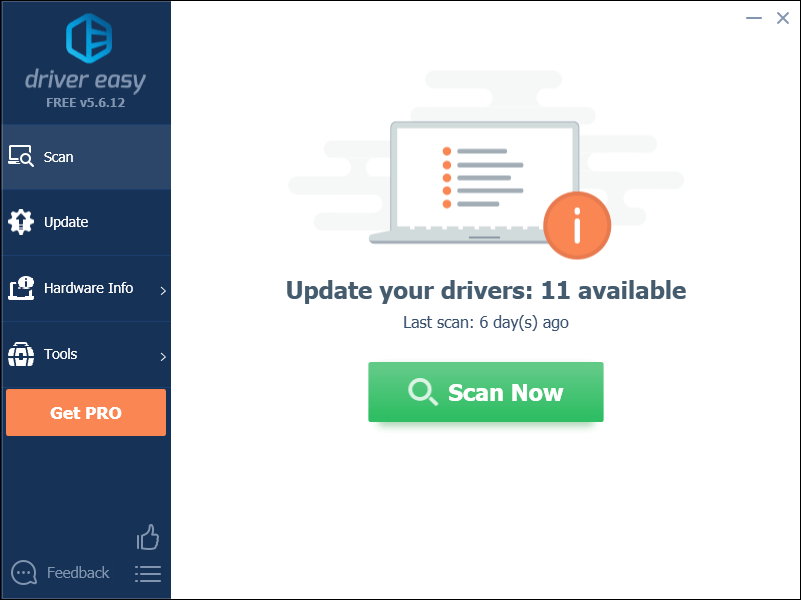
3) Hacer clic Actualizar todo para descargar e instalar automáticamente la versión correcta de todas los controladores que faltan o están desactualizados en su sistema (esto requiere Versión Pro - se le pedirá que actualice cuando haga clic en Actualizar todo).
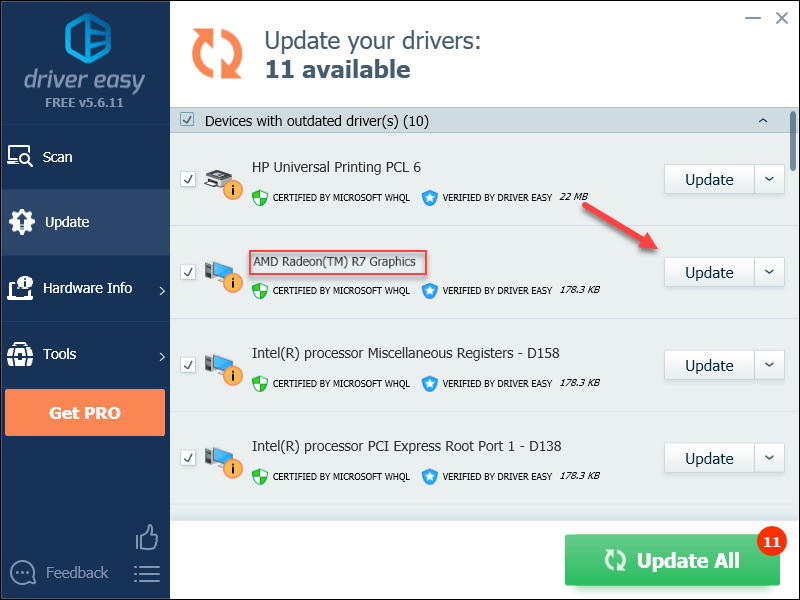
Solución 7: reinstale su cliente Steam
El código de error 4128 puede aparecer cuando ciertos archivos de Steam están dañados o faltan. En este caso, es muy probable que una reinstalación sea la solución a su problema. Sigue las instrucciones de abajo:
1) Haga clic con el botón derecho en el icono de Steam y seleccione Abrir localización de archivo .
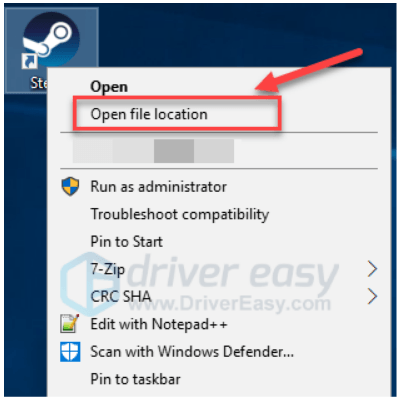
2) Haga clic derecho en el carpeta steamapps y seleccione Copiar. Luego, coloque la copia en otra ubicación para realizar una copia de seguridad.
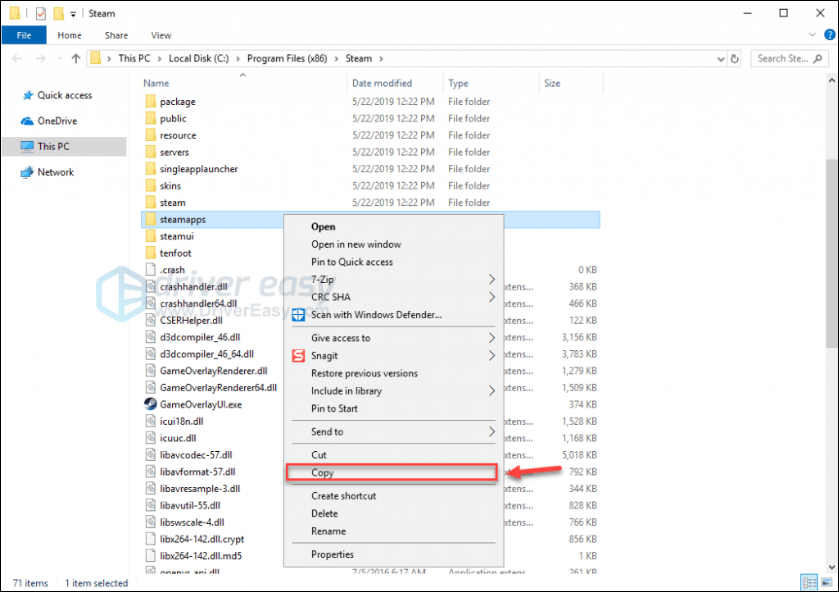
3) En su teclado, presione el Logotipo de Windows clave y tipo control . Luego, haga clic en Control Panel .
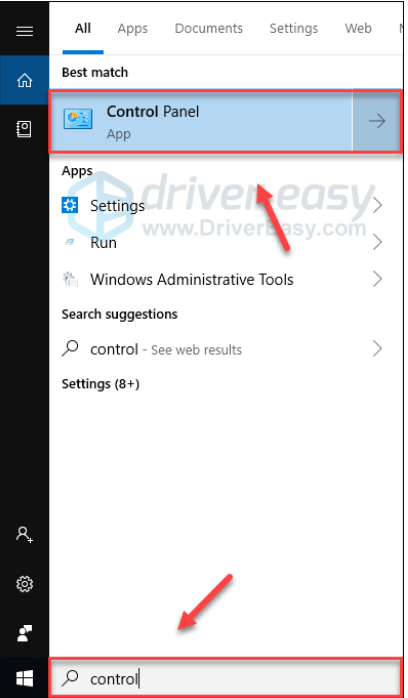
4) Debajo Vista por , Seleccione Categoría .
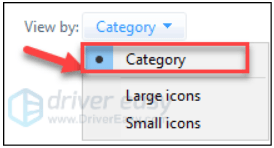
5) Seleccione Desinstalar un programa .
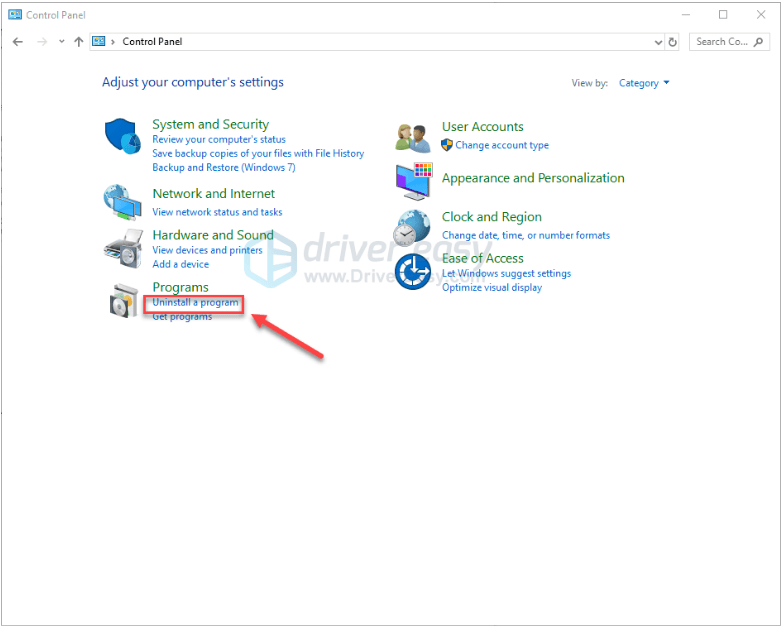
6) Botón derecho del ratón Vapor y luego haga clic en Desinstalar .
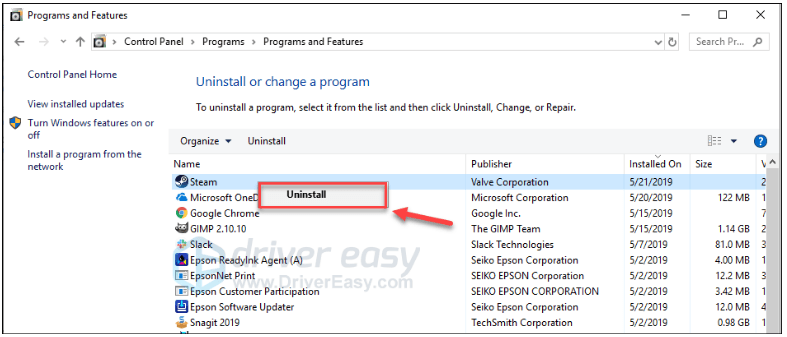
7) Sigue las instrucciones en pantalla para desinstalar Steam.
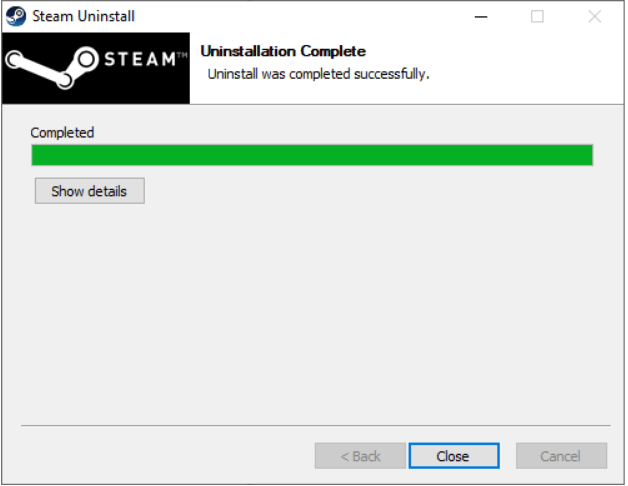
8) Descargar e instala Steam.
9) Haga clic derecho en su Icono de vapor y seleccione Abrir localización de archivo .
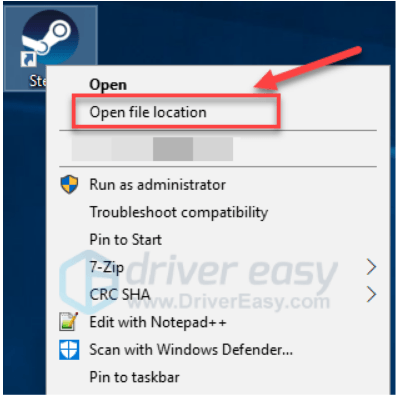
10) Mover la copia de seguridad carpeta steamapps que crea antes en su ubicación de directorio actual.
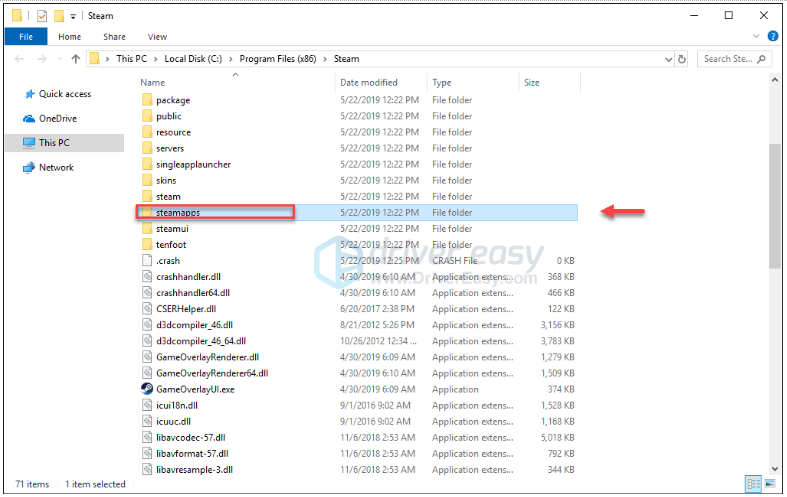
11) Reinicie su juego para ver si esto solucionó el problema del código de error.
Con suerte, tu juego ahora funciona correctamente. ¡Disfrutar!
Xbox One
Si está jugando con su Xbox One y aparece el código de error 4128 mientras juega, verifique las soluciones a continuación.
Pruebe estas correcciones:
Puede que no tenga que probarlos todos. Simplemente avance en la lista hasta que encuentre el que más le convenga.
- Cerrar sesión y volver a entrar
- Reinicia tu consola
- Actualiza tu consola
- Reinicia tu consola
- Reinstala tu juego
Solución 1: cerrar sesión y volver a entrar
Una solución rápida para el problema del código de error 4128 es cerrar sesión en su Xbox One y luego volver a iniciar sesión. Después de iniciar sesión en su cuenta nuevamente, intente iniciar su juego para probar su problema. Si sigue apareciendo el mensaje de error, intente solucionarlo a continuación.
Solución 2: reinicia tu consola
Si la solución anterior no solucionó el código de error 4128, debería intentar reiniciar su consola. He aquí cómo hacerlo:
1) Mantenga pulsado el botón de encendido en la parte frontal de la consola durante 10 segundos para apagar tu Xbox One.
2) Esperar 1 minuto, luego vuelva a encender la consola.
Reinicia tu juego para ver si esto solucionó tu problema. Si aún recibe el código de error 4128, continúe con la solución a continuación.
Solución 3: actualice su consola
Un sistema Xbox One desactualizado también podría causarle este problema. Por lo tanto, debe actualizar su Xbox One para ver si se puede solucionar el problema del código de error 4128. He aquí cómo hacerlo:
1) En la pantalla de inicio, presione el Xbox para abrir la guía.

2) Seleccione Configuraciones .
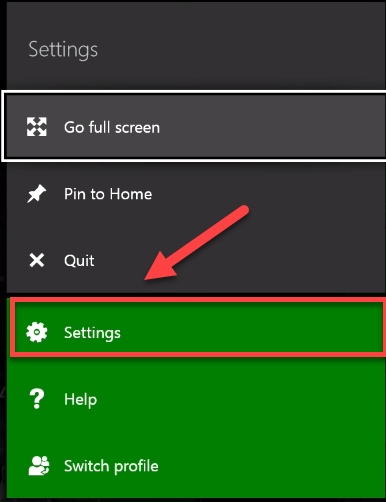
3) Seleccione Sistema .
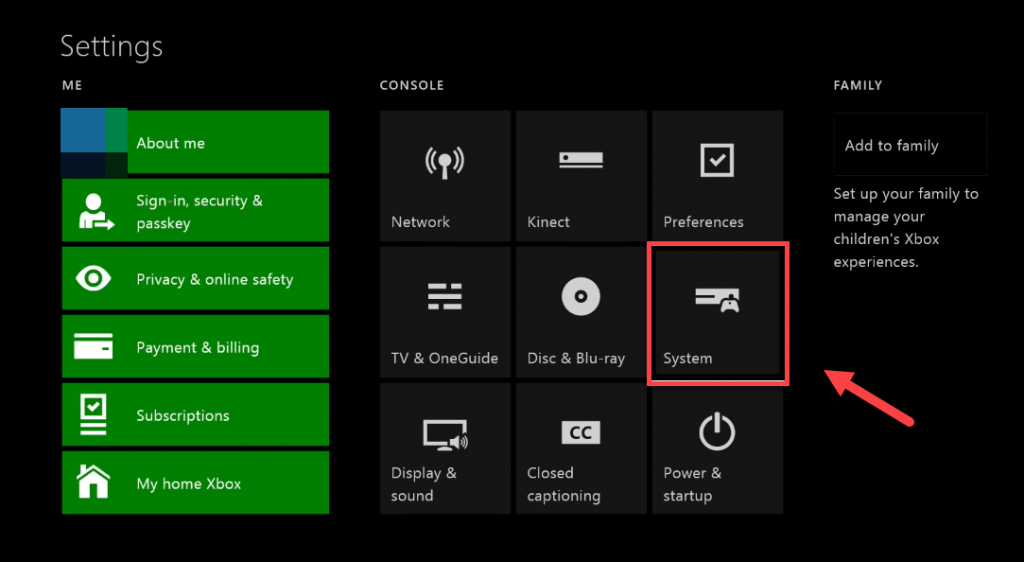
4) Seleccione Actualizar consola.
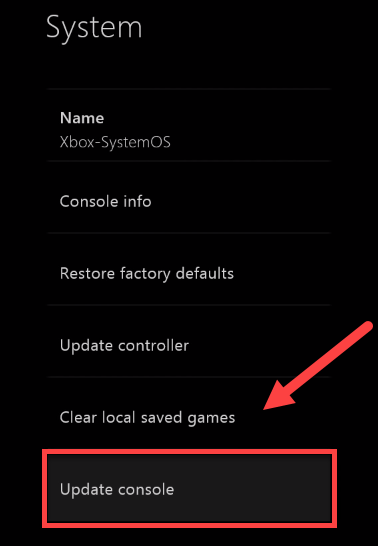
Una vez completada la actualización, reinicia tu juego para ver si funciona correctamente ahora. Si su problema persiste, continúe con la solución a continuación.
Solución 4: reinicia tu consola
La configuración incorrecta de la consola también puede causarle errores en el juego. En este caso, intente restablecer su Xbox a la configuración predeterminada de fábrica. He aquí cómo hacerlo:
1) En la pantalla de inicio, presione el Xbox para abrir la guía.

2) Seleccione Configuraciones .
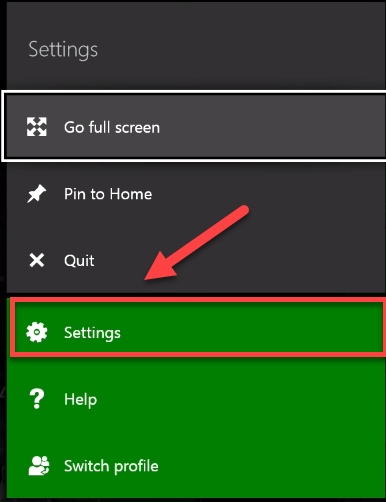
3) Seleccione Sistema .
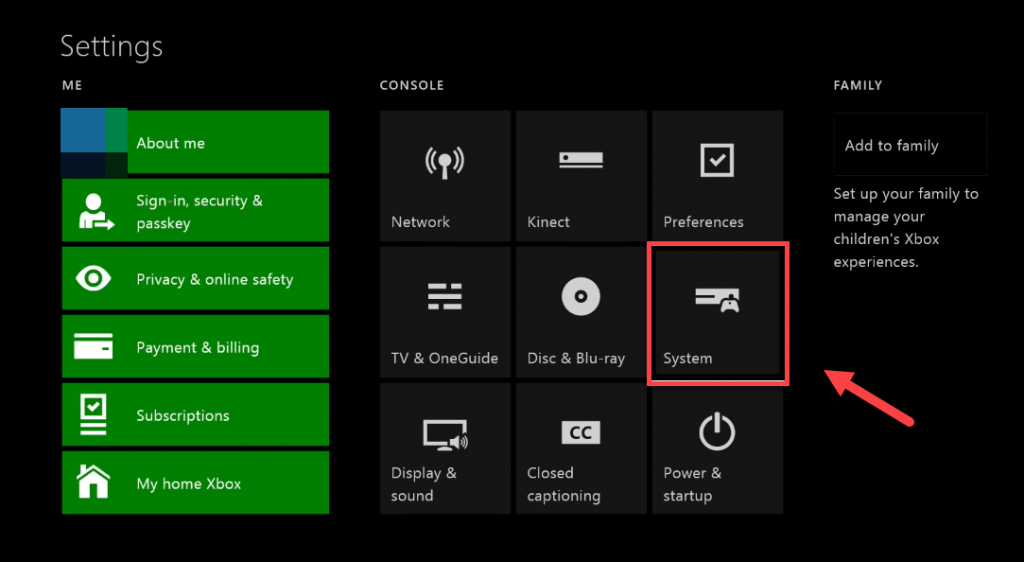
4) Seleccione Consola de información.
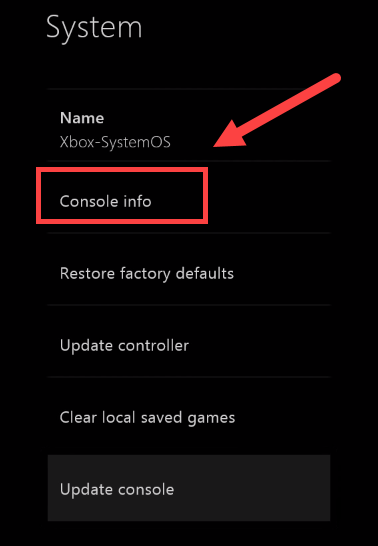
5) Seleccione Reiniciar consola .
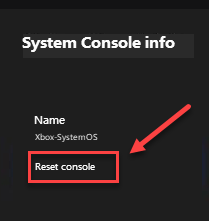
6) Seleccione Restablecer y conservar mis juegos y aplicaciones .
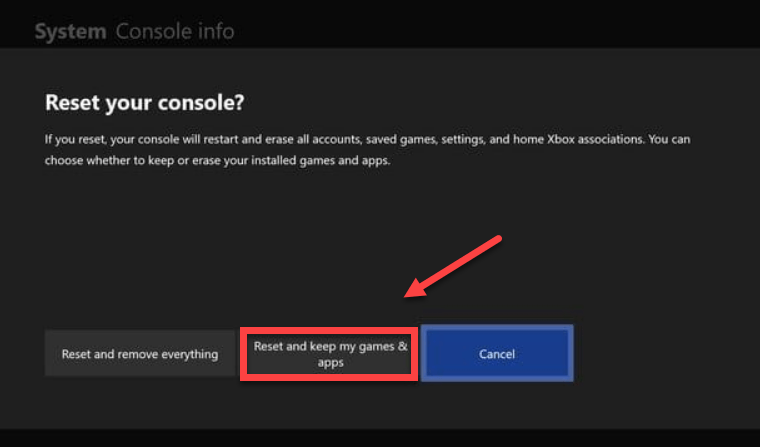
Después de reiniciar su consola, reinicie su juego para probar su problema. Si su problema persiste, consulte la solución a continuación.
Solución 5: reinstale su juego
Es probable que te encuentres con el código de error 4128 cuando el archivo de tu juego está dañado o dañado. Para solucionarlo, deberás reinstalar tu juego. He aquí cómo hacerlo:
1) En la pantalla de inicio, presione el Botón Xbox para abrir la guía.

2) Seleccione Mis juegos y aplicaciones .
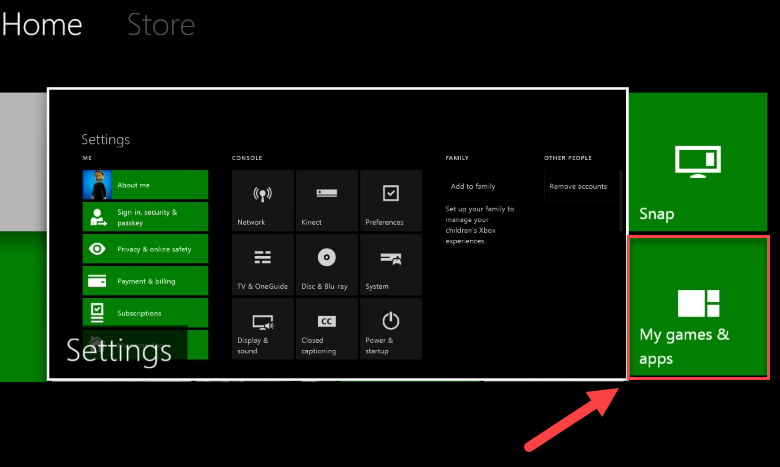
3) presione el Un botón en su controlador.

4) Resalte su juego, presione el ☰ botón .
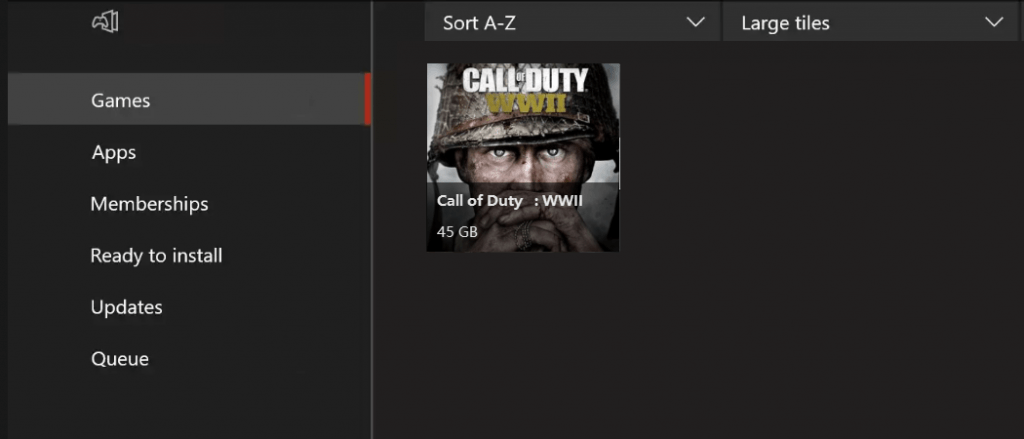
5) Seleccione Desinstalar .
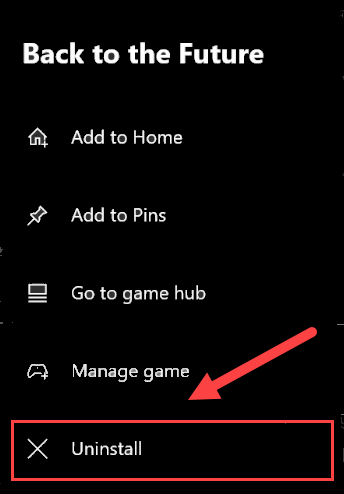
6) Después de desinstalar el juego, inserte el disco del juego en la unidad para descargar e instalar Call of Duty: WW2.
Espero que una de las correcciones anteriores te haya funcionado.
PlayStation 4
Si obtiene el código de error 4128 en la pantalla mientras juega en su PlayStation 4, aquí hay algunas correcciones que podrían ayudar.
Pruebe estas correcciones:
Puede que no tenga que probarlos todos. Simplemente avance en la lista hasta que encuentre el que más le convenga.
- Cierra sesión en tu PS4 y vuelve a iniciar sesión
- Reinicia tu PS4
- Actualiza el software del sistema de tu PS4
- Restaura la configuración predeterminada de tu PS4
Solución 1: cierre la sesión de su PS4 y vuelva a iniciarla
Esta es la solución más rápida y fácil de probar cuando obtiene el código de error 4128 en PlayStation 4. Simplemente cierre sesión en su cuenta y vuelva a iniciarla.
Ahora ejecute el juego nuevamente y pruebe para ver si su juego se puede ejecutar correctamente. Si no es así, continúe con la Solución 2, a continuación.
Solución 2: reinicia tu PS4
Una solución rápida a los problemas del juego en PS4 es reiniciar su dispositivo. Aquí es cómo:
1) En el panel frontal de tu PS4, presiona el poder para apagarlo.
2) Después de que tu PS4 esté completamente apagada , desenchufe el cable de alimentación desde la parte trasera de la consola.
3) Esperar 3 minutos, y luego conecte el cable de alimentación de vuelta a tu PS4.
4) Mantenga pulsado el poder de nuevo para reiniciar tu PS4.
5) Reinicie su juego para ver si esto ayudó.
Si su problema persiste, no se preocupe. Aún quedan 2 correcciones más para probar.
Solución 3: actualice el software del sistema PS4
El software del sistema obsoleto también puede provocar problemas con el juego en tu PS4. En este caso, es muy probable que actualizar el software del sistema de tu PS4 sea la solución a tu problema. Así es como se hace:
1) En la pantalla de inicio de su sistema PS4, presione el arriba en su controlador para ir al área de funciones.
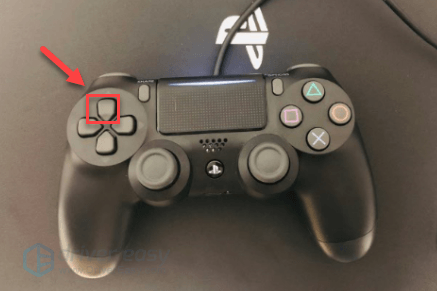
2) Seleccione Configuraciones .
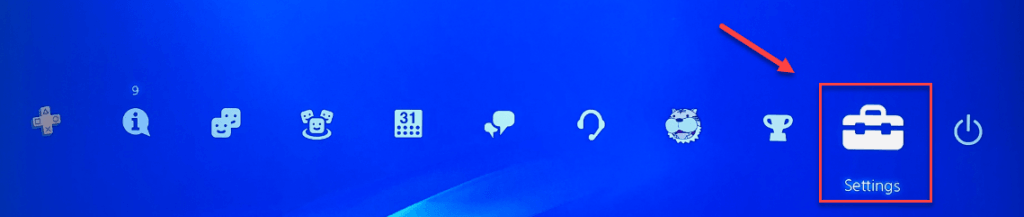
3) Seleccione Actualización del software del sistema, y luego siga las instrucciones en pantalla para actualizar el software del sistema para su PS4.
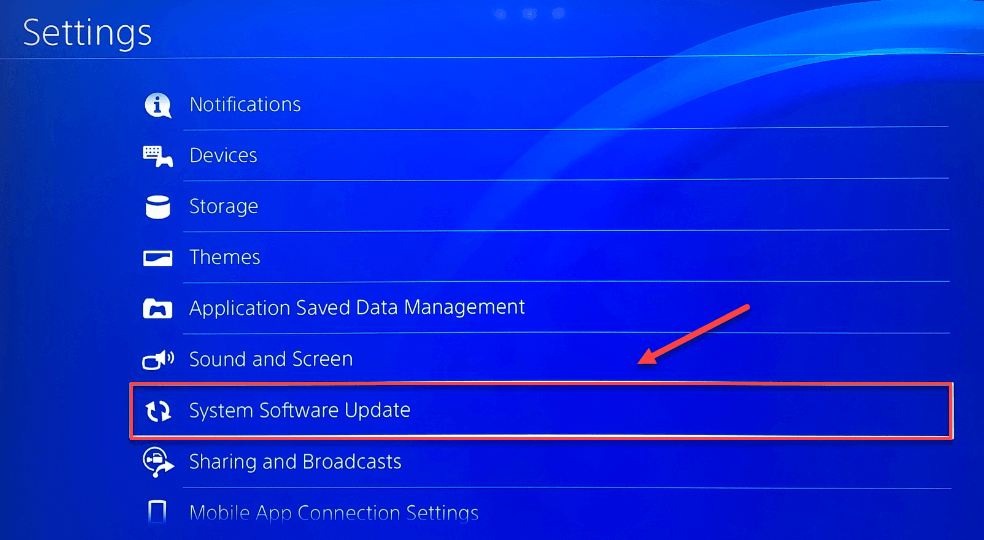
4) Reinicia tu juego para ver si esto resolvió tus problemas.
Si el problema persiste después de instalar la última versión del software del sistema en tu PS4, prueba la solución a continuación.
Solución 4: restaure la configuración de su PS4 a la predeterminada
Otro método para corregir el código de error 4128 de Call of Duty WW2 es restaurar su PS4 a la configuración predeterminada de fábrica. Aquí es cómo:
No se preocupe por los datos de su juego. Este proceso solo actualizará todas sus configuraciones a su estado original; no borrará los datos guardados en su disco duro.1) En el panel frontal de tu PS4, presiona el poder para apagarlo.
2) Después de que tu PS4 esté completamente apagada , presione y mantenga presionado el poder botón.
3) Después de escuchar dos pitidos desde tu PS4 , lanzamiento el botón.
4) Conecte su controlador a su PS4 con un cable USB.

5) presione el Botón PS en su controlador.

6) Seleccione Restaurar la configuración predeterminada .
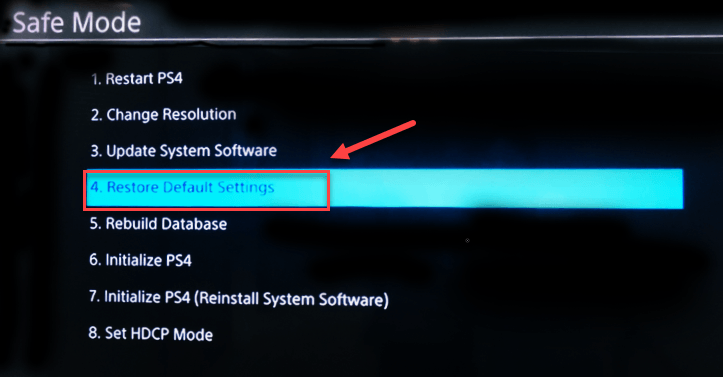
7) Seleccione si y espere a que se complete el proceso.
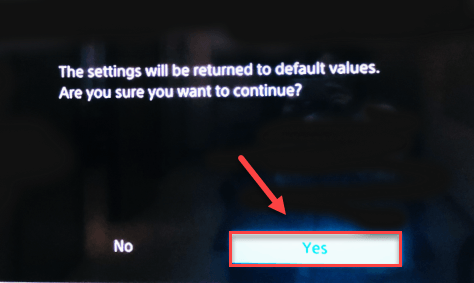
8) Reinicie su juego para ver si esta solución funcionó.
¡Con suerte, este artículo ayudó a resolver su problema! Si tiene alguna pregunta o sugerencia, no dude en dejar un comentario a continuación.



![Cómo reinstalar el controlador Bluetooth en Windows 10/11 [Fácilmente]](https://letmeknow.ch/img/knowledge/35/how-reinstall-bluetooth-driver-windows-10-11.jpg)
![[SOLUCIONADO] Tales of Arise Crashing](https://letmeknow.ch/img/knowledge/90/tales-arise-crashing.jpg)

![[CORREGIDO] Oculus Air Link no funciona en Windows](https://letmeknow.ch/img/knowledge-base/68/oculus-air-link-not-working-windows.jpg)