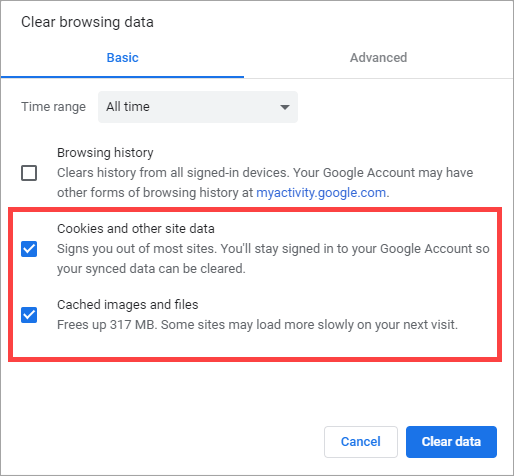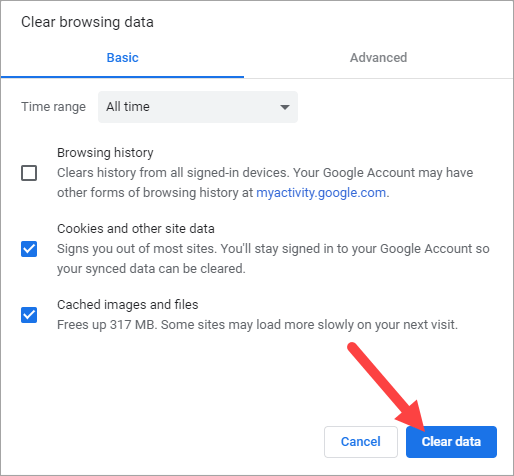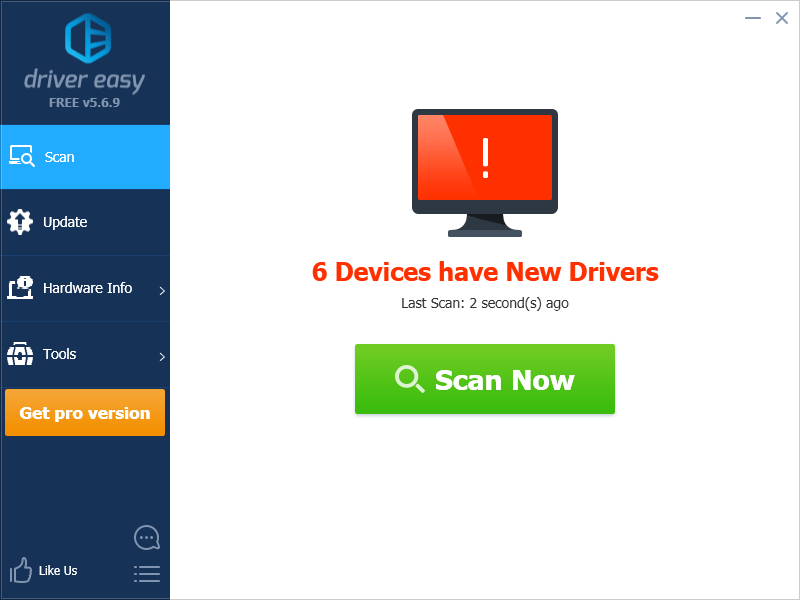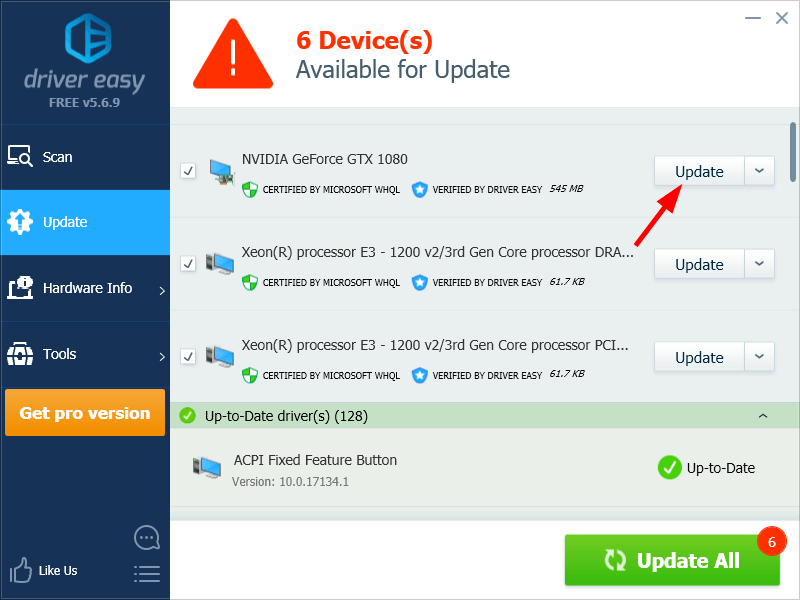'>
Muchos usuarios de Omegle han informado de problemas con su cámara: su cámara no funciona con el sitio web. Si tiene este problema, no se preocupe. Usted no es el único ... y debería poder solucionar el problema con bastante facilidad utilizando una de las soluciones que enumeramos a continuación.
Prueba estas correcciones
No tiene que probarlos todos; simplemente avance en la lista hasta que encuentre el que funcione para usted:
- Limpia la caché de tu navegador
- Desactiva temporalmente tu antivirus
- Usa otro navegador
- Actualice los controladores de su dispositivo
Solución 1: borre la memoria caché de su navegador
Una vez que vea que su cámara no funciona en Omegle, lo primero que debe intentar es borrar la memoria caché de su navegador. Para hacerlo:
Esto elimina todo su caché y cookies. Es posible que deba volver a completar su información en algunos sitios web la próxima vez que los navegue.
- En su navegador web, presione el Ctrl , Cambio y Del/Delete teclas del teclado al mismo tiempo.
- Seleccione el rango de tiempo que cubre cada cookies y caché.

- Seleccione las casillas de verificación de Galletas y Cache .
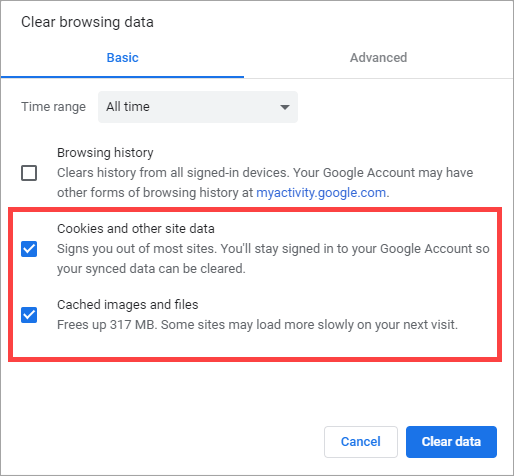
- Haga clic en el Claro botón.
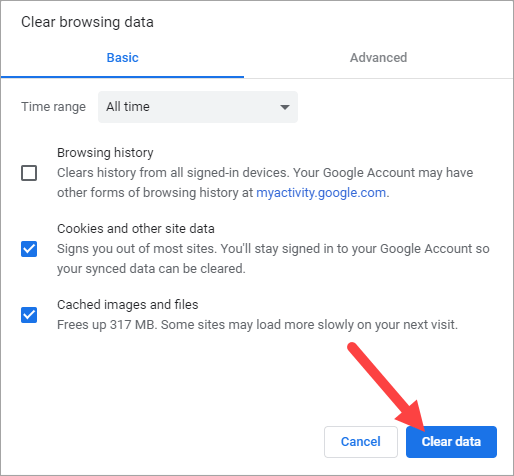
Si borrar la memoria caché del navegador le funciona, debería poder usar su cámara en Omegle. Pero si no es así, no se preocupe. Todavía hay otras correcciones que puedes probar ...
Solución 2: deshabilite temporalmente su antivirus
Su firewall o software antivirus a veces pueden causar interferencia a su cámara. Para ver si ese es su caso, desactive temporalmente su firewall y vea si el problema persiste. (Es posible que deba consultar la documentación de su firewall para obtener instrucciones sobre cómo desactivarlo).
Si esto resuelve su problema, puede comunicarse con el proveedor de su firewall y pedirle consejo. O puede instalar una solución antivirus diferente.
IMPORTANTE : Tenga mucho cuidado con los sitios que visita, los correos electrónicos que abre y los archivos que descarga cuando ha desactivado su firewall.
Solución 3: use otro navegador
Quizás es el navegador que está utilizando el que está interrumpiendo la conexión de su cámara. Y para ver si ese es tu caso, prueba a usar un navegador web diferente. Si esto funciona para ti, ¡genial! Pero si no es así, es posible que deba ...
Solución 4: actualice los controladores de su dispositivo
Si los controladores del dispositivo (por ejemplo, el controlador de la cámara) de su computadora son incorrectos o no están actualizados, es posible que su cámara no funcione correctamente. Para solucionar este problema, debe actualizar sus controladores. Si no tiene el tiempo, la paciencia o las habilidades para hacerlo, puede hacerlo automáticamente con Conductor fácil .
No necesita saber exactamente qué sistema está ejecutando su computadora, no necesita correr el riesgo de descargar e instalar el controlador incorrecto, y no necesita preocuparse por cometer un error al instalar. Driver Easy lo maneja todo.
- Descargar e instalar Conductor fácil .
- correr Conductor fácil y haga clic en el Escanear ahora botón. Conductor fácil luego escaneará su computadora y detectará cualquier problema con los controladores.
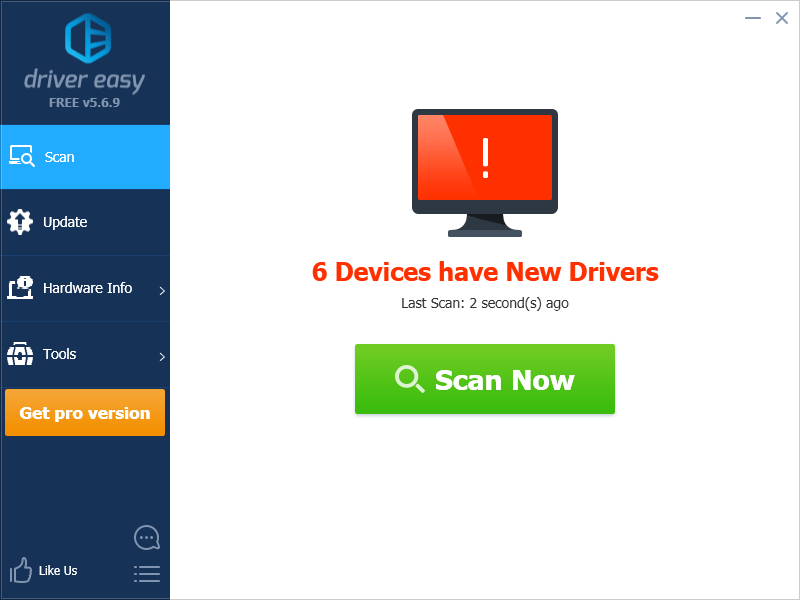
- Haga clic en el Actualizar botón junto a tu dispositivo para descargar la versión correcta de su controlador, puede instalarlo manualmente. O haga clic en el Actualizar todo en la parte inferior derecha para actualizar automáticamente todos los controladores. (Esto requiere Versión Pro - Se le pedirá que actualice cuando haga clic en Actualizar todo. Obtiene soporte completo y una garantía de devolución de dinero de 30 días).
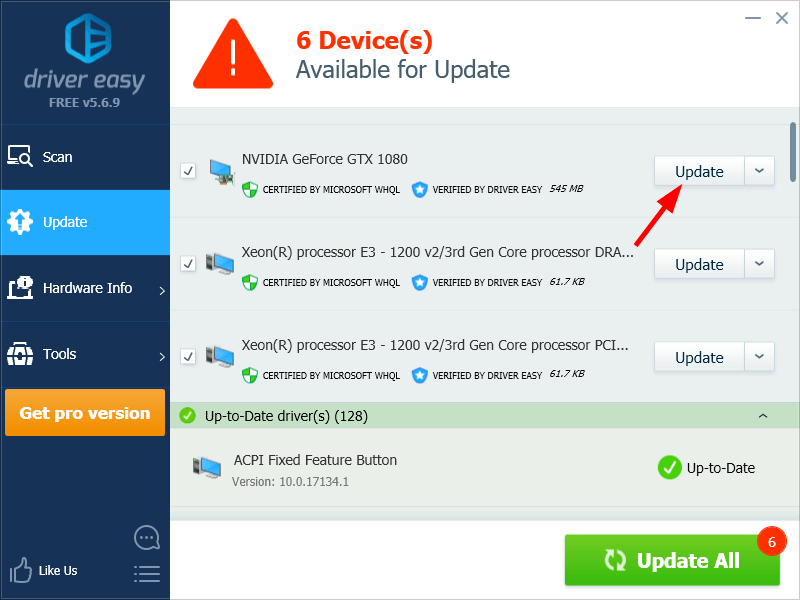
Puede hacerlo de forma gratuita si lo desea, pero en parte es manual.
Si necesita ayuda, comuníquese con El equipo de soporte de Driver Easy a support@drivereasy.com .