Los altavoces externos, como los altavoces Creative Pebble, están diseñados con un procesamiento de audio de diálogo claro para brindarnos un diálogo rico y claro. Pero a veces puede tener el problema de que sus altavoces no funcionan. Eso es realmente frustrante, pero se puede solucionar. En esta publicación, le mostraremos cómo.

Antes de intentar los otros pasos de solución de problemas de este artículo, le sugerimos que reinicie su computadora y pruebe el audio para verificar si el problema está resuelto. Porque lo más probable es que una aplicación esté controlando su dispositivo o impidiendo que otras aplicaciones lo usen.
Pero si el reinicio del sistema no solucionó el problema, pruebe las soluciones que se enumeran a continuación.
- Instalar todas las actualizaciones de Windows
- Configura tus altavoces como predeterminados
- Actualiza tu controlador de sonido
- Ejecute el solucionador de problemas de audio
- Póngase en contacto con el servicio de atención al cliente
1. Instale todas las actualizaciones de Windows
Las actualizaciones de Windows se utilizan para mantener actualizados Microsoft Windows y varios otros programas de Microsoft. A menudo incluyen mejoras de funciones y actualizaciones de seguridad para proteger a Windows de los ataques de malware que probablemente provocarían fallas de sonido. Por lo tanto, debe descargar e instalar las últimas actualizaciones de Windows para verificar si esto le ayuda a solucionar el problema.
A continuación, le indicamos cómo puede hacer esto:
1) En el cuadro de búsqueda, escriba buscar actualizaciones . Hacer clic Buscar actualizaciones de los resultados.
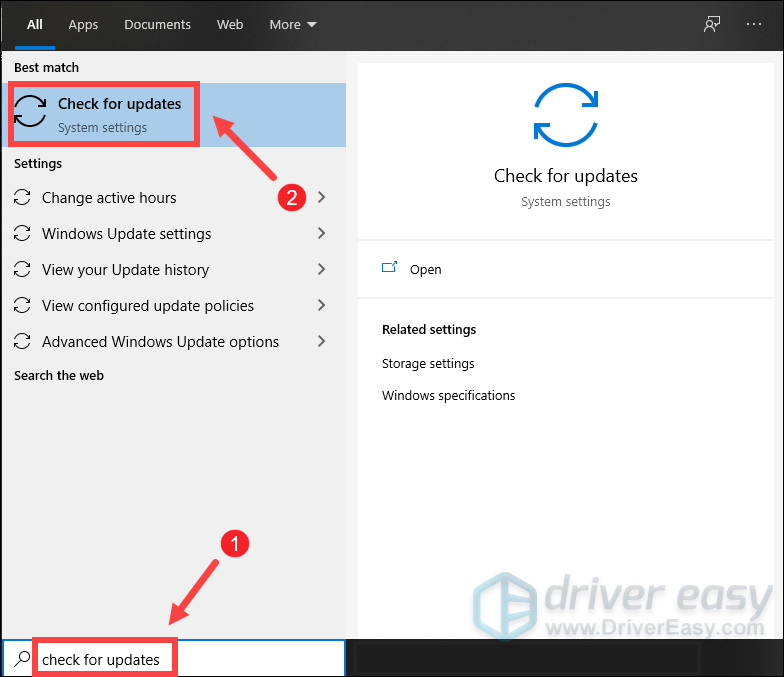
2) Haga clic en el Buscar actualizaciones pestaña. Si hay alguna actualización disponible, comenzará a descargarla e instalarla automáticamente. Simplemente espere a que se complete y se le pedirá que reinicie su computadora.
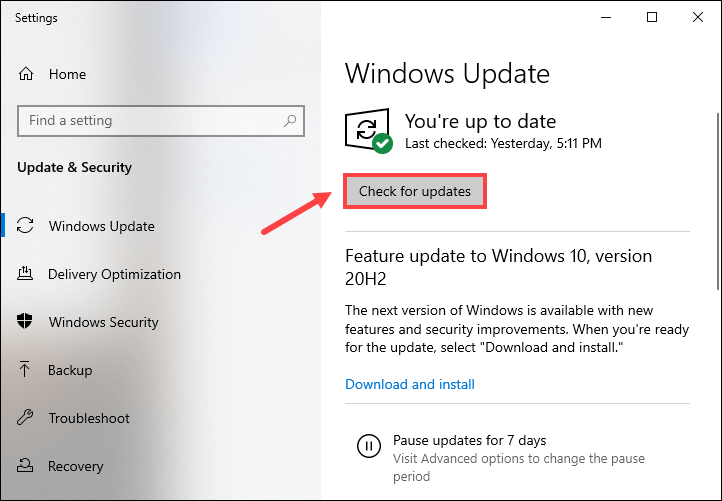
Una vez que haya instalado las últimas actualizaciones de Windows, intente reproducir una canción para comprobar si sus altavoces funcionan correctamente. Si no es así, intente la siguiente solución a continuación.
2. Configura tus altavoces como predeterminados
Cuando conecte los altavoces externos a su computadora, su sistema los reconocerá. Pero hay algunas situaciones en las que es posible que el sonido no provenga de los altavoces externos. Eso se debe a que su dispositivo no está configurado como el dispositivo de reproducción de audio predeterminado que Windows usa para emitir sonido. En este caso, debe configurar manualmente sus altavoces como predeterminados:
1) En la esquina inferior derecha de la pantalla, haga clic con el botón derecho en el icono de Altavoz y seleccione Abrir configuración de sonido .
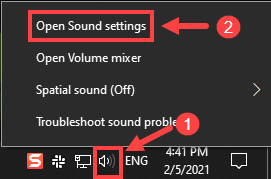
2) Haga clic en Panel de control de sonido .
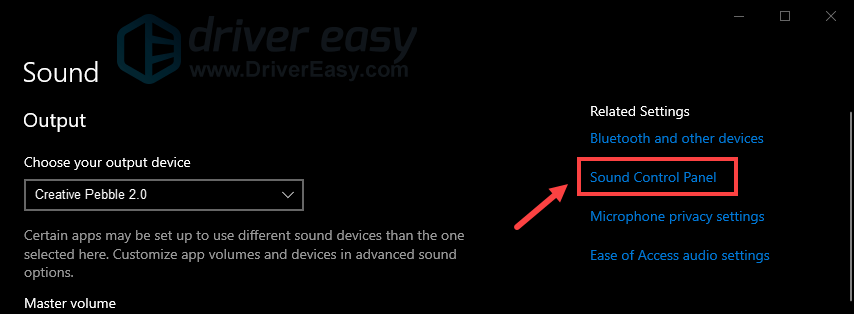
3) Bajo el Reproducción pestaña, haga clic en sus altavoces Creative Pebble y haga clic en Establecer predeterminado .
Una vez que hayas hecho eso, verifica a través del ícono del altavoz en la barra de tareas que el audio no esté silenciado y encendido. Entonces puedes probar tocando una canción. Si sus altavoces Creative Pebble aún no producen ningún sonido, no se preocupe, hay algunas otras soluciones que puede probar.
3. Actualice su controlador de sonido
Si tiene problemas de audio, es posible que deba verificar si el controlador de la tarjeta de sonido está desactualizado o es defectuoso. El uso de controladores obsoletos puede afectar el rendimiento y es posible que no tenga ciertas características necesarias para que los altavoces funcionen correctamente. Por lo tanto, debe actualizar su controlador de sonido, ya que esto puede resolver su problema de inmediato.
Si está familiarizado con el hardware de la computadora, puede dirigirse al sitio web del fabricante para que su tarjeta de sonido descargue e instale el controlador más reciente correspondiente a su sistema.
Pero si no tiene el tiempo o la paciencia para actualizar sus controladores manualmente, puede hacerlo automáticamente con Conductor fácil . Automáticamente encontrará todos los dispositivos en su PC que necesiten nuevos controladores y los instalará por usted.
A continuación, se explica cómo actualizar los controladores con Driver Easy:
1) Descargar e instale Driver Easy.
2) Ejecute Driver Easy y haga clic en el Escanear ahora botón. Driver Easy luego escaneará su computadora y detectará cualquier problema con los controladores.
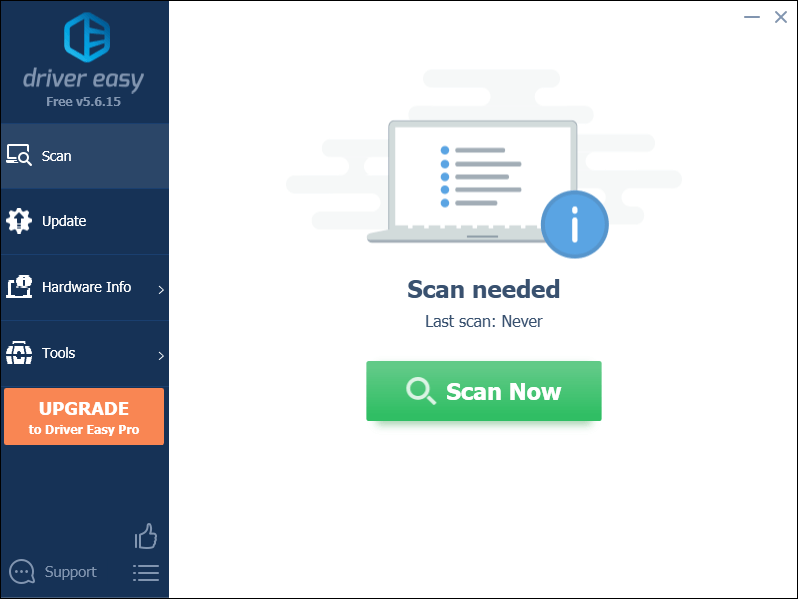
3) Haga clic en Actualizar todo para descargar e instalar automáticamente la versión correcta de todos los controladores que faltan o están desactualizados en su sistema.
(Esto requiere Versión Pro que viene con apoyo total y un 30 días de devolución de dinero garantía. Se le pedirá que actualice cuando haga clic en Actualizar todo. Si no desea actualizar a la versión Pro, también puede actualizar sus controladores con la versión GRATUITA. Todo lo que necesita hacer es descargarlos uno a la vez e instalarlos manualmente).
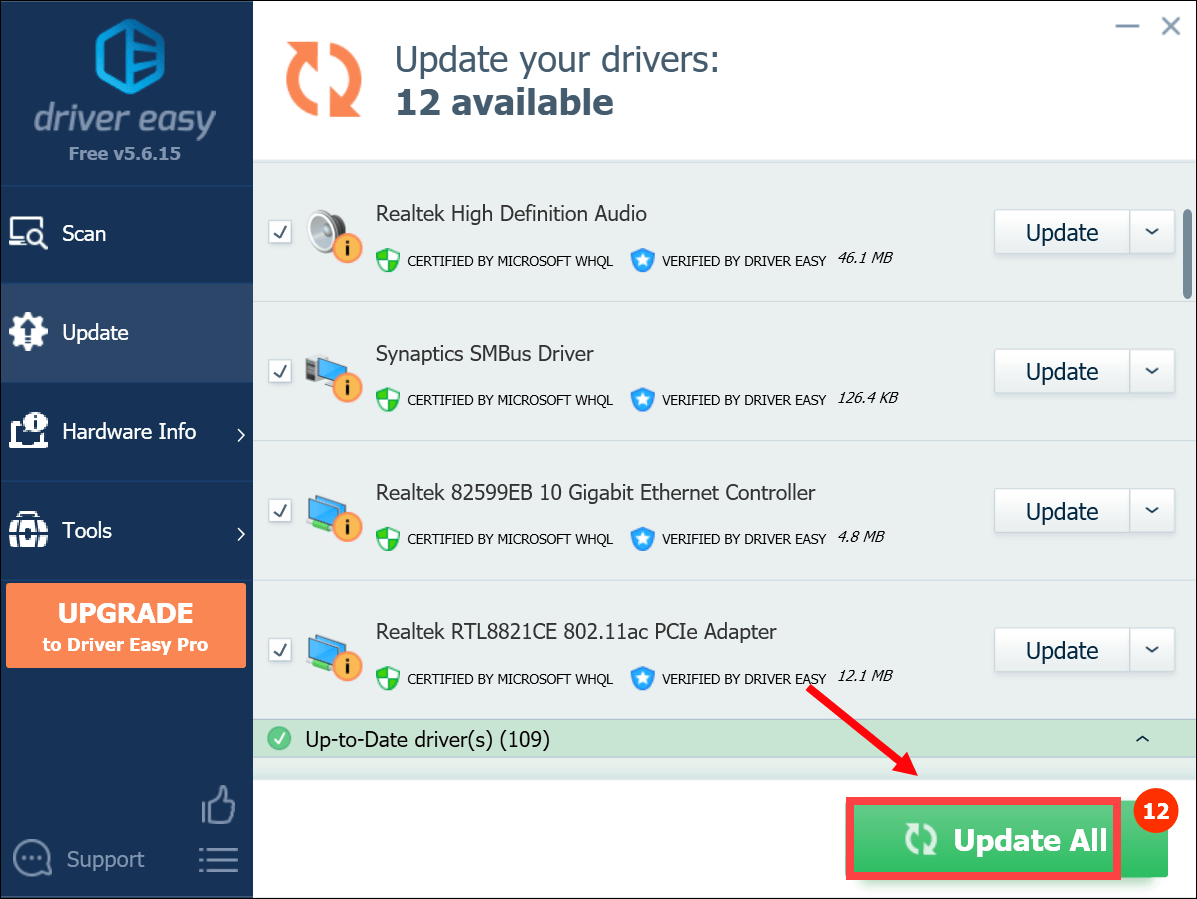 La versión Pro de Driver Easy viene con soporte técnico completo. Si necesita ayuda, comuníquese con El equipo de soporte de Driver Easy a support@letmeknow.ch .
La versión Pro de Driver Easy viene con soporte técnico completo. Si necesita ayuda, comuníquese con El equipo de soporte de Driver Easy a support@letmeknow.ch . Después de actualizar sus controladores, reinicie su computadora y pruebe el audio para verificar si esta acción funcionó. Si sus altavoces aún no funcionan, intente la siguiente solución a continuación.
4. Ejecute el solucionador de problemas de audio
Windows ofrece un solucionador de problemas de audio integrado que escanea su sistema y ayuda a identificar y solucionar una variedad de problemas de sonido comunes. Para usarlo, siga estos pasos:
1) En el cuadro de búsqueda de la barra de tareas, escriba solucionador de problemas de audio . Luego haga clic en Encontrar y solucionar problemas con la reproducción de sonido de los resultados.
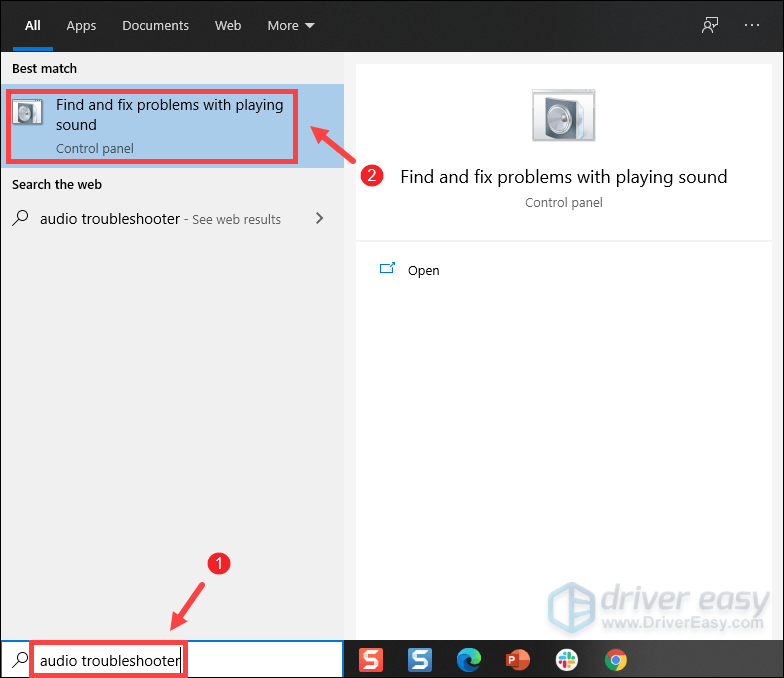
2) Seleccione su dispositivo y haga clic en Próximo para iniciar el proceso de resolución de problemas. Luego, espere a que se complete y es posible que se le solicite que reinicie su computadora.
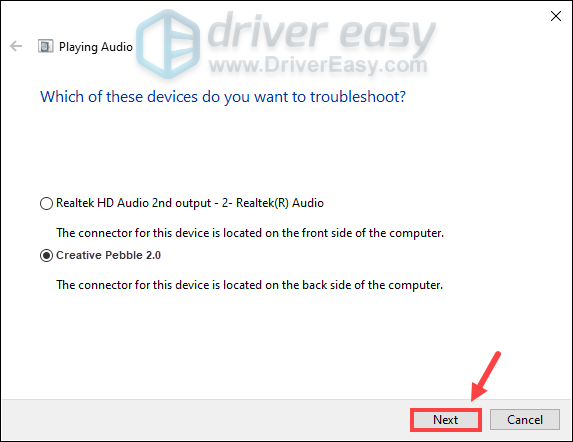
Una vez hecho todo, intente utilizar los altavoces para comprobar si funcionan bien. Si sigue encontrando fallas de sonido, continúe con la siguiente solución.
5. Póngase en contacto con el servicio de atención al cliente.
Si, desafortunadamente, ninguno de los métodos enumerados anteriormente funcionó para usted, pero otros parlantes funcionan normalmente en su computadora, entonces sus parlantes de guijarros creativos pueden estar rotos. En este caso, se supone que debes contacto el servicio de atención al cliente para un reemplazo o reparación si su dispositivo aún está dentro de la garantía. De lo contrario, es posible que deba invertir en los nuevos altavoces.
Con suerte, esta publicación ayuda. Si tiene alguna idea o pregunta, no dude en escribirnos en la sección de comentarios a continuación.




![[SOLUCIONADO] Picos de retraso en COD: Black Ops Cold War](https://letmeknow.ch/img/network-issues/22/lag-spikes-cod.jpg)
![[SOLUCIONADO] Beyond Light FPS Drops](https://letmeknow.ch/img/technical-tips/05/beyond-light-fps-drops.jpg)
