'>
Puede encontrarse con el Riesgo de lluvia 2 Problema de bloqueo por varias razones, como un controlador de gráficos defectuoso, conflictos de software, archivos del juego dañados, poca RAM, versión del juego desactualizada, configuraciones de juego incompatibles, etc.
Es difícil, si no posible, identificar el problema central del bloqueo del juego, ya que todos tienen su propia configuración de juego y usan hardware único. Pero no se preocupe. Las siguientes soluciones lo ayudarán a descartar causas comunes de este error.
Correcciones para probar:
Puede que no tenga que probarlos todos. Simplemente avance en la lista hasta que encuentre el que más le convenga.
- Actualice su controlador de gráficos
- Ejecuta Steam como administrador
- Desactiva tu antivirus temporalmente
- Verificar la integridad de los archivos del juego
- Ejecuta el juego en modo de compatibilidad
- Reinstalar Steam
Solución 1: actualice su controlador de gráficos
Es probable que se produzcan problemas con el juego, como el bloqueo, la congelación o el retraso del juego, si está utilizando un controlador de gráficos obsoleto o dañado.
Entonces, cuando algo sale mal Riesgo de lluvia 2 , actualizar su controlador de gráficos siempre debe ser su opción preferida. Hay dos formas de obtener el controlador de gráficos correcto:
Actualización manual del controlador - Puede actualizar su controlador de gráficos manualmente yendo al sitio web del fabricante de su producto gráfico y buscando el controlador correcto más reciente. Asegúrese de elegir solo un controlador que sea compatible con su versión de Windows.
Actualización automática de controladores - Si no tiene el tiempo, la paciencia o las habilidades informáticas para actualizar su controlador de gráficos manualmente, puede hacerlo automáticamente con Conductor fácil . Driver Easy reconocerá automáticamente su sistema y encontrará el controlador correcto para su producto gráfico y su versión de Windows, y los descargará e instalará correctamente:
1) Descargar e instale Driver Easy.
2) Ejecute Driver Easy y haga clic en el Escanear ahora botón. Driver Easy luego escaneará su computadora y detectará cualquier problema con los controladores.

3) Haga clic en el Botón de actualización junto al controlador de gráficos para descargar automáticamente la versión correcta de ese controlador, luego puede instalarlo manualmente (puede hacer esto con la versión GRATUITA).
O haga clic en Actualizar todo para descargar e instalar automáticamente la versión correcta de todos los controladores que faltan o están desactualizados en su sistema. (Esto requiere Versión Pro que viene con soporte completo y una garantía de devolución de dinero de 30 días. Se le pedirá que actualice cuando haga clic en Actualizar todo).
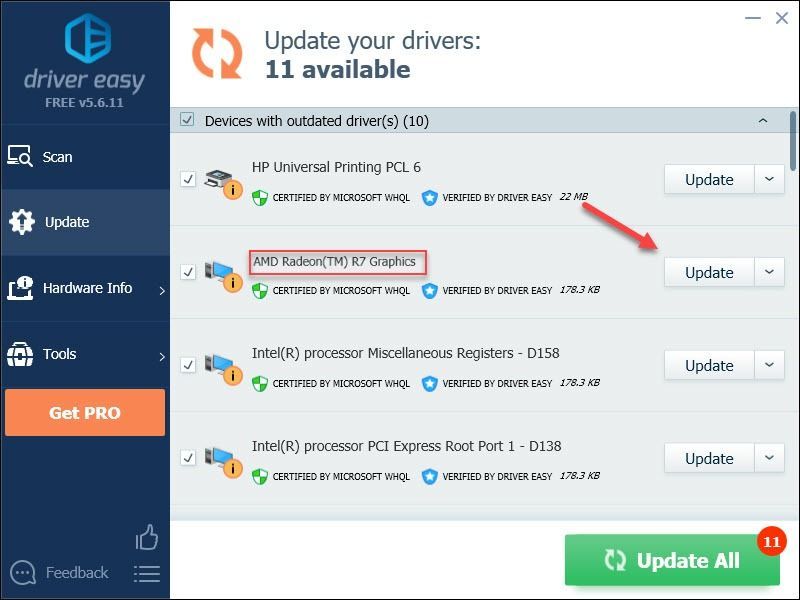 La versión Pro de Driver Easy viene con soporte técnico completo.
La versión Pro de Driver Easy viene con soporte técnico completo. Si necesita ayuda, comuníquese con El equipo de soporte de Driver Easy a support@drivereasy.com .
4) Reinicia tu computadora y el juego para probar tu problema.
Si esto no resolvió su problema, continúe con la siguiente solución a continuación.
Solución 2: ejecuta Steam como administrador
En el modo de usuario normal, Riesgo de lluvia 2 no tiene acceso completo a todos los archivos o carpetas del juego en su PC. Para ver si esa es la causa del problema de bloqueo, intente otorgar privilegios de administrador a su juego. He aquí cómo hacerlo:
1) Salida Vapor .
2) Haga clic derecho en el Icono de vapor y seleccione Ejecutar como administrador .
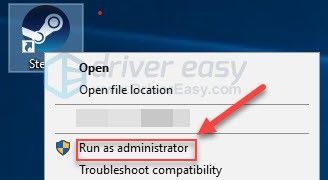
3) Hacer clic si .
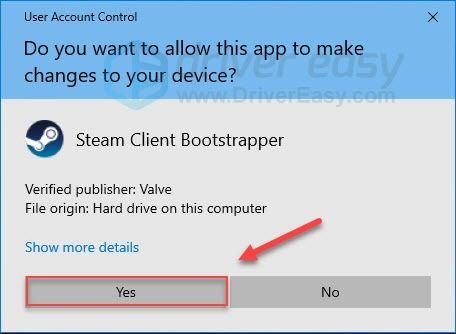
Reinicie su juego para ver si esto funcionó para usted. Si Riesgo de lluvia 2 aún se bloquea, continúe con la solución a continuación.
Solución 3: deshabilite su antivirus temporalmente
A veces, su problema se debe a la interferencia del software antivirus. Para ver si ese es su problema, desactive temporalmente su programa antivirus y verifique si el problema persiste. (Consulte la documentación de su antivirus para obtener instrucciones sobre cómo deshabilitarlo).
Si el juego funciona correctamente después de desactivar el software antivirus, comuníquese con el proveedor de su software antivirus y pídale consejo o instale una solución antivirus diferente.
Tenga mucho cuidado con los sitios que visita, los correos electrónicos que abre y los archivos que descarga cuando su antivirus está desactivado.Si esto no ayudó, continúe con la solución a continuación.
Solución 4: verificar la integridad de los archivos del juego
Ocasionalmente, si tiene malware en su PC, los archivos del juego se corrompen o alteran. Si su juego falla sin motivo alguno, intente verificar la integridad de los archivos de su juego. Aquí es cómo:
1) Ejecuta Steam.
2) Hacer clic BIBLIOTECA .

3) Botón derecho del ratón Riesgo de lluvia 2 y seleccione Propiedades.
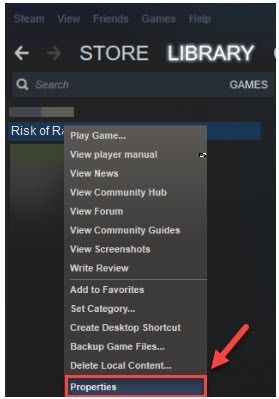
4) Haga clic en el ARCHIVOS LOCALES pestaña, y luego haga clic en VERIFICAR LA INTEGRIDAD DE LOS ARCHIVOS DEL JUEGO .
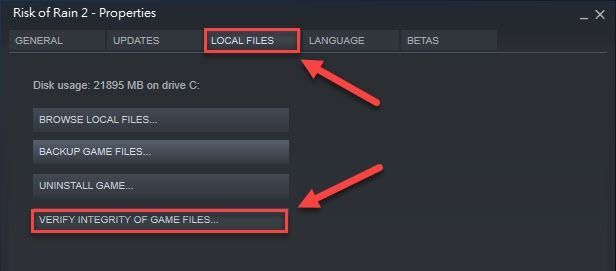
Steam reemplazará los archivos del juego dañados automáticamente si detecta alguno. Reinicia tu juego para ver si funciona correctamente ahora. Si no es así, pruebe la siguiente solución.
Solución 5: ejecuta tu juego en modo de compatibilidad
Algunas actualizaciones de Windows pueden no ser compatibles con Riesgo de lluvia 2 , evitando que funcione correctamente. Si su juego comienza a fallar después de las actualizaciones de Windows, intente ejecutarlo en modo de compatibilidad. Sigue las instrucciones de abajo:
Esta corrección solo se aplica a usuarios de Windows 10 u 8. Si está en Windows 7, omita esta solución e intente Arreglar 6 , a continuación.1) Haga clic derecho en el Icono de riesgo de lluvia 2 , luego seleccione Propiedades .
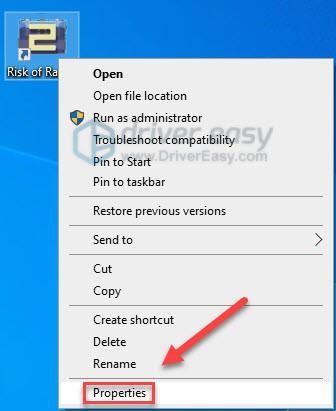
2) Haga clic en el Compatibilidad lengüeta. Luego marque la casilla junto a Ejecuta este programa en modo compatibilidad para .
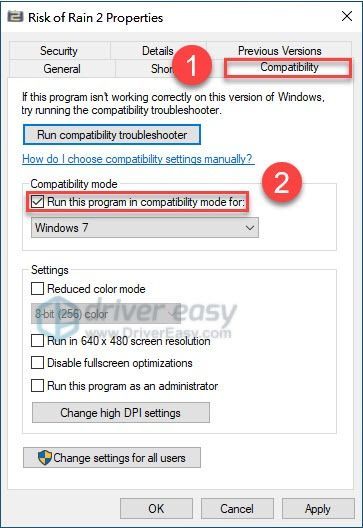
3) Haga clic en el cuadro de lista a continuación para seleccionar Windows 7 , luego haga clic en Aplicar > Okay .
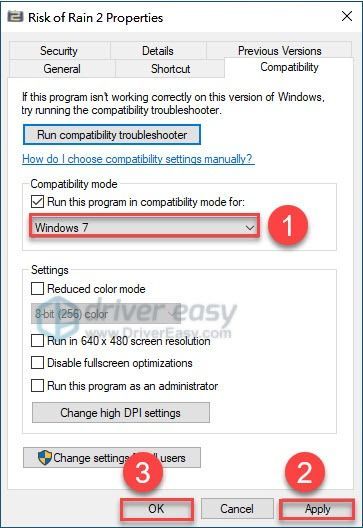
4) Reinicia tu juego para comprobar si tu problema se ha resuelto.
Si su problema persiste, continúe con la solución a continuación.
Solución 6: reinstalar Steam
La desinstalación y reinstalación de Steam eliminará y reemplazará los archivos que ejecutan el juego. Si ninguna de las correcciones funcionó para usted, reinstalar Steam y su juego es muy probable que sea la solución a su problema. He aquí cómo hacerlo:
1) Haga clic derecho en el Icono de vapor y seleccione Abrir localización de archivo .
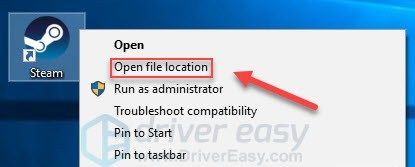
2) Haga clic derecho en el steamapps carpeta y seleccione Copiar . Luego, coloque la copia en otra ubicación para realizar una copia de seguridad.
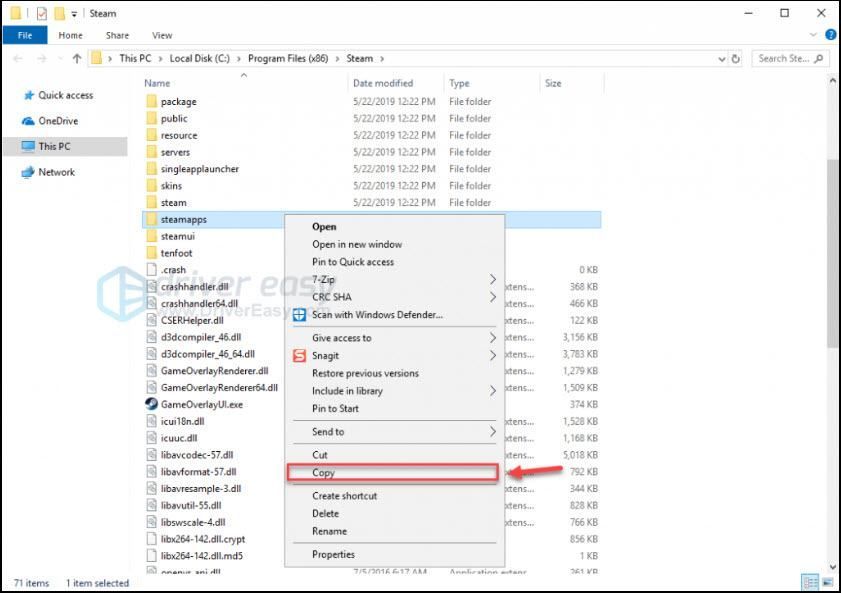
3) En su teclado, presione el Logotipo de Windows clave y tipo control . Luego, haga clic en Control Panel .
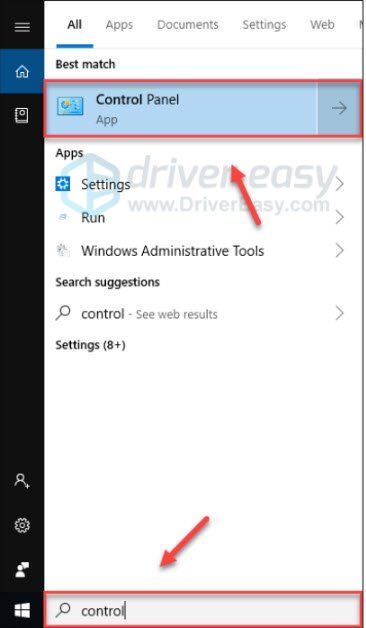
4) Debajo Vista por , Seleccione Categoría. Luego, seleccione Desinstalar un programa .
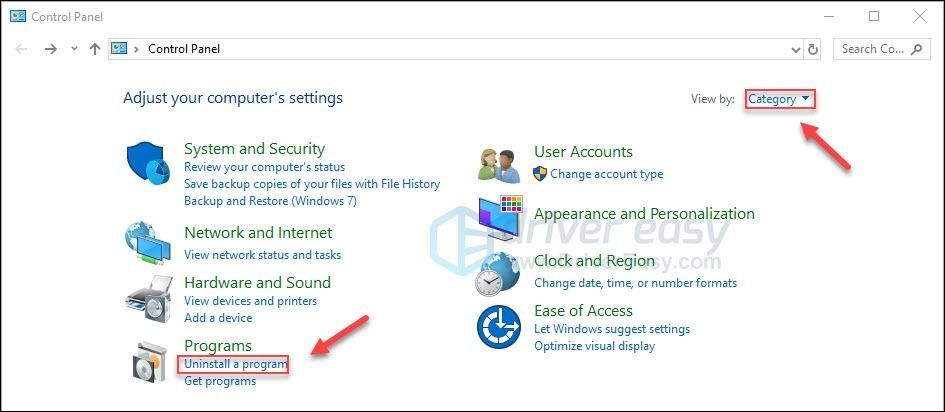
5) Botón derecho del ratón Vapor y luego haga clic en Desinstalar .
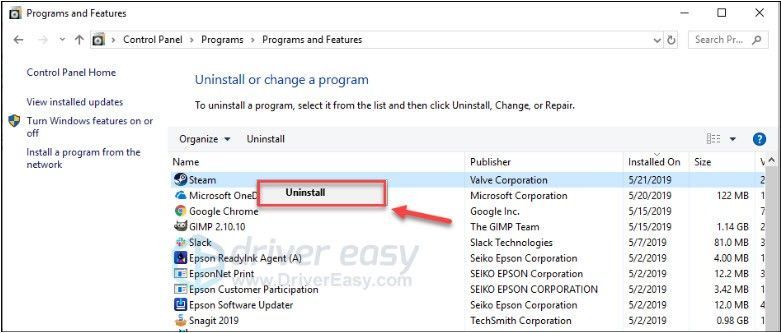
6) Descargar e instala Steam.
7) Haga clic derecho en el Icono de vapor y seleccione Abrir localización de archivo .
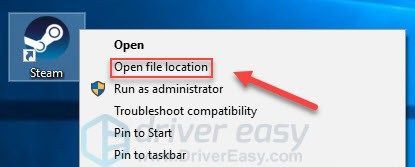
8) Mover la copia de seguridad steamapps carpeta que creó antes en su ubicación de directorio actual.
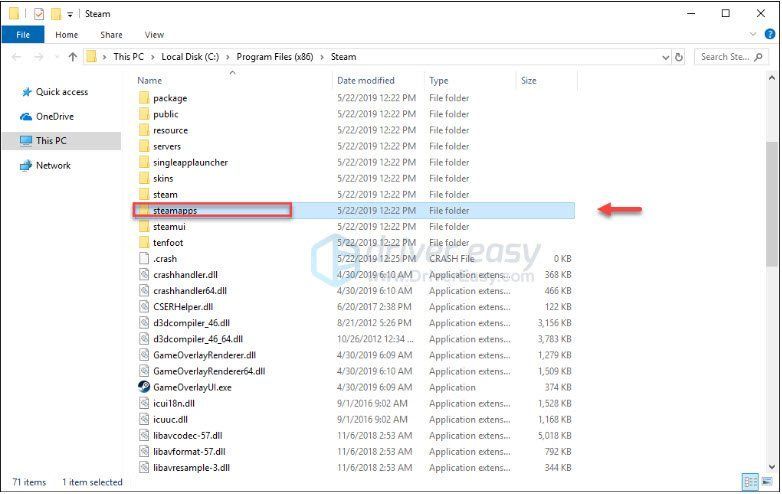
Deberías poder ejecutar tu juego sin fallar ahora. Si tiene alguna pregunta o sugerencia, no dude en dejar un comentario a continuación.
![[Consejos 2022] Cómo arreglar Warzone No Sound en PC](https://letmeknow.ch/img/knowledge/31/how-fix-warzone-no-sound-pc.png)



![[CORREGIDO] La retroiluminación del teclado de Lenovo no funciona](https://letmeknow.ch/img/knowledge/94/lenovo-keyboard-backlight-not-working.jpg)

![[SOLUCIONADO] Cómo hacer que Minecraft funcione más rápido](https://letmeknow.ch/img/knowledge/27/how-make-minecraft-run-faster.jpg)