'>
Los paquetes de mejora de audio están destinados a mejorar su rendimiento de audio. Pero esta función a veces causa problemas con el audio y el sonido. Si encuentra un problema por el que no tiene audio, puede intentar deshabilitar las mejoras de audio para resolver el problema.
Así es cómo:
- En la barra de herramientas de la parte inferior derecha, haga clic con el botón derecho en el icono de volumen.
- Hacer clic Sonidos .

- En el Reproducción pestaña, elige el dispositivo que estás usando y haz clic en Propiedades .
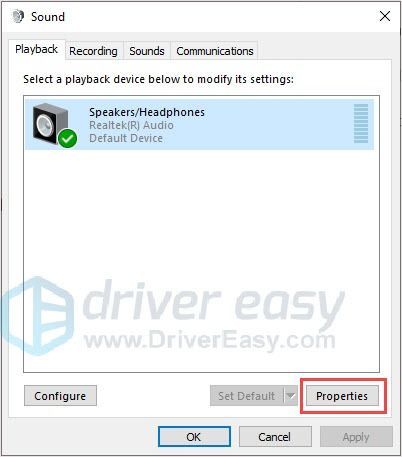
- En el Mejoras pestaña, marque ' Desactivar todos los efectos de sonido “.
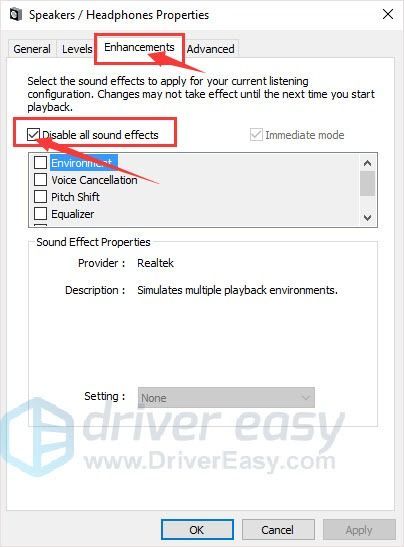
- Hacer clic Aplicar> Aceptar .
¿Qué pasa si no puede encontrar la pestaña Mejoras?
Algunas personas pueden descubrir que falta la pestaña Mejoras. No se preocupe, no está solo. Las siguientes correcciones pueden ayudarlo a recuperarlo.
Nota: Siempre verifique primero las conexiones de su hardware. Desenchufar y volver a enchufar a veces puede solucionar muchos problemas.
Si esta sencilla solución no puede ayudar, puede actualizar o reinstalar el controlador de audio.
Solución 1: actualice el controlador de audio
Los controladores desactualizados o faltantes pueden ser la razón del problema de 'Faltan mejoras'. Puede actualizar su controlador de audio para resolver el problema. Hay dos formas de actualizar los controladores de audio.
Opción 1 - Descargue e instale el controlador manualmente
Puedes ir al Realtek sitio web, busque los controladores para la versión de su sistema y descárguelos manualmente.
Una vez que haya descargado los controladores correctos para su sistema, haga doble clic en el archivo descargado y siga las instrucciones en pantalla para instalar el controlador.
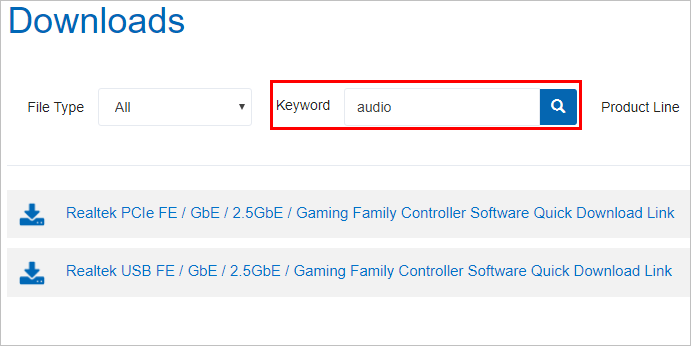
Opción 2: actualice automáticamente sus controladores de audio
Si no tiene el tiempo, la paciencia o las habilidades informáticas para actualizar el controlador manualmente, puede hacerlo automáticamente con Driver Easy.
Conductor fácil reconocerá automáticamente su sistema y encontrará los controladores correctos para él. No necesita saber exactamente qué sistema está ejecutando su computadora, no necesita correr el riesgo de descargar e instalar el controlador incorrecto, y no necesita preocuparse por cometer un error al instalar.
Puede actualizar sus controladores automáticamente con el GRATIS o el Versión Pro Versión Pro de Driver Easy. Pero con el Versión Pro Versión Pro solo se necesitan 2 clics (y obtienes soporte completo y una garantía de devolución de dinero de 30 días):
- Descargar e instale Driver Easy.
- Ejecute Driver Easy y haga clic en Escanear ahora botón. Driver Easy luego escaneará su computadora y detectará cualquier problema con los controladores.
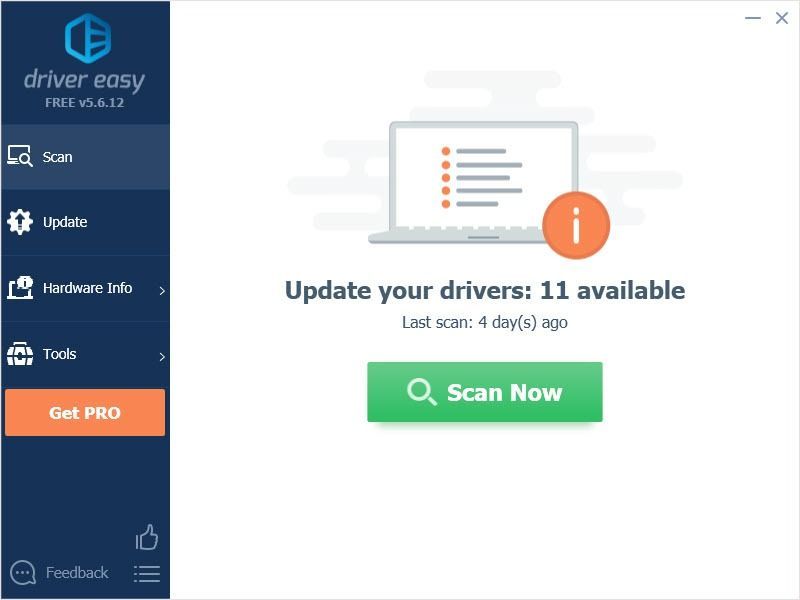
- Haga clic en el Actualizar junto al controlador para descargar e instalar automáticamente la versión correcta de este controlador (puede hacer esto con la versión gratuita).
O haga clic en Actualizar todo para descargar e instalar automáticamente la versión correcta de todas los controladores que faltan o están desactualizados en su sistema (esto requiere Versión Pro - se le pedirá que actualice cuando haga clic en Actualizar todo).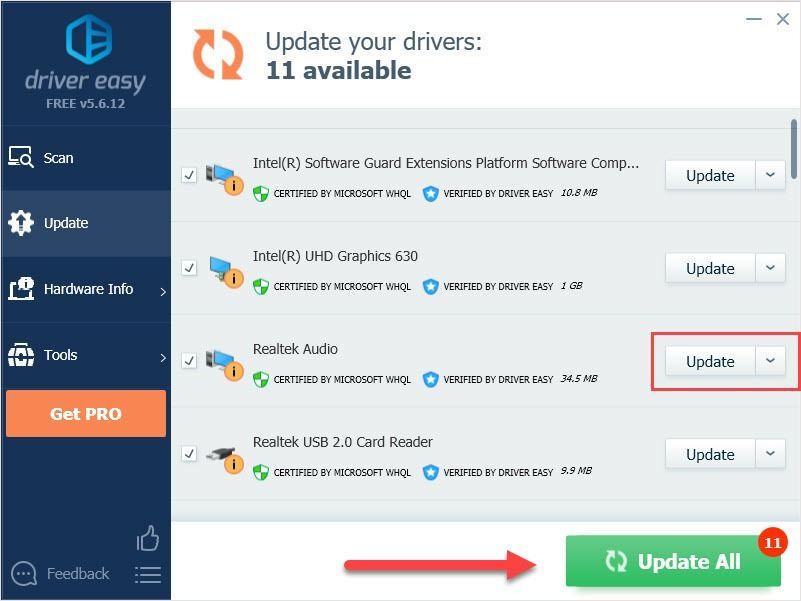
- Reinicie su computadora para verificar que la pestaña Mejoras aparezca o no.
Solución 2: reinstale su controlador de audio
Si Fix 1 no ayuda, puede intentar reinstalar el controlador de audio. El problema de las 'mejoras que faltan' puede resolverse con este método, que ha demostrado su eficacia para muchos usuarios.
- presione el Tecla del logotipo de Windows + R juntos para abrir el cuadro Ejecutar.
- Escriba 'devmgmt.msc' y presione Entrar .
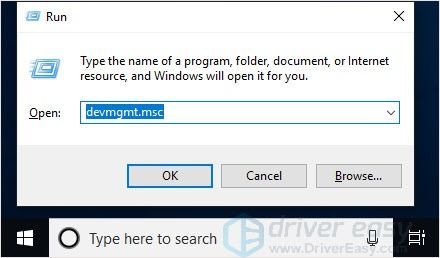
- Hacer clic Controladores de sonido, video y juegos , haga clic derecho en el Realtek (R) Audio y haga clic en Desinstalar dispositivo .
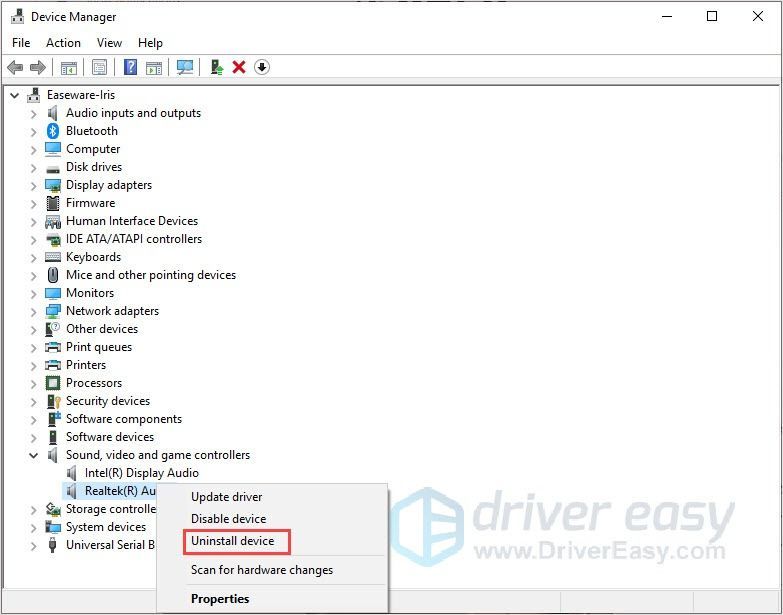
- Hacer clic Buscar cambios de hardware .
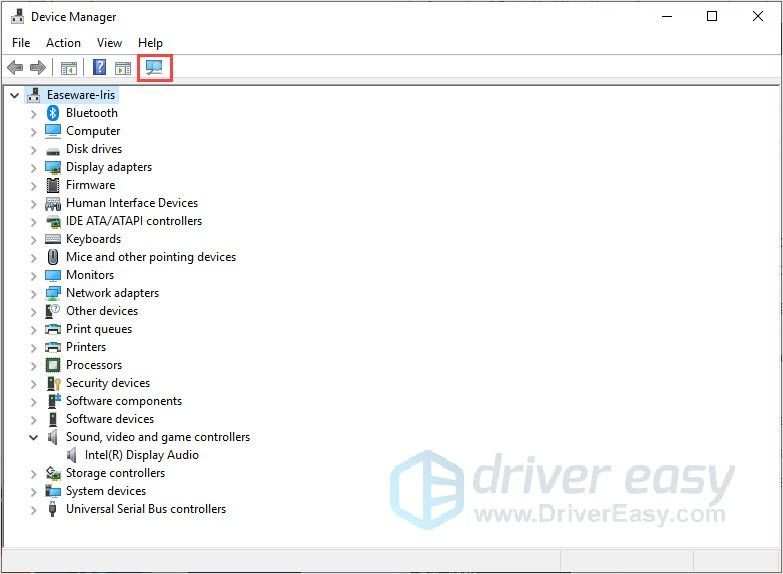
- Utilice Fix 1 para instalar el controlador.
- Reinicie su computadora para verificar que la pestaña Mejoras aparezca o no.
Gracias por leer. Espero que este artículo satisfaga sus necesidades. Y puede dejar comentarios a continuación.

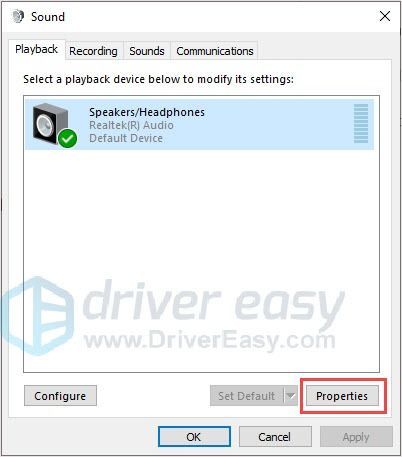
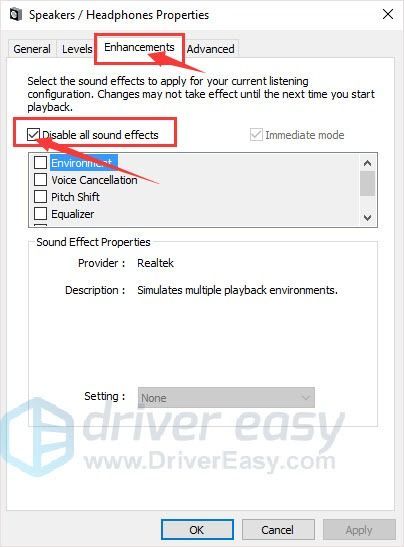
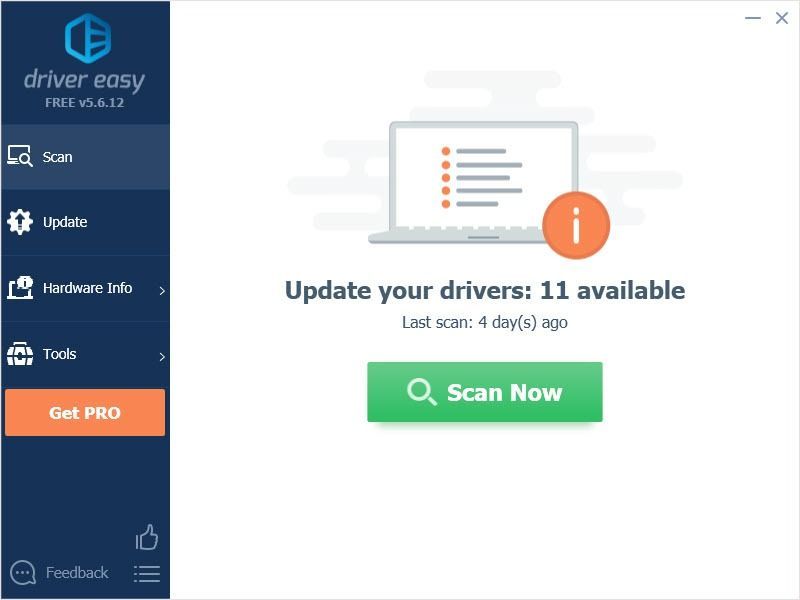
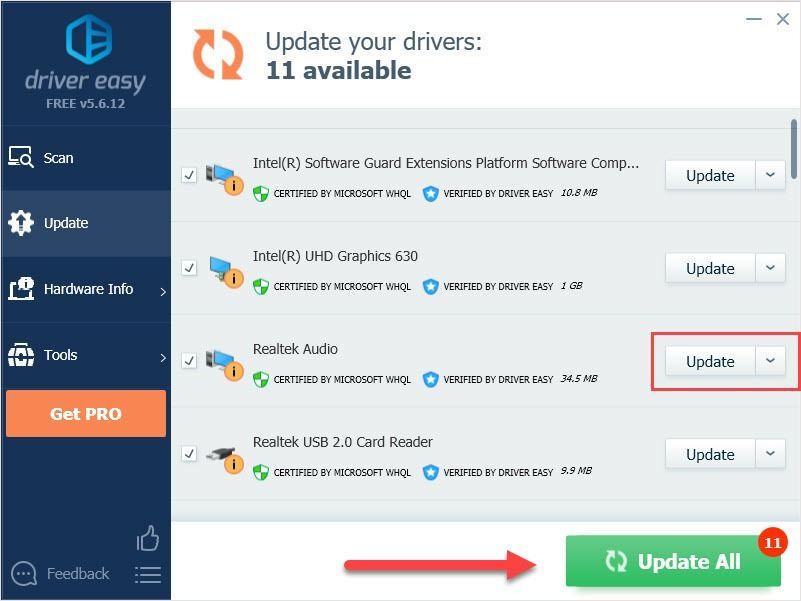
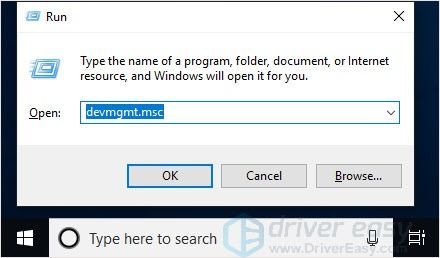
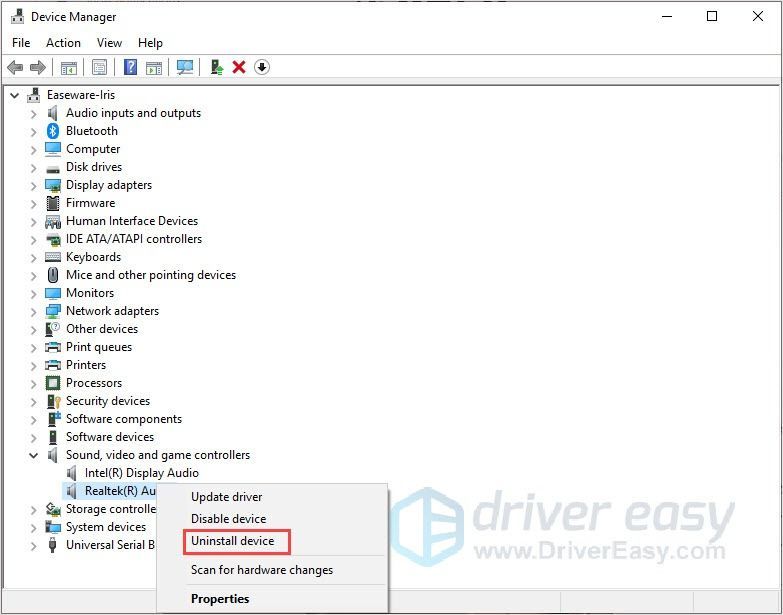
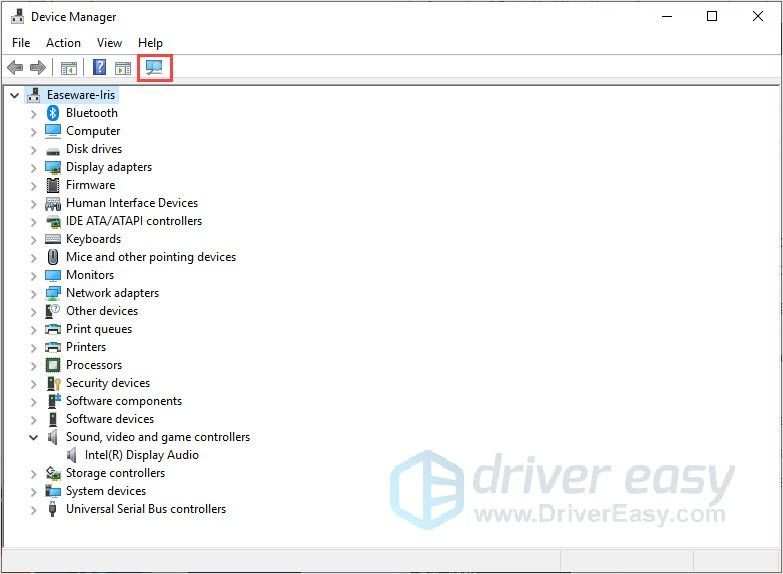


![[SOLUCIONADO] SteamVR no funciona: fácil y rápidamente](https://letmeknow.ch/img/knowledge-base/24/steamvr-not-working-easily-quickly.jpg)
![[SOLUCIONADO] Dragon Age: Origins se bloquea en Windows 10](https://letmeknow.ch/img/program-issues/69/dragon-age-origins-crashing-windows-10.jpg)


