'>

Si se actualizó recientemente a Windows 10 y no pudo encontrar el Unidad de DVD opción en Esta PC (Sistema operativo Windows 10), no estás solo. Es posible que algunos de ustedes ni siquiera vean la opción de DVD / CD ROM en el Administrador de dispositivos. No hay necesidad de preocuparse demasiado por eso, es posible solucionarlo.
Aquí hay 4 soluciones para que pruebes. Puede que no tenga que probarlos todos; solo trabaje hacia abajo hasta que encuentre el que funcione para usted.
Método 1: Desinstalar los controladores IDE ATA / ATAPI
Método 2: Actualizar los controladores
Método 3: Reparar manualmente entradas de registro dañadas
Método 4: Crear una subclave de registro
1: Desinstale los controladores IDE ATA / ATAPI
Una de las razones por las que no puede ver el DVD / CD-ROM en su PC con Windows 10 podrían ser controladores de dispositivo defectuosos. Puede reinstalar los controladores para solucionarlo. Aquí es cómo:
1) En su teclado, presione el Tecla del logotipo de Windows y R al mismo tiempo, haga clic en Administrador de dispositivos .
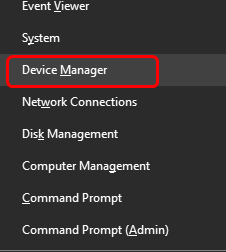
2) Localizar Controladores IDE ATA / ATAPI .
3) Clic derecho Canal ATA 0 y haga clic en Desinstalar .
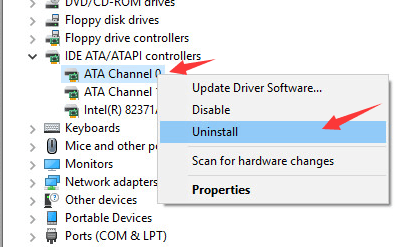
4) Clic derecho Canal 1 de ATA y haga clic en Desinstalar .
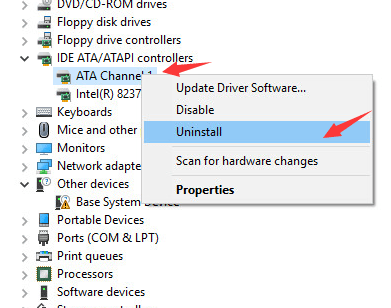
5) Si tiene más opciones en Controladores IDE / ATAPI categoría, haga clic derecho sobre ellos y haga clic en Desinstalar como los procedimientos anteriores.
6) Reinicie su computadora después de estos cambios.
7) Su computadora podrá ayudarlo con la detección del DVD para Windows 10.
2: Actualizar controladores
Si desinstalar los controladores del controlador IDE ATA / ATAPI no resuelve el problema, es probable que esté utilizando el controlador incorrecto.
Hay dos formas de obtener los controladores adecuados para su unidad de disco / DVD: manual o automáticamente.
Actualización manual del controlador - Puede actualizar el controlador de su unidad de disco manualmente yendo al sitio web del fabricante de su computadora y buscando el controlador correcto más reciente. Asegúrese de elegir solo un controlador que sea compatible con su variante de Windows 10.
Actualización automática de controladores – Si no tiene el tiempo, la paciencia o las habilidades informáticas para actualizar sus controladores manualmente, puede hacerlo automáticamente con Conductor fácil . Driver Easy reconocerá automáticamente su sistema y encontrará el controlador correcto para su unidad de disco exacta y su variante de Windows 10, y lo descargará e instalará correctamente:
1) Descargar e instale Driver Easy.
2) Ejecute Driver Easy y haga clic en el Escanear ahora botón. Driver Easy luego escaneará su computadora y detectará cualquier problema con los controladores.
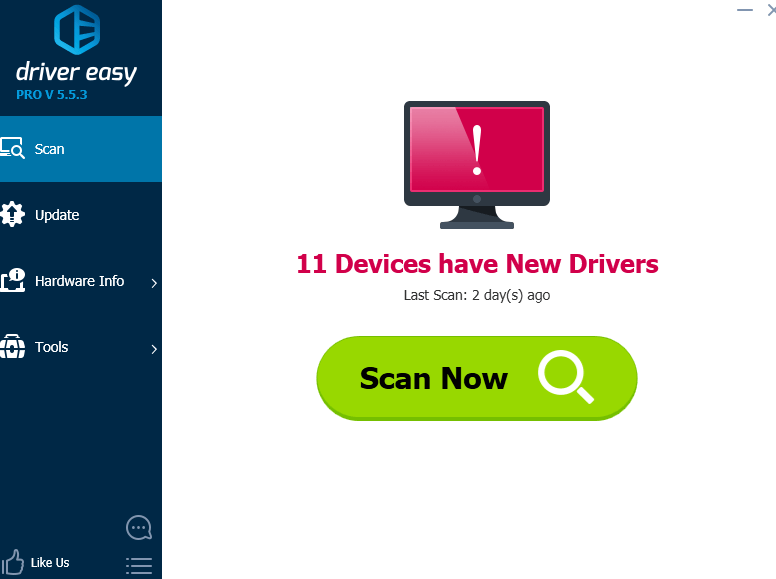
3) Haga clic en el Actualizar junto a todos los dispositivos marcados para descargar e instalar automáticamente la versión correcta de sus controladores (puede hacer esto con la versión GRATUITA).
O haga clic en Actualizar todo para descargar e instalar automáticamente la versión correcta de todos los controladores que faltan o están desactualizados en su sistema (esto requiere el Versión Pro - se le pedirá que actualice cuando haga clic en Actualizar todo).
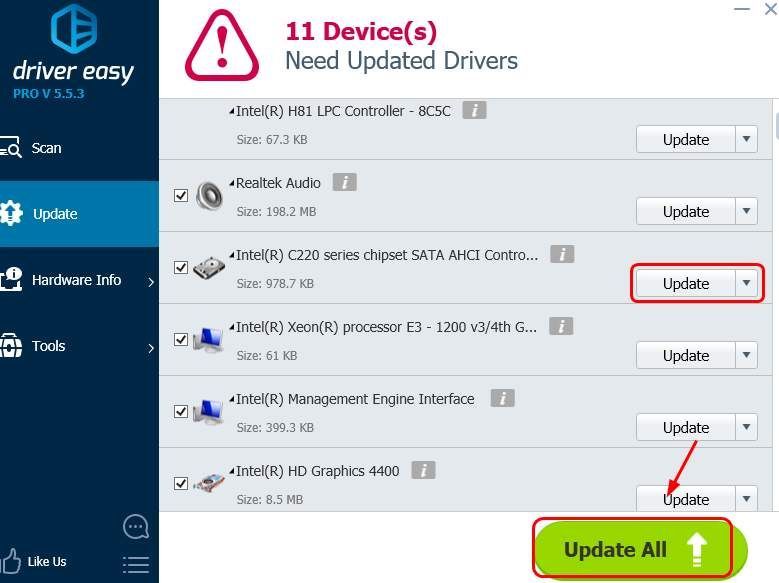
3: Corrija manualmente las entradas de registro dañadas
IMPORTANTE : Antes de continuar, se recomienda encarecidamente que hacer una copia de seguridad y restaurar su registro primero.
Si su entrada de registro está desactivada, no podrá ver cierto dispositivo en su PC. Arreglarlo:
1) En su teclado, presione el Tecla del logotipo de Windows y R al mismo tiempo para invocar un correr mando. Tipo regedit y presione Entrar .

2) Sigue el camino:
HKEY_LOCAL_MACHINE SYSTEM CurrentControlSet Control Class {4D36E965-E325-11CE-BFC1-08002BE10318}
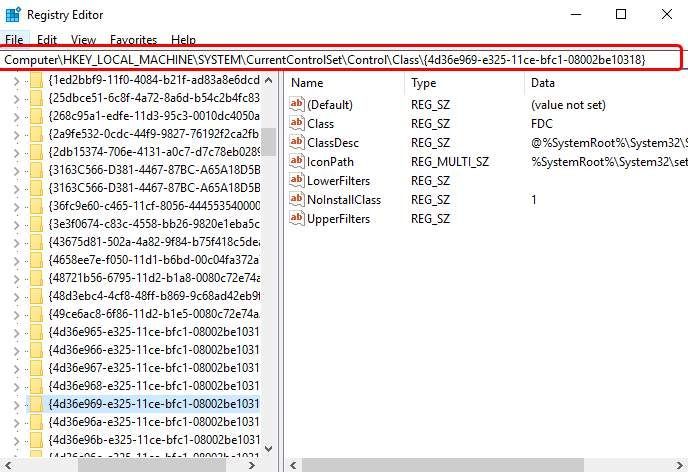
3) Busque UpperFilters y LowerFilters cuerdas en el panel lateral derecho. Si no puede ver estos dos elementos, continúe con el Método 2.
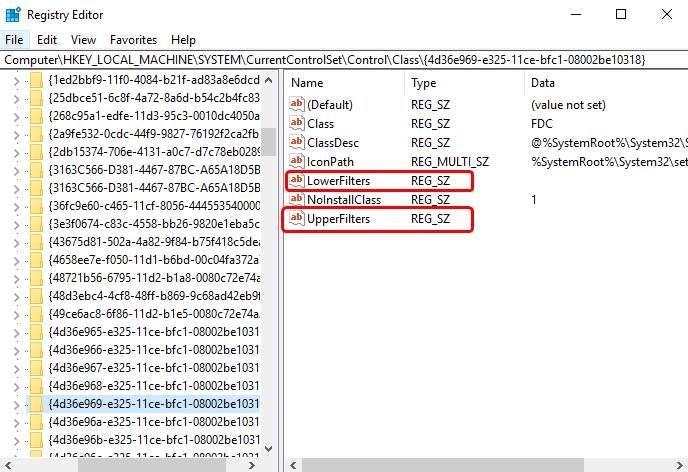
4) Eliminar ellos.
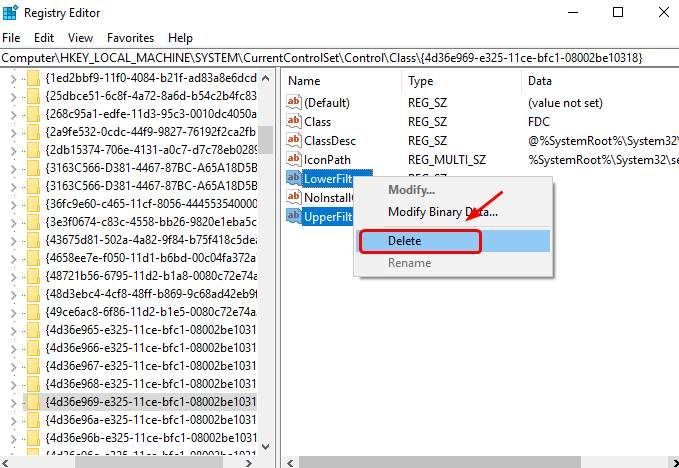
4: Cree una subclave de registro
Si no puede ver UpperFilters y LowerFilters en el panel Registro, siga los pasos a continuación.
1) En su teclado, presione el Tecla del logotipo de Windows y R al mismo tiempo para invocar un correr mando. Tipo regedit y presione Entrar .

2) Sigue el camino:
HKEY_LOCAL_MACHINE SYSTEM CurrentControlSet Services atapi
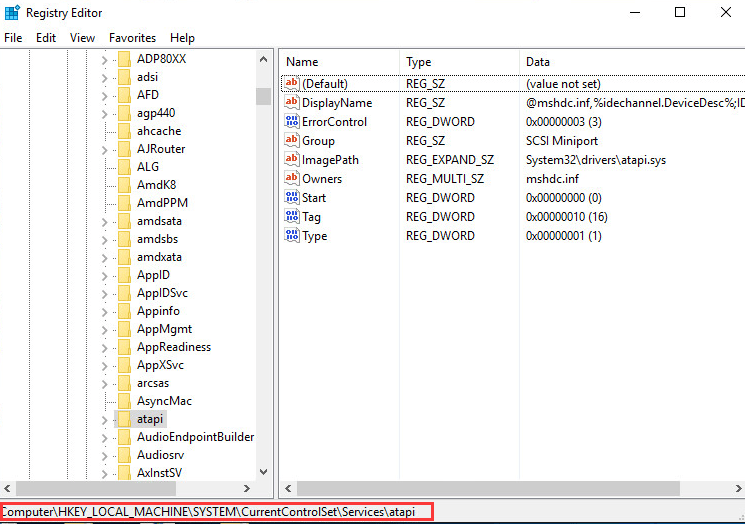
3) Haga clic con el botón derecho en el espacio en blanco del panel derecho, cuando Nuevo aparece la opción, haga clic en Llave .
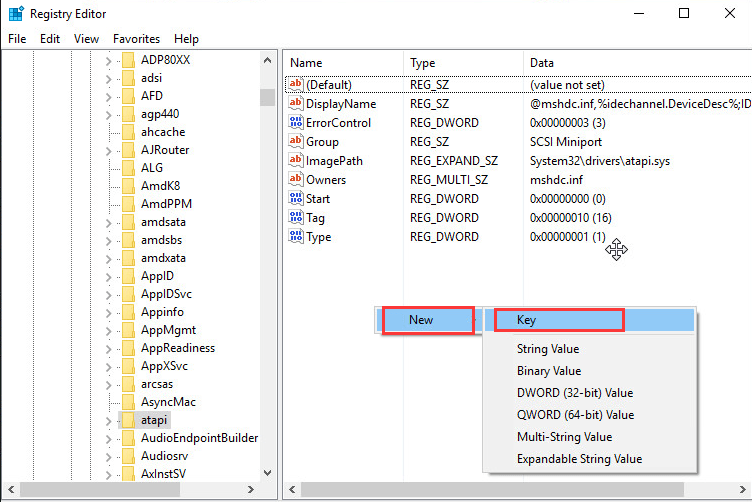
4) Crea un nuevo Controller0 clave debajo atapi llave.
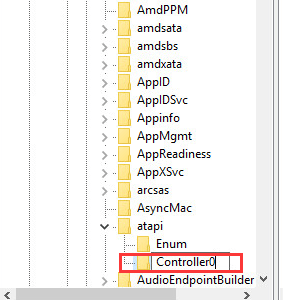
5) Ir a la nueva Controller0 llave. En el lado derecho del panel, haga clic con el botón derecho en el espacio en blanco y haga clic en Valor DWORD (32 bits) .
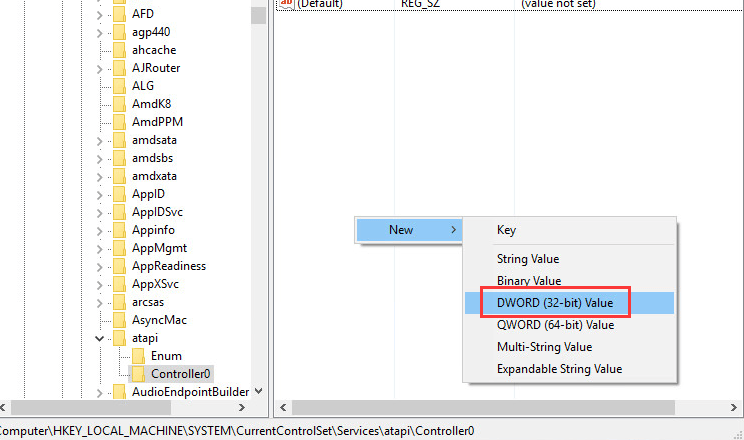
6) Establezca el nombre como EnumDevice1 y presione Entrar . Haga doble clic para configurar el Datos de valor como 1 . prensa Okay ahorrar.
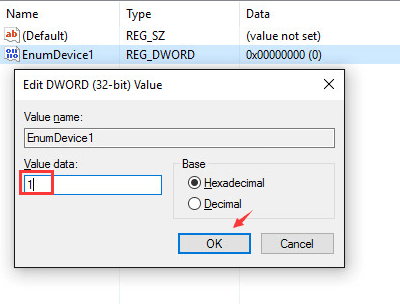
7) Salga del Editor del Registro.
8) Reinicia tu computadora.



![[Resuelto] Black Ops Cold War: El chat de voz no funciona](https://letmeknow.ch/img/other/45/black-ops-cold-war.jpg)
![[SOLUCIONADO] COD: Black Ops Cold War no se lanza](https://letmeknow.ch/img/program-issues/16/cod-black-ops-cold-war-not-launching.jpg)

