El clásico Dragon Age: Origins ha estado disponible durante más de una década, por lo que no es una sorpresa que muestre problemas en la última versión de Windows 10. Si DAO sigue fallando en su PC , no te preocupes. A continuación, reunimos algunas soluciones que funcionan para que tu juego vuelva a funcionar.
Prueba estas correcciones
Es posible que no necesite probarlos todos. Simplemente trabaje hacia abajo hasta que encuentre el que hace el truco.
- Instalar todas las actualizaciones de Windows
- Configuración de video más baja en el juego
- Actualice su controlador de gráficos
- Establecer la afinidad de DAOrigins.exe
- Ejecute Dragon Age: Origins en DirectX 9
Solución 1: instale todas las actualizaciones de Windows
Primero debe asegurarse de que su sistema esté actualizado. Las últimas actualizaciones del sistema generalmente abordan los problemas de compatibilidad, por lo que podría ser una solución para su problema de bloqueo de DAO.
A continuación, se explica cómo buscar actualizaciones del sistema manualmente:
- En tu teclado, presiona Ganar + yo (la tecla del logotipo de Windows y la tecla i) para abrir la aplicación Configuración de Windows. Hacer clic Actualización y seguridad .
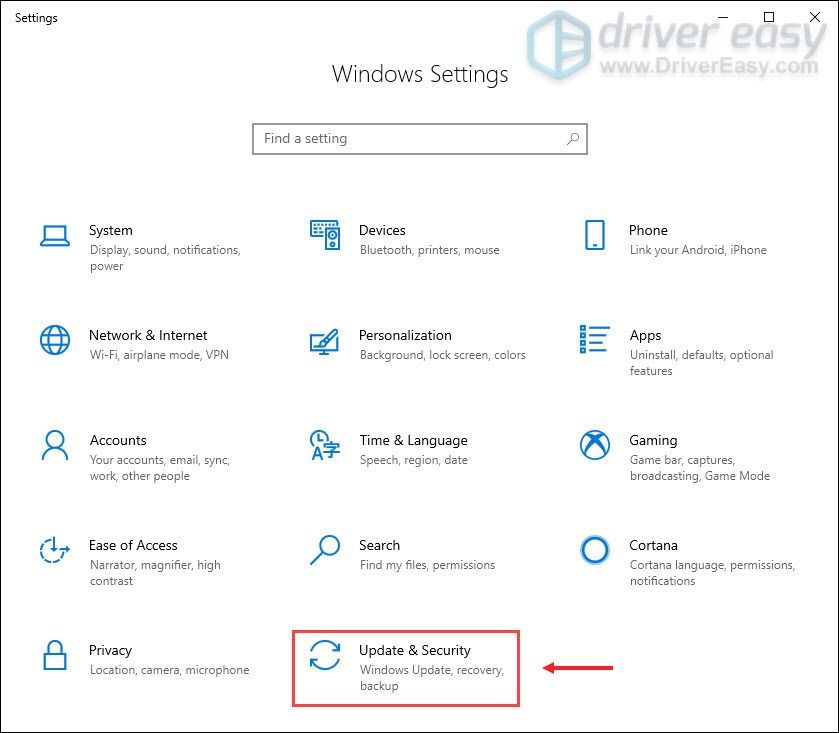
- Hacer clic Buscar actualizaciones . Windows luego descargará e instalará los parches disponibles. Puede llevar algún tiempo (hasta 30 minutos).
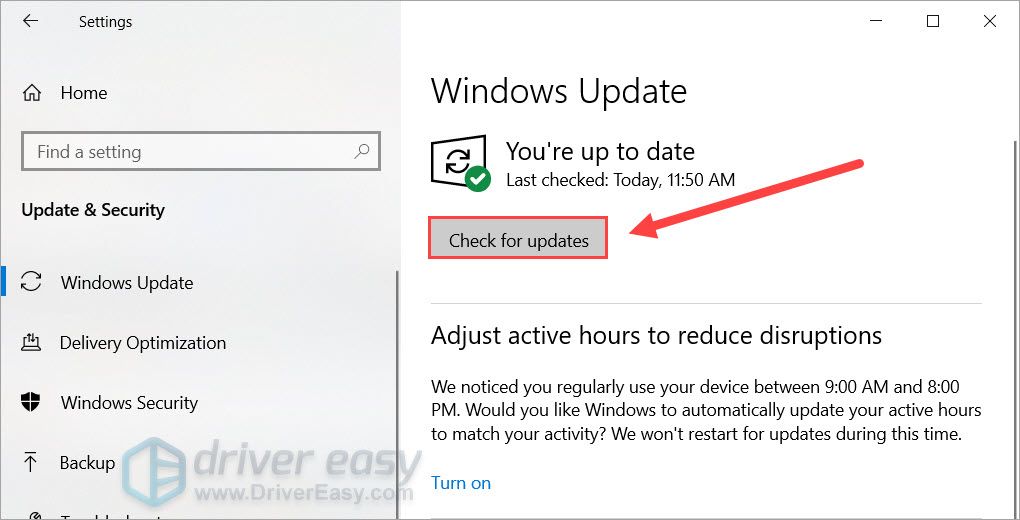
Después de actualizar su sistema, reinicie su PC y verifique si Dragon Age: Origins se bloquea nuevamente.
Si esta solución no le ayuda, eche un vistazo a la siguiente a continuación.
Solución 2: configuración de video más baja en el juego
Dragon Age: Origins es un juego antiguo, por lo que es probable que tenga fallos en los sistemas nuevos. Según algunos jugadores, reducir la configuración de video del juego parece detener el bloqueo. Puede probar esto y ver si hay alguna mejora.
- Inicie Dragon Age: Origins y abra Opciones .
- Navega al Video pestaña. Bajo la Detalle sección. colocar Detalle de gráficos , Anti-Aliasing y Detalle de textura al valor más bajo. También puede deshabilitar Efectos de búfer de fotogramas .
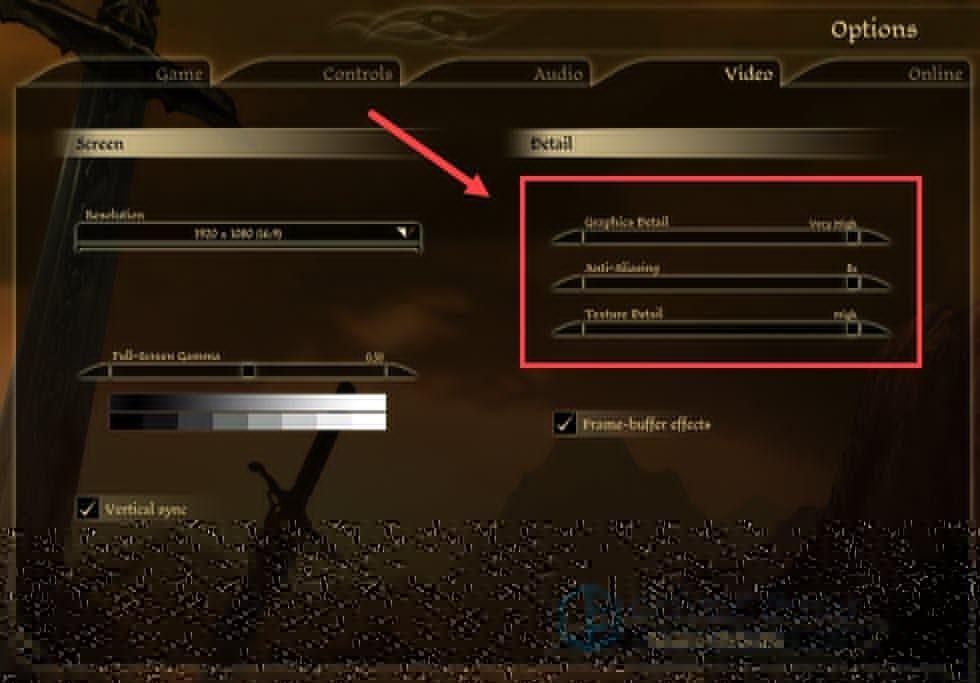
- Continúe con su juego para ver si vuelve a fallar.
Si este método no te da suerte, puedes echarle un vistazo al siguiente.
Solución 3: actualice su controlador de gráficos
Una de las causas más comunes de bloqueos del juego es un controlador de gráficos defectuoso o desactualizado . Si no recuerda cuándo fue la última vez que actualizó su controlador de gráficos, definitivamente hágalo ahora, ya que podría ahorrarle muchos problemas.
Existen principalmente 2 formas de actualizar el controlador de gráficos: manual o automáticamente.
Opción 1: actualice su controlador de gráficos manualmente
Si eres un jugador experto en tecnología, puedes dedicar un tiempo a actualizar el controlador de tu GPU manualmente.
Para hacerlo, primero visite el sitio web del fabricante de su GPU:
Luego busque su modelo de GPU. Tenga en cuenta que solo debe descargar el instalador de controladores más reciente que sea compatible con su sistema operativo. Una vez descargado, abra el instalador y siga las instrucciones en pantalla para actualizar.
Opción 2: actualice su controlador de gráficos automáticamente (recomendado)
Si no tiene el tiempo, la paciencia o las habilidades informáticas para actualizar los controladores de video manualmente, puede hacerlo automáticamente con Conductor fácil . Driver Easy reconocerá automáticamente su sistema y encontrará los controladores correctos para su tarjeta gráfica exacta y su versión de Windows, y los descargará e instalará correctamente:
- Descargar e instale Driver Easy.
- Ejecute Driver Easy y haga clic en el Escanear ahora botón. Driver Easy luego escaneará su computadora y detectará cualquier problema con los controladores.
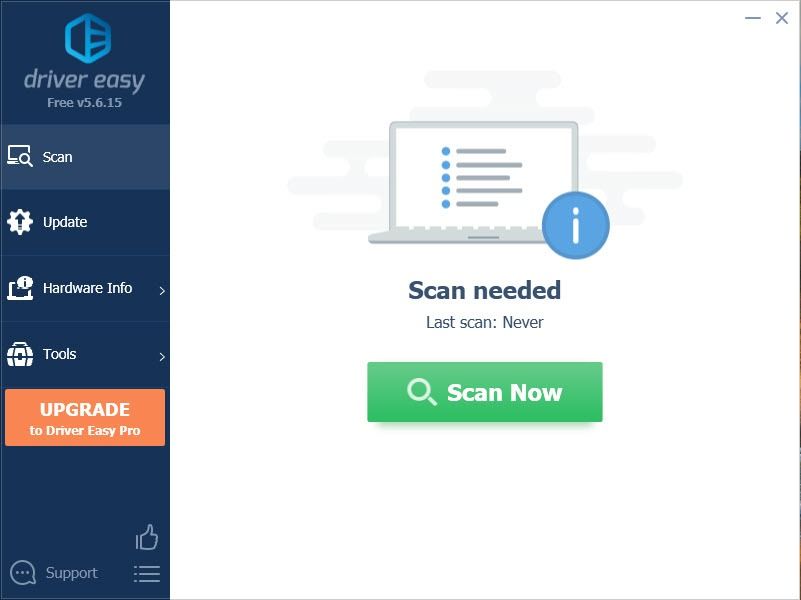
- Hacer clic Actualizar todo para descargar e instalar automáticamente la versión correcta de todos los controladores que faltan o están desactualizados en su sistema. (Esto requiere Versión Pro - Se le pedirá que actualice cuando haga clic en Actualizar todo. Si no desea pagar por la versión Pro, aún puede descargar e instalar todos los controladores que necesita con la versión gratuita; solo tiene que descargarlos uno a la vez e instalarlos manualmente, de la manera normal de Windows).
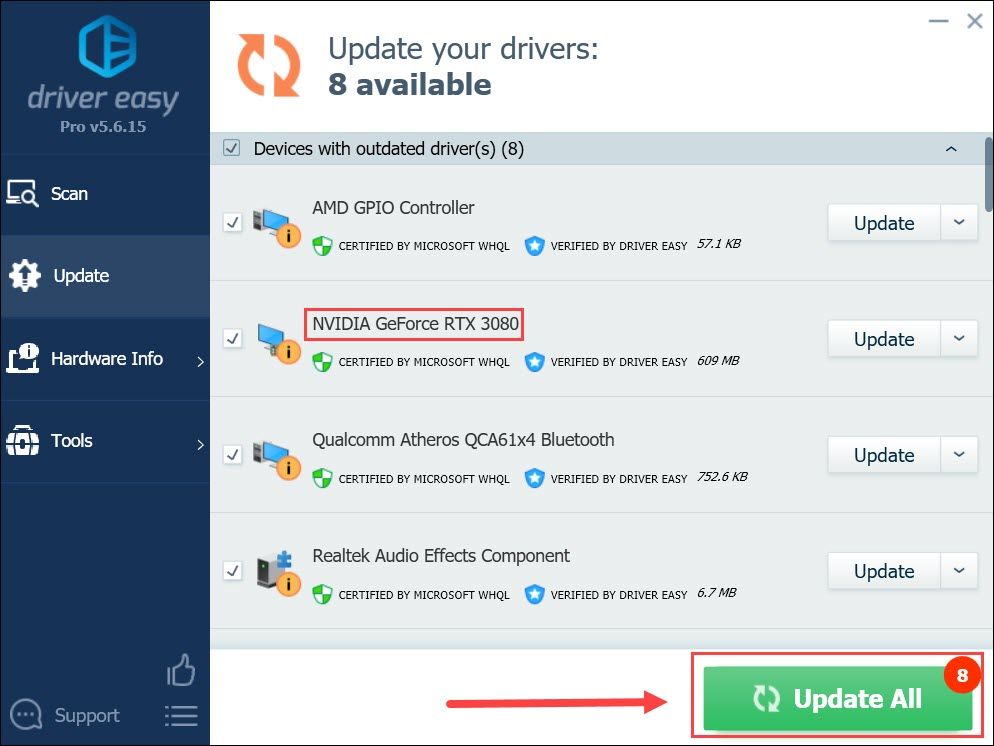
Una vez que haya instalado el último controlador de GPU, reinicie su PC y verifique si DAO falla nuevamente.
Si la actualización del controlador de gráficos no detiene el bloqueo, puede probar la siguiente solución.
Solución 4: establezca la afinidad de DAOrigins.exe
Establecer la afinidad de DAOrigins.exe significa ejecutando DAO en un solo núcleo . Algunos informaron que en este caso DAO parece estar funcionando sin problemas. Y el método tiene sentido para un juego de 10 años.
A continuación, le indicamos cómo puede intentarlo:
- Primer lanzamiento de Dragon Age: Origins.
- En tu teclado, presiona Ctrl + Mayús + Esc al mismo tiempo para abrir el Administrador de tareas.
- Navega al Detalles pestaña. Botón derecho del ratón DAOrigins.exe y seleccione Establecer afinidad .
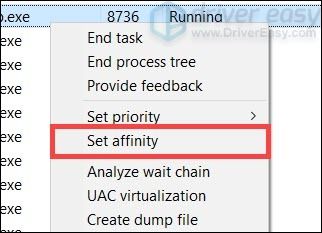
- Cerciorarse solo una CPU está seleccionado. Luego haga clic en OK .
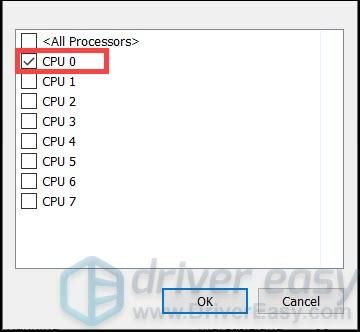
- Reinicia tu juego y prueba el juego.
Si este truco no ayuda, puede consultar el siguiente a continuación.
Solución 5: Ejecute Dragon Age: Origins en DirectX 9
Algunos jugadores sugirieron una solución alternativa en Windows 10 para ejecutar DAO en DirectX 9. Puedes intentar lo mismo para configurar la opción de inicio en el iniciador de tu juego.
Por ejemplo, aquí se explica cómo configurar la opción de inicio en Steam.
- En su BIBLIOTECA de Steam, haga clic derecho Dragon Age: Orígenes y seleccione Propiedades .
- En la ventana emergente, debajo del OPCIONES DE LANZAMIENTO sección, haga clic en el cuadro de entrada y escriba o pegue -dx9 .
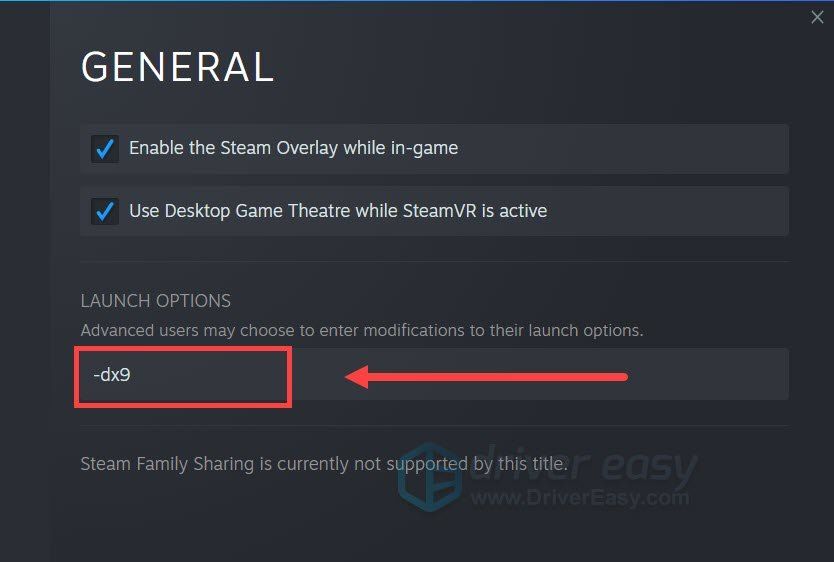
- Inicie Dragon Age: Origins y compruebe si vuelve a bloquearse.
Así que estas son las soluciones para su problema de bloqueo de Dragon Age: Origins en Windows 10. Si tiene alguna pregunta o idea, no dude en anotarla en los comentarios a continuación.
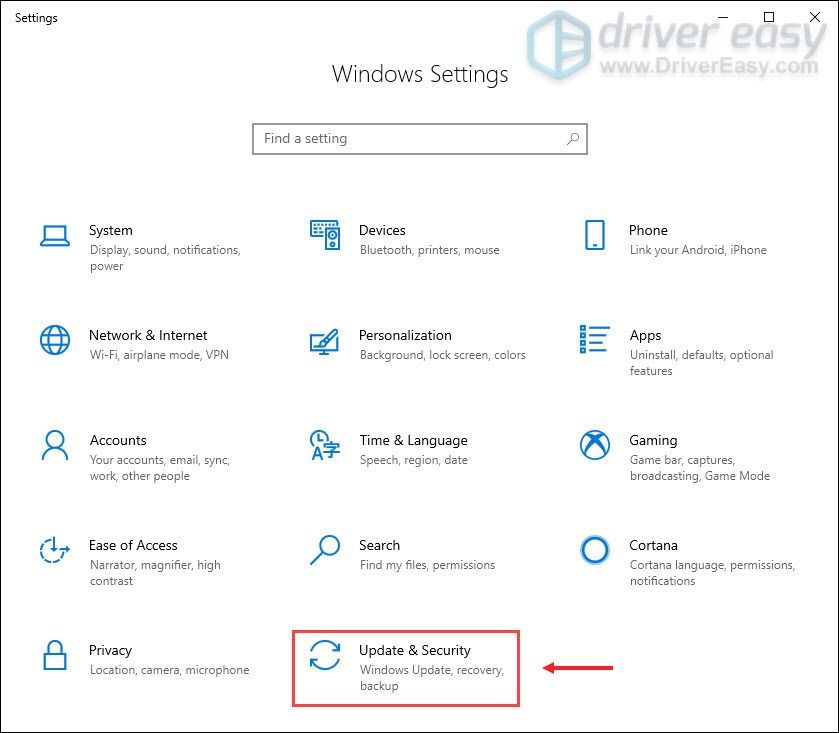
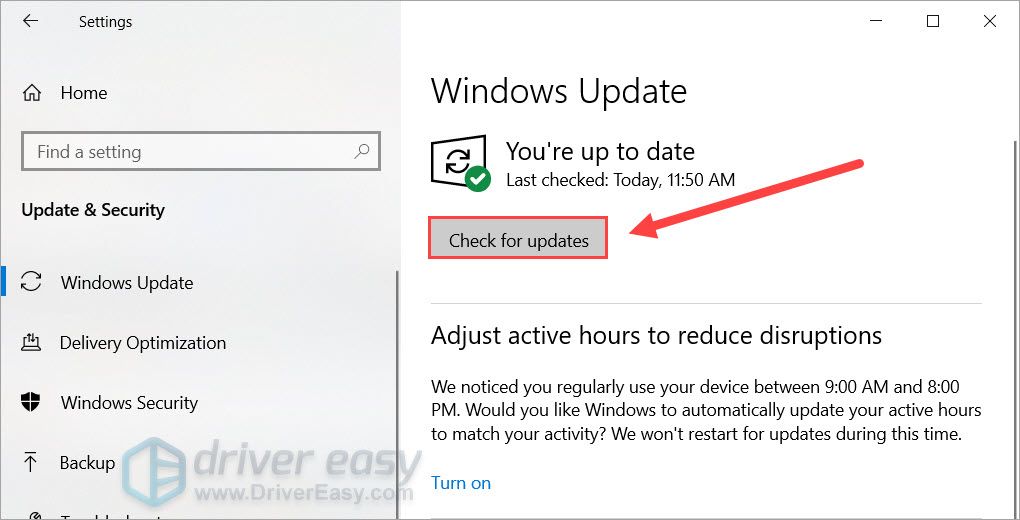
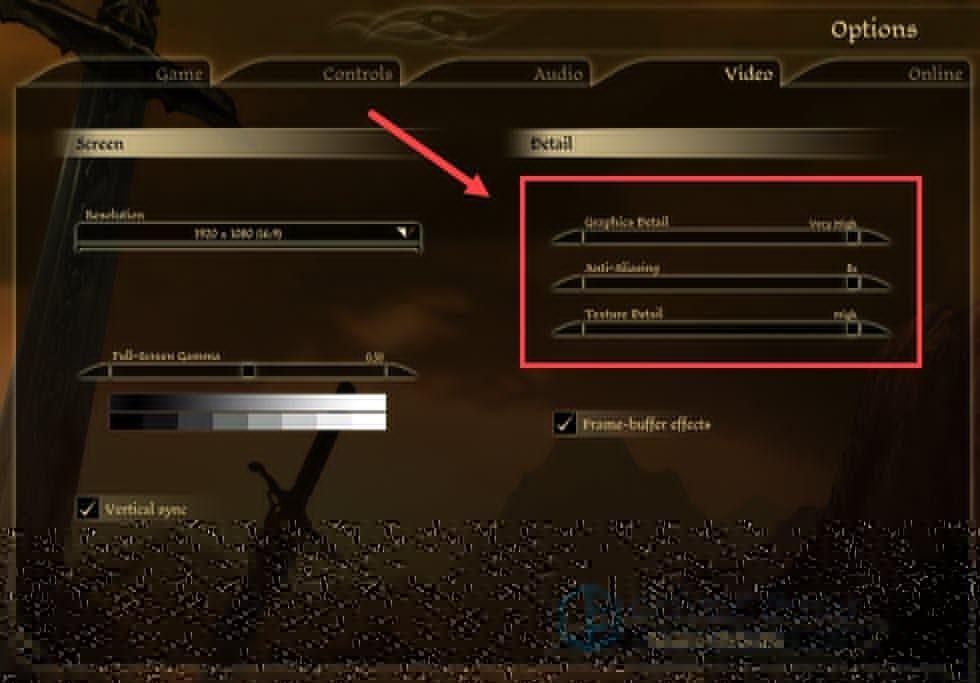
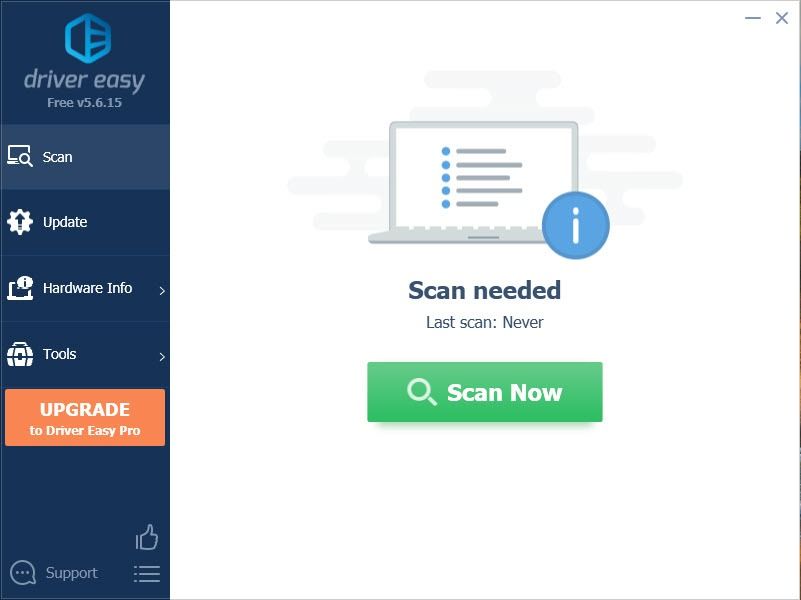
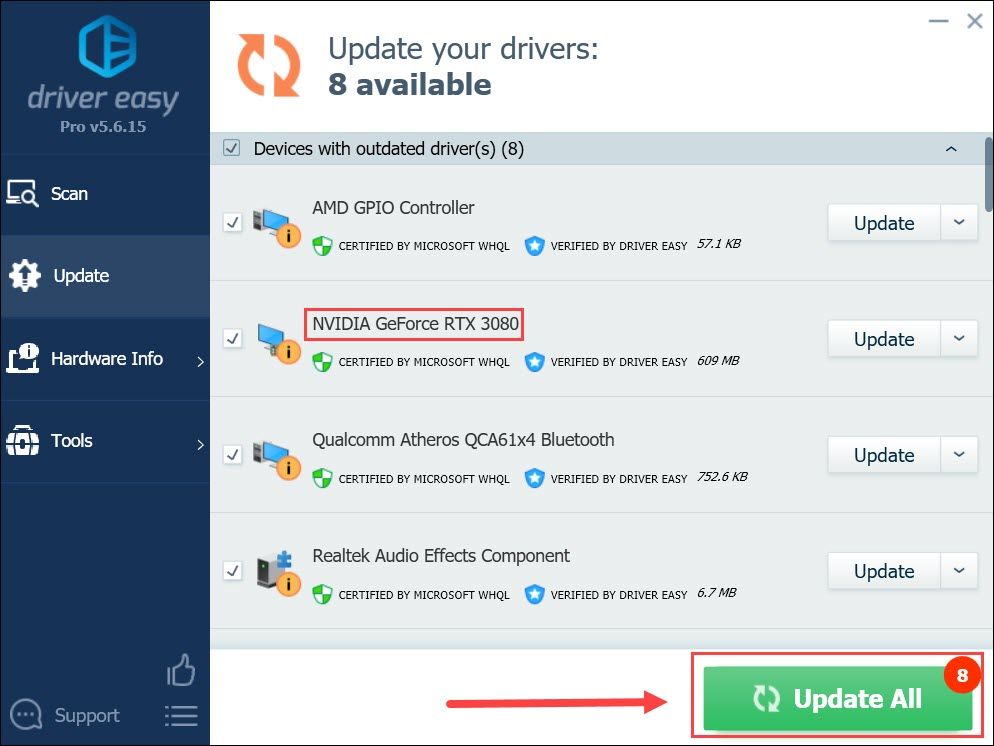
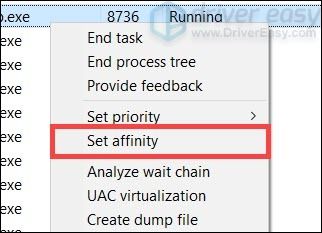
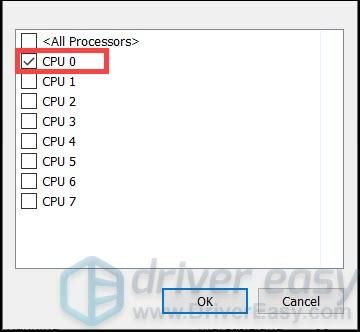
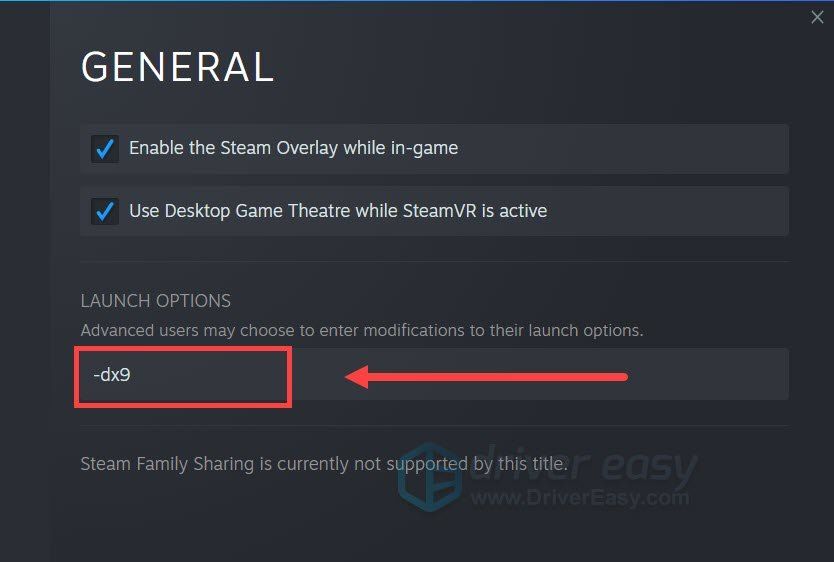
![[SOLUCIONADO] El micrófono de los auriculares Razer Kraken no funciona](https://letmeknow.ch/img/other/58/razer-kraken-headset-mikrofon-geht-nicht.jpg)
![[Solucionado] La impresora de red no aparece en Windows 11/10](https://letmeknow.ch/img/knowledge-base/99/network-printer-not-showing-up-windows-11-10.jpg)



![[Resuelto] Laptop Asus enchufada sin cargar](https://letmeknow.ch/img/knowledge/51/asus-laptop-plugged-not-charging.jpg)
