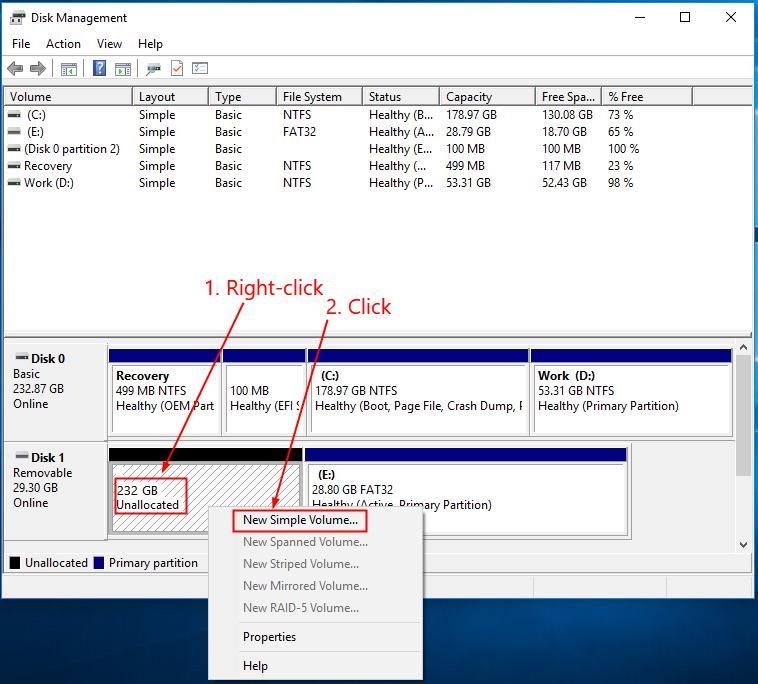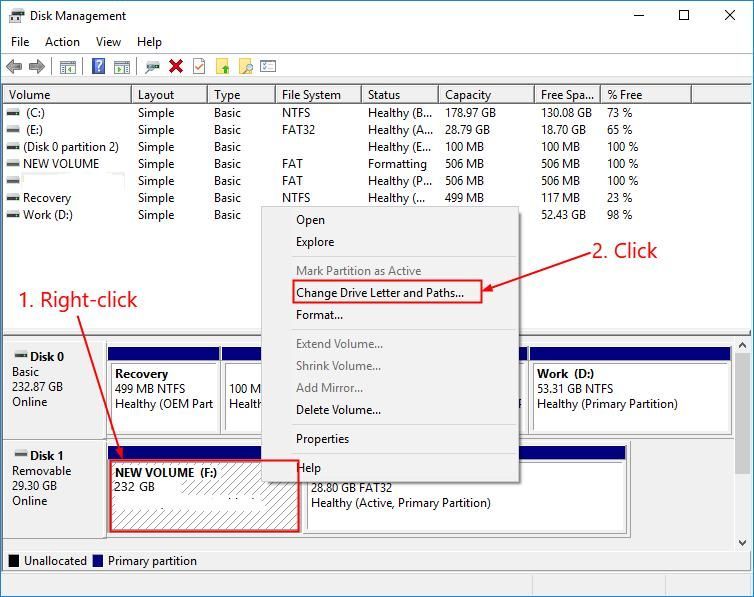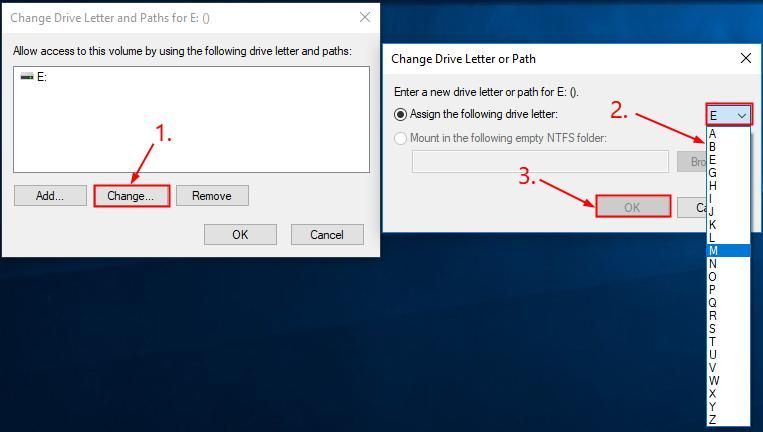'>
Disco duro externo WD no reconocido ¿en tu ordenador? No se preocupe, a menudo es bastante fácil de solucionar ...
3 correcciones para el disco duro externo WD no reconocido en Windows 10, 7 y 8.1
Asegúrese de haber conectado su Disco duro externo WD la direccion correcta. Normalmente la luz estará encendida. Pero puede consultar el manual del usuario si no está muy familiarizado con la unidad.Dependiendo de si eres un usuario primerizo de tu Disco duro externo WD :
- Si es así, comience desde Arreglar 1 y avance en la lista hasta que el problema desaparezca.
- Si no es así, comience desde Arreglar 2 .
- Particione su disco duro externo WD
- Cambie la letra y la ruta de su disco duro externo WD
- Actualice el controlador de su controlador USB
Solución 1: particione su disco duro externo WD
- En su teclado, presione el Tecla del logotipo de Windows y R al mismo tiempo, copie y pegue diskmgmt.msc en el cuadro y haga clic en Okay .

- Haga clic derecho en el Sin asignar área y haga clic en Nuevo volumen simple ...
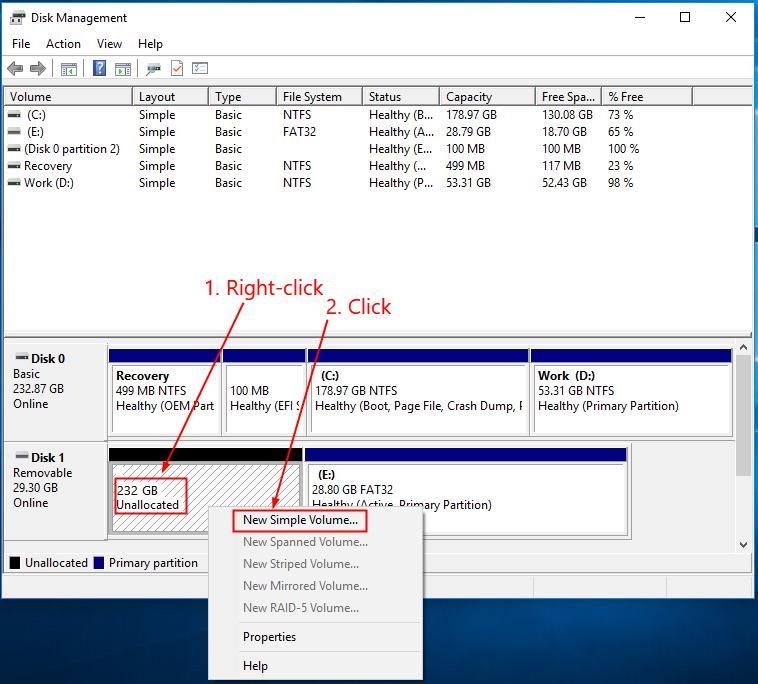
- Siga el asistente para crear una partición.
- Reiniciar su computadora y ver si su Disco duro externo WD no reconocido el problema ha sido resuelto. Si es así, ¡felicidades! Si el problema persiste, continúe con Arreglar 2 , a continuación.
Solución 2: cambie la letra y la ruta de su disco duro externo WD
- En su teclado, presione el Tecla del logotipo de Windows y R al mismo tiempo, copie y pegue diskmgmt.msc en el cuadro y haga clic en Okay .

- Busque y haga clic derecho en su Unidad WD y haga clic en Cambiar la letra de la unidad y las rutas ... .
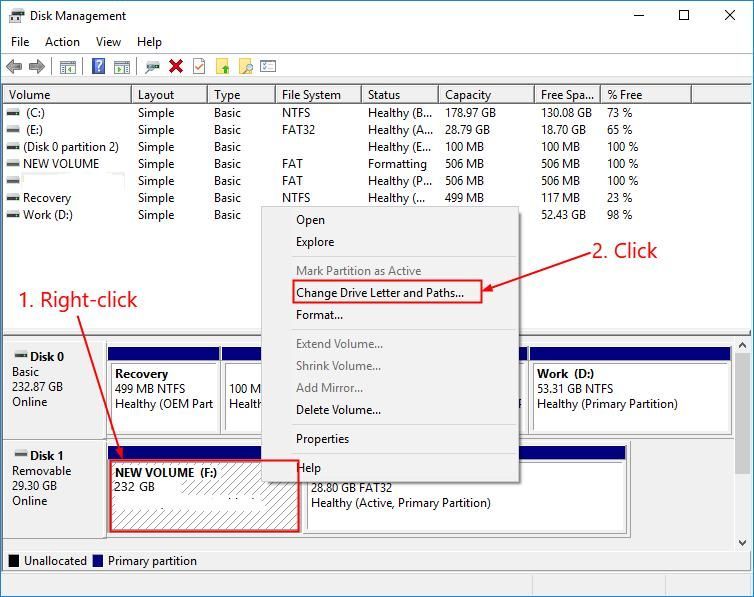
- Haga clic en Cambiar . Luego seleccione de el menú desplegable para asignar una letra y haga clic en Okay .
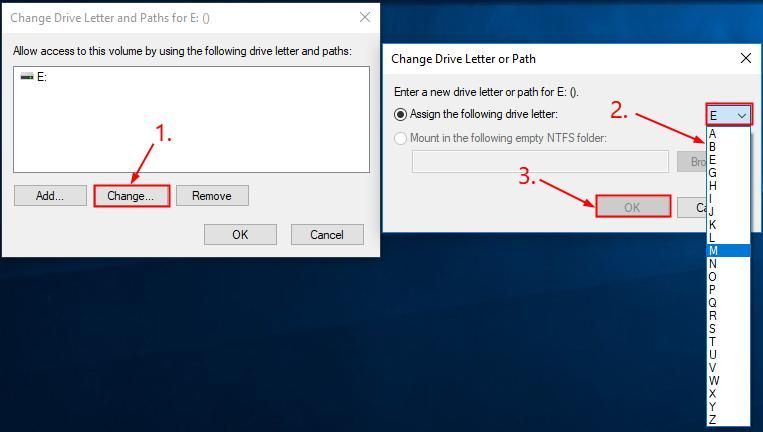
- Reinicie su computadora y verifique si su Disco duro externo WD no reconocido el problema ha sido resuelto. Si es así, ¡genial! Si el problema persiste, debería intentar Arreglar 3 , a continuación.
Solución 3: actualice su Controlador USB conductor
Este problema puede ocurrir si está utilizando el controlador del controlador USB incorrecto o si está desactualizado. Por lo tanto, debe actualizar el controlador de su controlador USB para ver si soluciona su problema. Si no tiene el tiempo, la paciencia o las habilidades para actualizar el controlador manualmente, puede hacerlo automáticamente con Conductor fácil .
Driver Easy reconocerá automáticamente su sistema y encontrará los controladores correctos para él. No necesita saber exactamente qué sistema está ejecutando su computadora, no necesita preocuparse por el controlador incorrecto que estaría descargando, y no necesita preocuparse por cometer un error al instalar. Driver Easy lo maneja todo.
Puede actualizar sus controladores automáticamente con el GRATIS o la Versión Pro de Driver Easy. Pero con la versión Pro solo se necesitan 2 pasos (y obtienes soporte completo y una garantía de devolución de dinero de 30 días):
1) Descargar e instale Driver Easy.
2) Ejecute Driver Easy y haga clic en Escanear ahora . Driver Easy luego escaneará su computadora y detectará cualquier problema con los controladores.
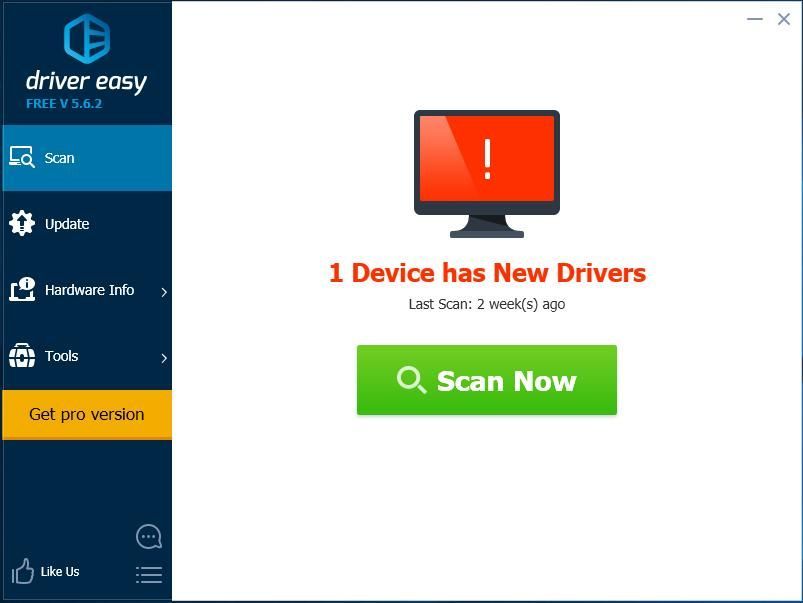
3) Haga clic en Actualizar todo para descargar e instalar automáticamente la versión correcta de TODAS los controladores que faltan o están desactualizados en su sistema (esto requiere Versión Pro - se le pedirá que actualice cuando haga clic en Actualizar todo).
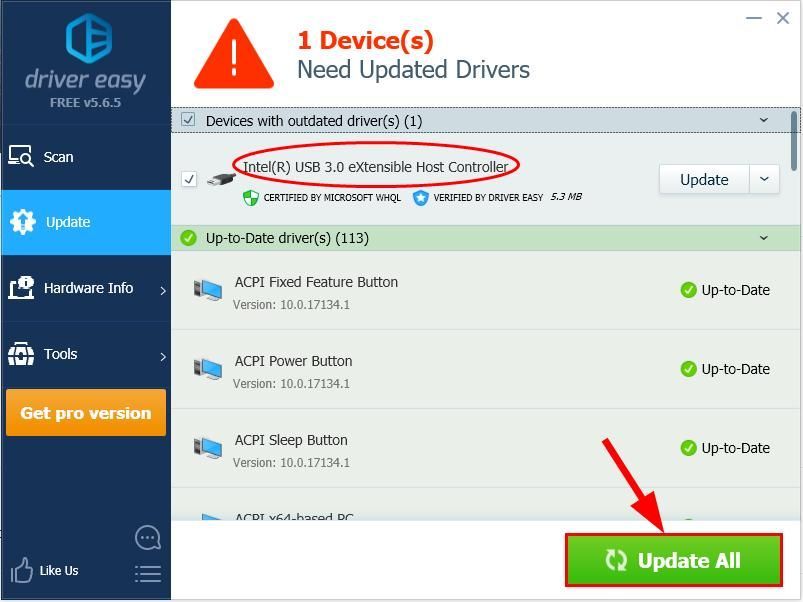
4) Reinicie su computadora para que los cambios surtan efecto.
5) Pruebe para ver si su Disco duro externo WD no reconocido se ha resuelto el problema.
Si el problema persiste después de usar Driver Easy, envíenos un correo electrónico a support@drivereasy.com. Nuestro equipo de soporte hará todo lo posible para ayudarlo a analizar y solucionarlo.Esperamos que haya resuelto con éxito el Disco duro externo WD no reconocido por ahora. Si tiene alguna idea, sugerencia o pregunta, por favor dígame en los comentarios a continuación. ¡Gracias por leer!