'>
Tu La computadora portátil HP no se enciende después de presionar el botón de encendido? La última vez que encendiste tu portátil funcionaba normalmente y, de repente, no se enciende. Esto es frustrante.
¡Pero que no cunda el pánico! Existen soluciones para que la computadora portátil no encienda el problema de su computadora HP. Muchas personas han resuelto un problema similar con las soluciones de este artículo. Entonces, antes de tirar su computadora portátil por la ventana, pruebe estas soluciones.
¿Por qué mi computadora portátil HP no se enciende?
Hay varias situaciones en las que su computadora portátil HP no se enciende: no sucede nada mientras presiona el botón de encendido, las luces de su computadora portátil se encienden pero nada con su pantalla, o su computadora muestra un mensaje de error en una pantalla negra o azul, etc. .
En términos generales, si su computadora portátil se está quedando sin batería, o si la batería está dañada y no puede proporcionar energía a su computadora, su computadora portátil no se encenderá incluso si presiona el botón de encendido. A veces, los conflictos causados por el hardware externo y el sistema de su computadora también pueden hacer que su computadora portátil no se encienda.
No se preocupe. Estas son soluciones para arreglar que la computadora portátil HP no encienda el problema. ¡Pruébalo!
Cómo reparar el portátil HP no se enciende
- Solucionar problemas de la fuente de energía
- Desconecte los dispositivos externos
- Restablecimiento completo de su computadora portátil
- Cosas que debe hacer después de probar todos estos métodos
- ¿Sigue sin funcionar?
Solución 1: comprueba el estado de la batería
Como debe saber, no podrá encender su computadora portátil si la fuente de alimentación no funciona correctamente. Entonces, en primer lugar, debe solucionar los problemas de la batería y asegurarse de que funcione correctamente.
- Asegúrese de que la batería funcione correctamente si la batería es la fuente de alimentación. Si la batería está dañada, debe reemplazarla por una nueva. e intente iniciar su computadora portátil nuevamente. O puede quitar la batería y conectar el cargador de su computadora portátil para solucionar el problema.

- Si está utilizando el cargador de energía como fuente de energía para su computadora portátil, verifique el puerto del cargador y el cable de alimentación para asegurarse de que no haya ningún problema. Si el cable de carga o el adaptador de CA no funcionan correctamente, no podrá encender su computadora portátil HP, entonces debe repararlo o Reemplazalo con uno nuevo .

Si no hay ningún problema con la condición de la batería después de solucionar el problema, puede probar con otro adaptador de CA para reiniciar su computadora portátil y ver si funciona. Si su computadora portátil sigue sin encenderse, no se preocupe. Tenemos otras soluciones para probar.
Solución 2: desconecte los dispositivos externos
A veces, los dispositivos externos que están conectados a su computadora portátil pueden hacer que su computadora portátil no se encienda, porque algunos dispositivos pueden provocar conflictos de hardware con su computadora portátil HP. Esto es lo que debe hacer:
- Asegúrese de que su computadora portátil esté APAGADO .
- Desconecte todos los dispositivos externos , incluidas las unidades USB, la estación de acoplamiento y la impresora.
- presione el poder para encender su computadora portátil.
Si su computadora portátil se enciende normalmente, debe encontrar la causa del problema. Luego, debe apagar su computadora portátil, intentar conectar un dispositivo de hardware cada vez y encender su computadora portátil. Si vuelve a tener el problema después de conectar un dispositivo, ese dispositivo debería ser el motivo y debería intentarlo actualizando controladores para que ese dispositivo funcione correctamente.
¿Sigues sin suerte? De acuerdo, hay una cosa más que intentar.
Solución 3: restablecimiento completo de su computadora portátil
Este método funciona de maravilla para muchas personas que tienen el mismo problema en la computadora portátil. A continuación, le indicamos cómo hacerlo:
- Asegúrese de que su computadora portátil esté APAGADO .
- Si hay alguno dispositivo externo conectándose a su computadora portátil, desenchufe todos los dispositivos externos.
- Desconecte el cargador de energía de la computadora y retire el batería .
- Mantenga pulsado el botón de encendido por alrededor 30 segundos .
- Conecta el fuente de alimentación (adaptador de corriente).
- presione el botón de encendido para encender su computadora portátil.
- Entonces pon tu batería espalda.
Esto debería solucionarse si su computadora portátil no se enciende.
Si su problema se ha resuelto, se recomienda actualice los controladores de su dispositivo a la última versión y evitar que vuelvan a ocurrir problemas similares.Cosas que debe hacer después de probar todos estos métodos
Si alguno de los métodos anteriores le ha ayudado, es posible que deba actualizar su sistema y los controladores de dispositivo para evitar que ocurra el mismo problema en el futuro:
1. Instale la actualización de Windows disponible
Para actualizar su sistema, simplemente ejecute Windows Update y podrá instalar las actualizaciones del sistema para su computadora portátil HP.
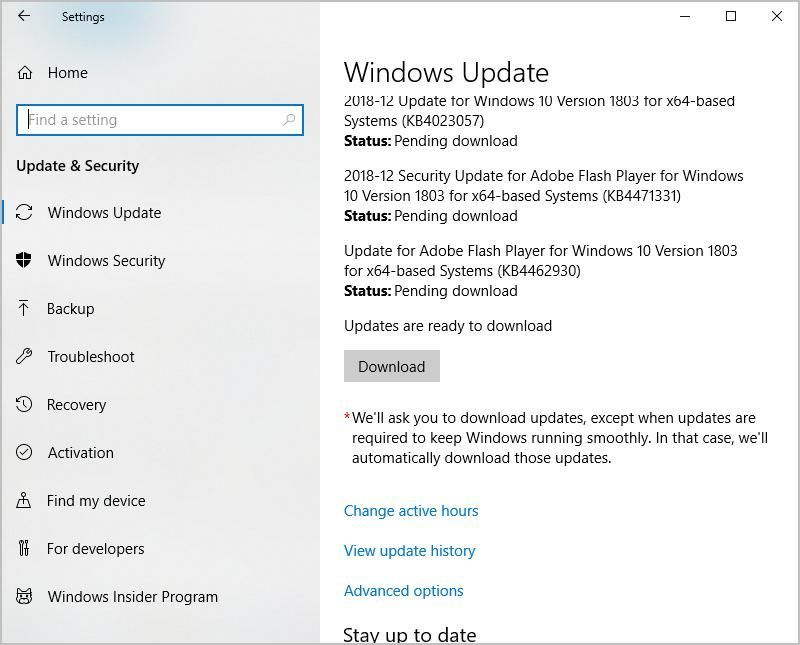
2. Actualice los controladores de dispositivo disponibles
Como ya sabrá, un controlador faltante o desactualizado del dispositivo de hardware puede causar el funcionamiento incorrecto de los dispositivos y, además, la computadora portátil no se enciende correctamente. Por lo tanto, siempre debe mantener sus controladores actualizados y actualizarlos si no es la última versión.
Hay dos formas de actualizar los controladores: a mano y automáticamente .
Actualizar controladores manualmente : puede ir a los sitios web de los fabricantes de dispositivos, encontrar los controladores más recientes para su dispositivo e instalarlos en su computadora portátil. Asegúrese de descargar el controlador correcto que sea compatible con el sistema operativo. Esto requiere tiempo y habilidades informáticas.
Actualizar controladores automáticamente : si no tienes tiempo ni paciencia, puedes hacerlo automáticamente con Conductor fácil .
Driver Easy reconocerá automáticamente su sistema y encontrará los controladores correctos para él. No necesita saber exactamente qué sistema está ejecutando su computadora, no necesita arriesgarse a descargar e instalar el controlador incorrecto, y no necesita preocuparse por cometer errores durante la instalación.
Puede actualizar sus controladores automáticamente con el GRATIS o la por versión de Driver Easy. Pero con la versión Pro, solo se necesitan 2 clics (y obtendrás soporte completo y un 30 días de garantía de devolución de dinero ).
- Descargar e instale Driver Easy.
- Ejecute Driver Easy y haga clic en el Escanear ahora botón. Driver Easy luego escaneará su computadora y detectará cualquier problema con los controladores.

- Haga clic en el Actualizar junto al dispositivo marcado para descargar automáticamente la versión correcta del controlador (puede hacer esto con el GRATIS versión). Luego instale el controlador en su computadora.
O haga clic en Actualizar todo para descargar e instalar automáticamente la versión correcta de todos los controladores que faltan o están desactualizados en su sistema (esto requiere el Versión Pro - se le pedirá que actualice cuando haga clic en Actualizar todo ).

- Reinicie su computadora para que surta efecto.
Entonces debería tener la última versión de los controladores en su computadora. Y esto puede mantener su computadora portátil en buenas condiciones y brindarle la mejor experiencia posible.
3. Cambie a una Chromebook
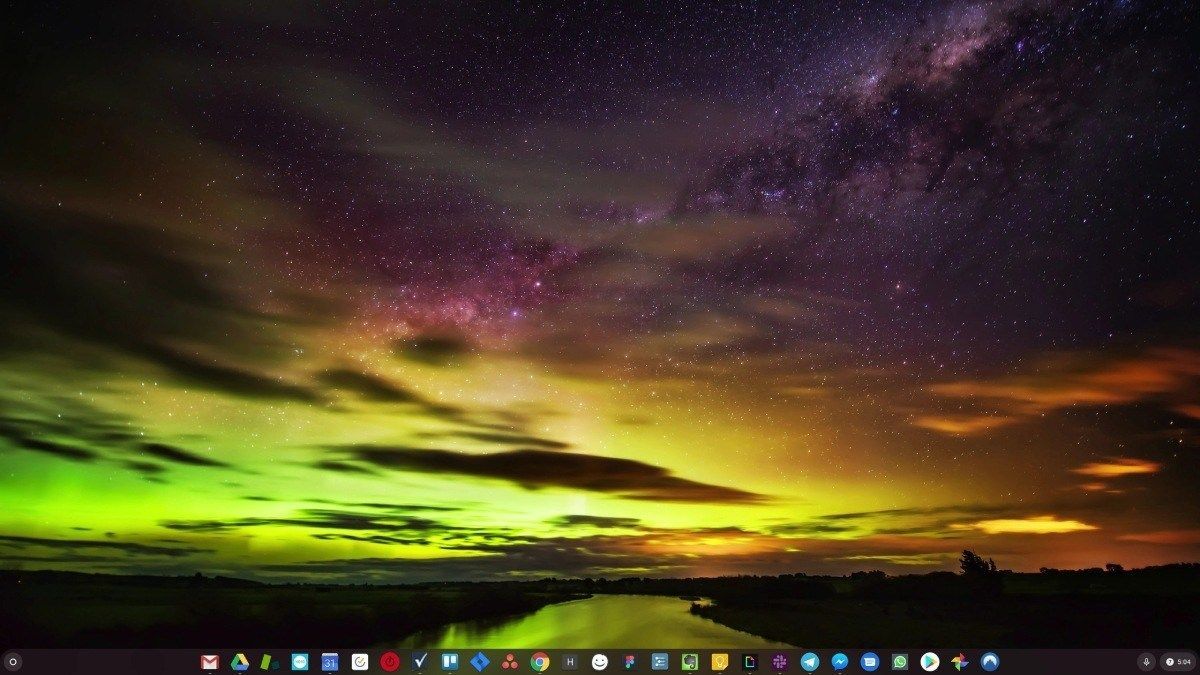
Windows es una tecnología muy antigua. Claro, Windows 10 es relativamente nuevo, pero sigue siendo solo la última versión de un sistema operativo con décadas de antigüedad, diseñado para una era pasada (anterior a Internet).
Ahora que tenemos Internet, velocidades de conexión rápidas, almacenamiento gratuito en la nube e infinitas aplicaciones web (como Gmail, Google Docs, Slack, Facebook, Dropbox y Spotify), toda la forma de hacer las cosas de Windows, con programas instalados localmente y archivos locales. almacenamiento - está totalmente desactualizado.
¿Por que eso es un problema? Porque cuando está instalando constantemente programas de terceros no controlados, está constantemente abriendo la puerta a virus y otro malware. (Y el sistema de permisos inseguro de Windows agrava este problema).
Además, la forma en que Windows administra el software y el hardware instalados siempre ha sido un problema. Si su computadora se apaga inesperadamente, o un programa se instala, desinstala o actualiza incorrectamente, puede tener daños en el 'registro'. Es por eso que las PC con Windows siempre se ralentizan y se vuelven inestables con el tiempo.
Además, debido a que todo está instalado y guardado localmente, no pasa mucho tiempo antes de que se quede sin espacio en el disco y su disco se fragmente, lo que hace que todo sea aún más lento e inestable.
Para la mayoría de las personas, la forma más sencilla de resolver los problemas de Windows es deshacerse de Windows por completo y cambie a un sistema operativo más rápido, más confiable, más seguro, más fácil de usar y más económico ...
ChromeOS se parece mucho a Windows, pero en lugar de instalar montones de programas para enviar correos electrónicos, chatear, navegar por Internet, escribir documentos, hacer presentaciones escolares, crear hojas de cálculo y cualquier otra cosa que haga normalmente en una computadora, utiliza aplicaciones web. No es necesario instalar nada en absoluto.
Eso significa que no tiene problemas de virus ni malware, y que su computadora no se ralentiza con el tiempo ni se vuelve inestable.
Y ese es solo el comienzo de los beneficios ...
Para obtener más información sobre los beneficios de ChromeOS y ver demostraciones y videos de comparación, visite GoChromeOS.com .
Eso es. Espero que esta publicación sea útil y ayude a resolver el ' La computadora portátil HP no se enciende ' problema. Le invitamos a agregar un comentario y hacernos saber qué método le ayuda. Si tiene alguna pregunta, no dude en hacérnoslo saber y veremos qué más podemos hacer.







![[SOLUCIONADO] Black Ops Cold War Negativo 345 Blazing Gator Error](https://letmeknow.ch/img/knowledge/44/black-ops-cold-war-negative-345-blazing-gator-error.jpg)


