'>
Si tiene Windows 10 y descubre que su panel táctil Elan deja de funcionar repentinamente, no está solo. Muchos usuarios de Windows 10 también informan sobre este problema. Pero no se preocupe, es posible arreglarlo.
Aquí hay 3 soluciones para que pruebes. Puede que no tenga que probarlos todos; simplemente trabaje su camino hacia abajo hasta que encuentre el que funcione para usted.
1: habilita tu panel táctil
2: reinstale sus controladores
3: detener las actualizaciones automáticas de Windows Update
1: asegúrese de que su panel táctil esté habilitado
Algunos cambios en su PC pueden cambiar automáticamente el estado del panel táctil para deshabilitarlo sin informarle. Puede volver a configurarlo para habilitar el estado:
1) En su teclado, presione el Tecla del logotipo de Windows y yo al mismo tiempo. Hacer clic Dispositivos .

2) Haga clic en Ratón y panel táctil, luego haga clic en Opciones de mouse adicionales .
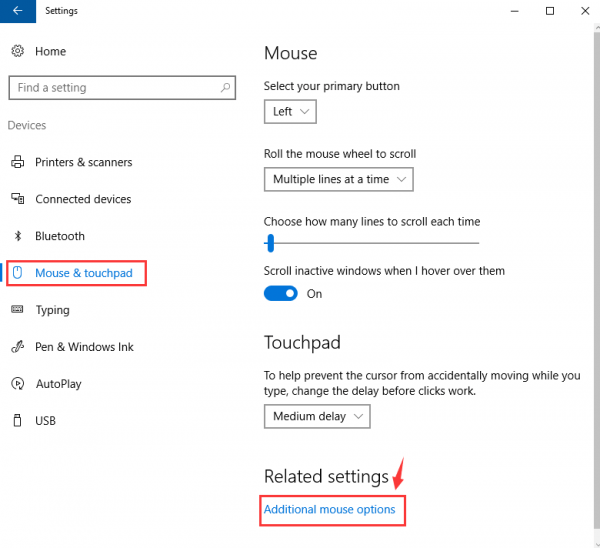
3) Vaya a la opción más a la derecha (la opción podría ser Configuración de dispositivo o VIVACIDAD ), asegúrese de que su panel táctil esté habilitado.
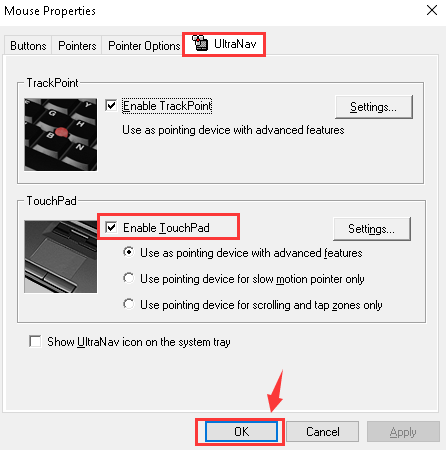
También debe verificar si hay una tecla de función que habilita o deshabilita su panel táctil. En algunos portátiles, esta clave es F6 , o la combinación de Fn + F5 o Fn + F6 . Debe consultar el manual de su PC para ver qué llave o llaves podrían tener fallas.
2: reinstale sus controladores
Los controladores defectuosos proporcionados por Microsoft podrían ser la razón por la que su panel táctil deja de funcionar correctamente. Para solucionar este problema, debe reinstalar el controlador.
Debe desinstalar el controlador que tiene ahora desde el Administrador de dispositivos. A continuación, descargue del sitio web de asistencia del fabricante el controlador de panel táctil Elan correcto para Windows 10 e instálelo.
Si no tiene el tiempo, la paciencia o las habilidades informáticas para actualizar el controlador del panel táctil manualmente, puede hacerlo automáticamente con Conductor fácil .
Conductor fácil reconocerá automáticamente su sistema y encontrará los controladores correctos para él. No necesita saber exactamente qué sistema está ejecutando su computadora, no necesita correr el riesgo de descargar e instalar el controlador incorrecto, y no necesita preocuparse por cometer un error al instalar.
Puede actualizar sus controladores automáticamente con el GRATIS o la por versión de Driver Easy. Pero con el Versión Pro solo se necesitan 2 clics (y obtienes soporte completo y una garantía de devolución de dinero de 30 días):
1) Descargar e instale Driver Easy.
2) Ejecute Driver Easy y haga clic en Escanear ahora botón. Driver Easy luego escaneará su computadora y detectará cualquier problema con los controladores.
3) Haga clic en el Actualizar junto a un controlador de panel táctil ELAN para descargar e instalar automáticamente la versión correcta de este controlador (puede hacer esto con la versión GRATUITA). O haga clic en Actualizar todo para descargar e instalar automáticamente la versión correcta de todos los controladores que faltan o están desactualizados en su sistema (esto requiere el Versión Pro - se le pedirá que actualice cuando haga clic en Actualizar todo ).
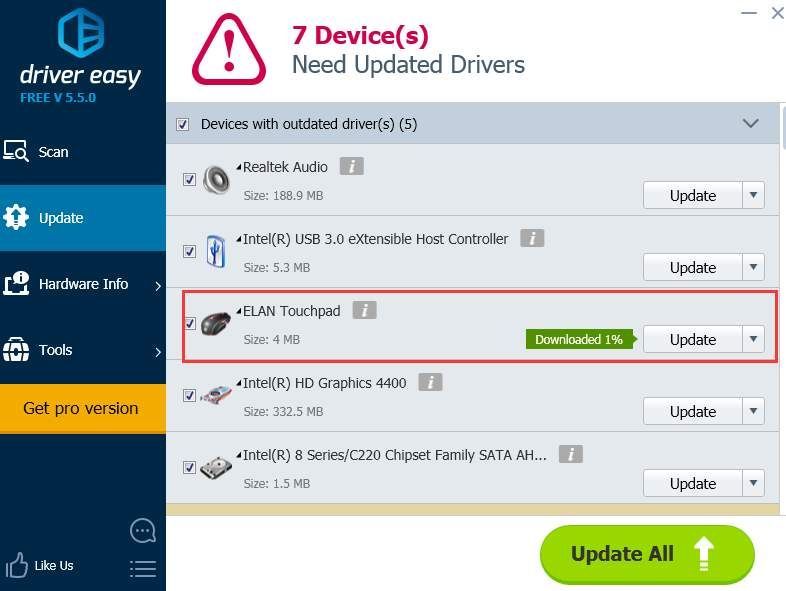
3: detener las actualizaciones automáticas de Windows Update
El controlador defectuoso o con errores de Windows Update podría ser la causa de este problema. Puede desactivar la actualización automática a través de:
1) Tipo dispositivo e impresoras en la barra de búsqueda, luego haga clic en Dispositivo e impresoras . 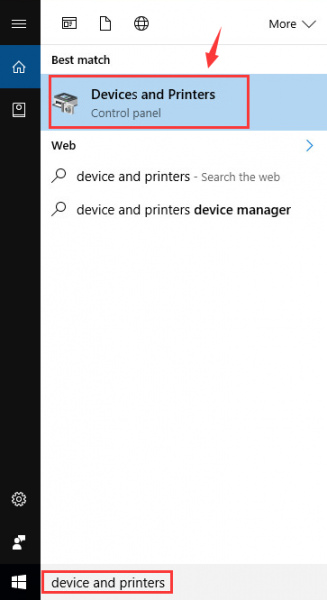
2) Clic derechotu computadoraicono y haga clic en Configuración de instalación del dispositivo .
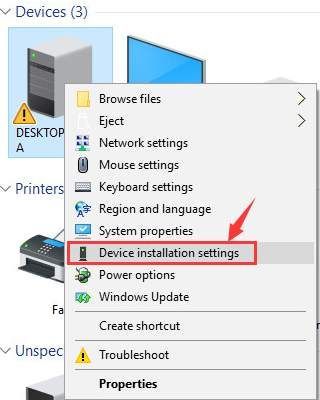
3) Haga clic en No, déjame elegir qué hacer . Marque la casilla para Nunca instale el software del controlador de Windows Update . Hacer clic Guardar cambios .
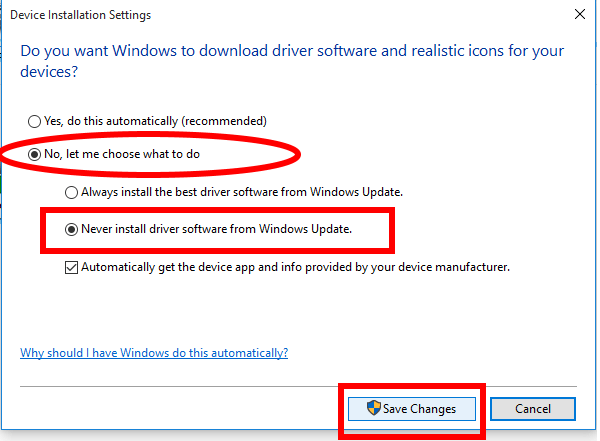

![[SOLUCIONADO] Pantalla Negra de Fortnite en Windows](https://letmeknow.ch/img/knowledge-base/97/fortnite-black-screen-windows.jpg)
![[Resuelto] Fortnite congela PC – Consejos 2022](https://letmeknow.ch/img/knowledge/94/fortnite-freezes-pc-2022-tips.jpg)
![[SOLUCIONADO] Velocidad de descarga lenta de uTorrent](https://letmeknow.ch/img/knowledge/20/utorrent-slow-download-speed.png)
![[SOLUCIONADO] El software de Oculus no se instala en Windows (2022)](https://letmeknow.ch/img/knowledge/03/oculus-software-not-installing-windows.png)

