'>

Es posible que desee ver un video en Youtube. Pero lo triste es que Youtube dice que este video no está disponible. No tienes que preocuparte por eso. Este error es un error común en Youtube. En esta publicación, explicaré por qué ocurre este error y cómo puede solucionarlo.
Hay varios problemas que causan este problema (siga leyendo para averiguar cuáles son). A continuación, enumero los métodos más efectivos. Si no puede solucionar el problema con todos ellos, o si tiene otras soluciones, no dude en dejar sus comentarios para hacérmelo saber. Nota: Las siguientes correcciones se aplican a computadoras y teléfonos celulares. Si está utilizando otros dispositivos, como consolas de videojuegos, es posible que estos métodos no sean de ayuda.
Solución 1: intente reiniciar su Youtube, su navegador y el enrutador
Para corregir cualquier error común de Youtube, incluido el mensaje 'Este video no está disponible', lo primero que puede intentar es reiniciar Youtube, el navegador y el enrutador (supongo que muchos de ustedes han probado esto). Reinicie uno a la vez y vea si el problema se resuelve. Después de reiniciar todo y el problema persiste, continúe con los pasos a continuación.
Solución 2: cambie la calidad del video (solo para computadoras)
De su experiencia de visualización, puede notar que la calidad de los videos cambia. Esto se debe a que Youtube ajusta la resolución en función de la velocidad de Internet. La baja resolución provoca una baja calidad de video. Si el video que desea ver fue grabado en baja resolución (como240p o 360p), no estará disponible en alta resolución (como720p o 1080p). Así que compruebe su resolución actual en Youtube.
Si está en alta resolución, intente cambiarlo a una resolución más baja. La resolución más baja provocará una calidad de video más baja, pero también hará que el video comience más rápido. Siga los pasos a continuación para cambiar la calidad del video. Nota: Este método solo funciona para la computadora, pero no para la red celular.
1) Abra Youtube y reproduzca el video que desea ver.
2) Haga clic en el icono Configuración en la esquina inferior derecha del reproductor de video y luego haga clic en Calidad . Después de eso, puede ver todas las resoluciones que admite Youtube.
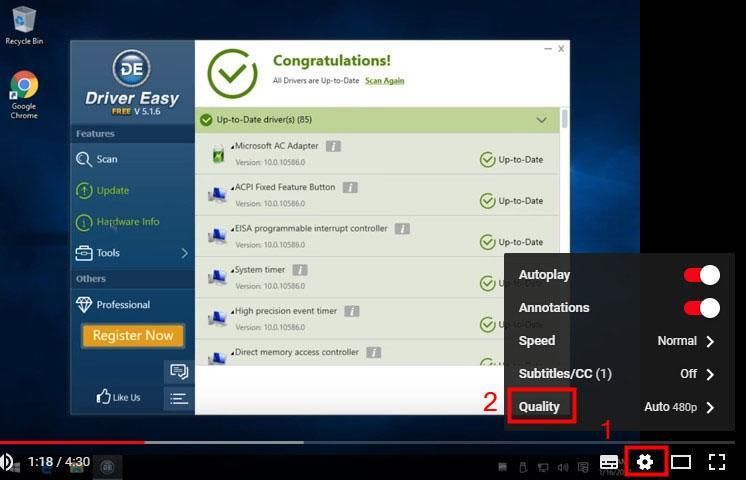
3) Si ve que las resoluciones están configuradas como altas (720p o 1080p), cámbiela a una resolución más baja (240p o 360p).
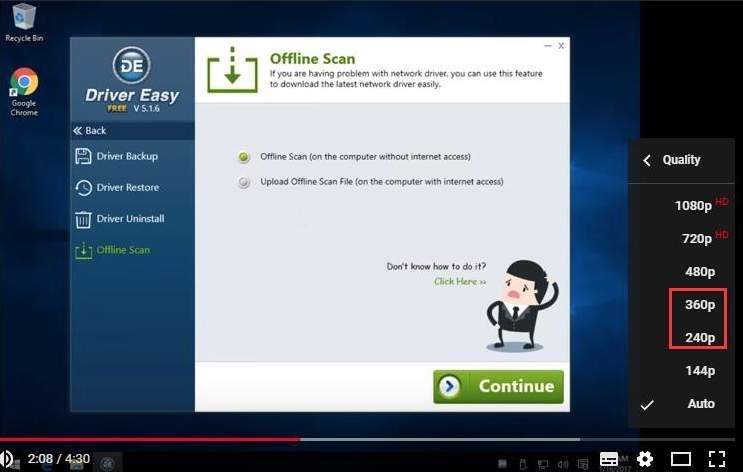
Solución 3: compruebe la velocidad de Internet
Según Google, para reproducir videos de Youtube, la velocidad de descarga de su conexión a Internet o celular al menos cumple con los requisitos de500+ Kbps (kilobits por segundo). Y para reproducir videos de alta resolución, la velocidad de descarga al menos cumple con los requisitos de 7 Mbps (megabits por segundo).Si la velocidad de descarga es demasiado lenta, es posible que el video de Youtube no se reproduzca.
en primer lugar , puede verificar la velocidad de descarga de su Internet para determinar si puede ser la causa. Si la velocidad de descarga es inferior a500+ Kbps, probablemente sea la causa.Para verificar la velocidad de descarga, puede buscar en línea con la palabra clave 'velocidad de prueba de Internet' para encontrar un sitio web de prueba de Internet con buena reputación. Si no está seguro de cómo identificar un sitio web de confianza, puede ir a Speedtest.net que también uso comúnmente para probar mi velocidad de Internet.
Si tiene una velocidad de descarga baja (inferior a500+ Kbps), intentar mejorar la velocidad .
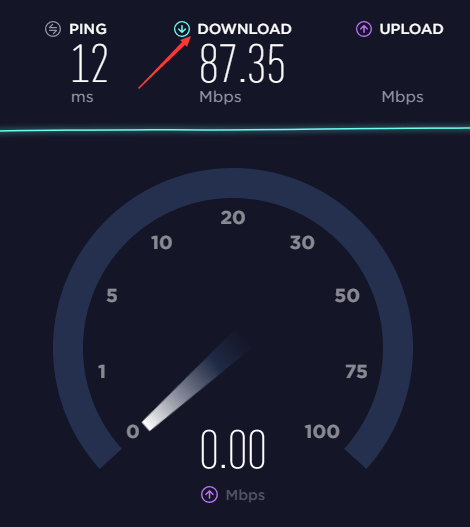
Solución 4: desbloquear el video
Es posible que el video esté bloqueado en su país. El mensaje de error puede aparecer así.
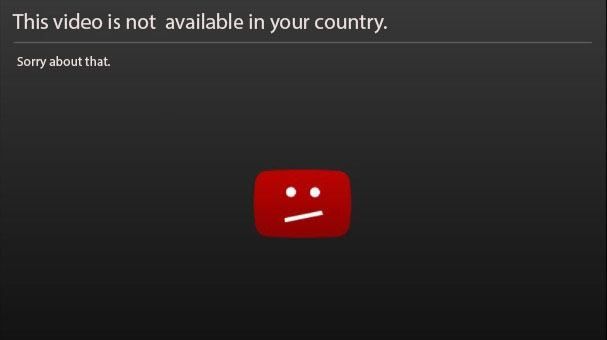
Dos posibles razones:
1) Los propietarios de videos han optado por que su contenido esté disponible solo en ciertos países (generalmente debido a los derechos de licencia)
2) YouTube puede bloquear contenido específico para cumplir con las leyes locales.
Aunque el video está bloqueado, aún es posible reproducirlo correctamente. Hay dos métodos: utilizar un proxy o una VPN (Red privada virtual).
Proxy y VPN hacen lo mismo. Harán que su tráfico parezca que proviene de una dirección IP remota. Digamos, por ejemplo, que se encuentra físicamente en China (Youtube está bloqueado en China) y desea visitar un video de Youtube. Mediante el uso de proxy o VPN, puede ver videos de Youtube en China porque el tráfico de su navegador web no parece provenir de China sino de otra dirección IP. Busque en línea para encontrar un proxy o VPN. Asegúrese de seleccionar un buen proxy o VPN, ya que algunos proxies o VPN, especialmente la versión gratuita, pueden revelar su información personal.
Después de probar los métodos anteriores, si el problema no se resuelve, es posible que se elimine el video. Si ese es el caso, no puede ver el video.
Consejo adicional: actualice los controladores de video para solucionar el problema de tartamudeo de YouTube
¿YouTube tartamudea a veces? No se preocupe. La tartamudez de YouTube también podría deberse a un controlador de video antiguo, dañado o faltante en tu ordenador. Por lo tanto, puede actualizar su controlador de video a la última versión para resolver el problema.
Puede actualizar su controlador de video de forma manual o automática.
Actualización manual del controlador de video
Puede actualizar su controlador de video manualmente yendo a la sitio web del fabricante para tu tarjeta gráfica, como NVIDIA y AMD y buscando el controlador correcto más reciente. Asegúrese de elegir solo un controlador que sea compatible con su versión de Windows.
Actualización automática del controlador de video
Si no tiene el tiempo, la paciencia o las habilidades informáticas para actualizar su controlador de video manualmente, puede hacerlo automáticamente con Conductor fácil . Driver Easy reconocerá automáticamente su sistema y encontrará el controlador correcto para su tarjeta gráfica exacta y su versión de Windows, y los descargará e instalará correctamente:
1) Descargar e instale Driver Easy.
2) Driver Easy y haga clic en el Escanear ahora botón. Driver Easy luego escaneará su computadora y detectará cualquier problema con los controladores.
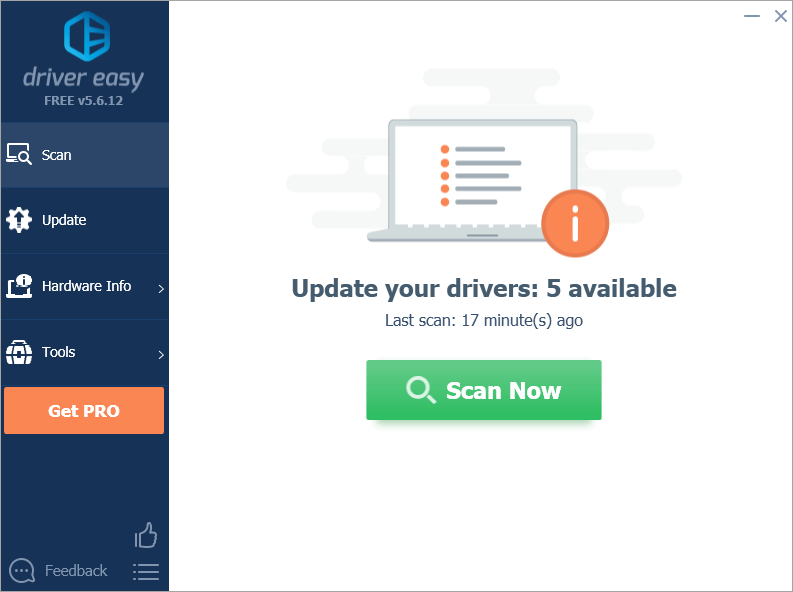
3) Haga clic en Actualizar todo para descargar e instalar automáticamente la versión correcta de todos los controladores que faltan o están desactualizados en su sistema. (Esto requiere Versión Pro que viene con apoyo total y un Devolución de dinero en 30 días garantía. Se le pedirá que actualice cuando haga clic en Actualizar todo).
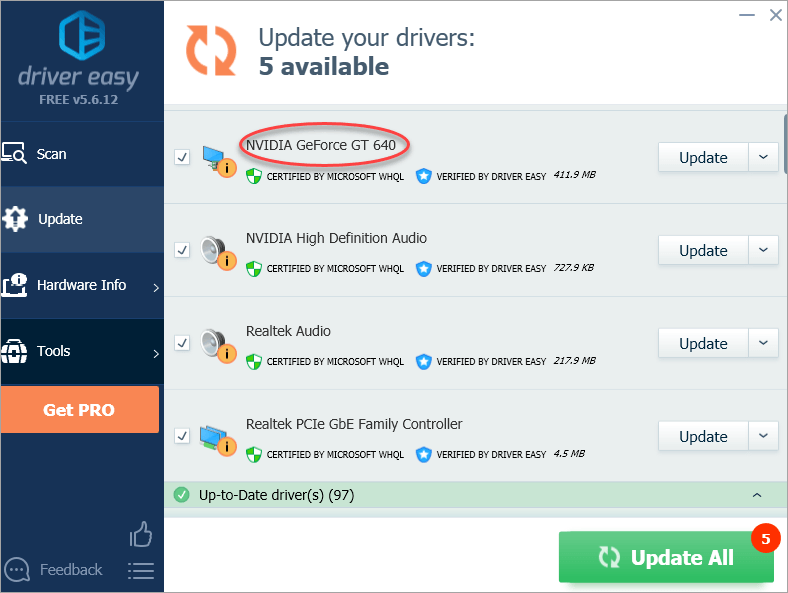
Nota: puedes hacerlo gratis si lo desea, pero es en parte manual.
Espero que esta publicación te ayude con el problema. Si tiene alguna pregunta o sugerencia, no dude en dejar sus comentarios. Gracias por tu lectura



![[SOLUCIONADO] Age of Empires 4 sigue fallando en PC](https://letmeknow.ch/img/knowledge/26/age-empires-4-keeps-crashing-pc.png)


