'>
¿Epic Games Launcher no se abre? No se preocupe ... Aunque es muy frustrante, no es la única persona que experimenta este problema. Miles de jugadores han informado recientemente del mismo problema. Más importante aún, debería poder solucionarlo con bastante facilidad ...
Prueba estas correcciones
Aquí hay una lista de correcciones que han resuelto este problema para otros jugadores. No tienes que probarlos todos. Simplemente recorra la lista hasta que encuentre la que se adapte a usted.
- Finalice el proceso de Epic Games Launcher en el Administrador de tareas
- Inicie Epic Games Launcher desde el menú Inicio
- Ajusta la configuración de tu pantalla
- Actualice su controlador de gráficos
- Cambiar las propiedades de Epic Games Launcher
- Agregue Epic Games Launcher como una excepción a su aplicación antivirus de terceros
- Reparar el lanzador de Epic Games
- Reinstalar Epic Games Launcher
Solución 1: finalice el proceso de Epic Games Launcher en el Administrador de tareas
Asegúrese de que el iniciador de Epic Games no se esté ejecutando en segundo plano. Si es así, cuando hace doble clic en su acceso directo en su escritorio, no se iniciará. Por lo tanto, primero debe finalizar los procesos relacionados con Epic Games Launcher en el Administrador de tareas. A continuación, le indicamos cómo hacerlo:
1) En su teclado, presione Ctrl , Cambio y Esc al mismo tiempo para abrir el Administrador de tareas.

2) En el Administrador de tareas, seleccione EpicGamesLauncher y haga clic en Tarea final .
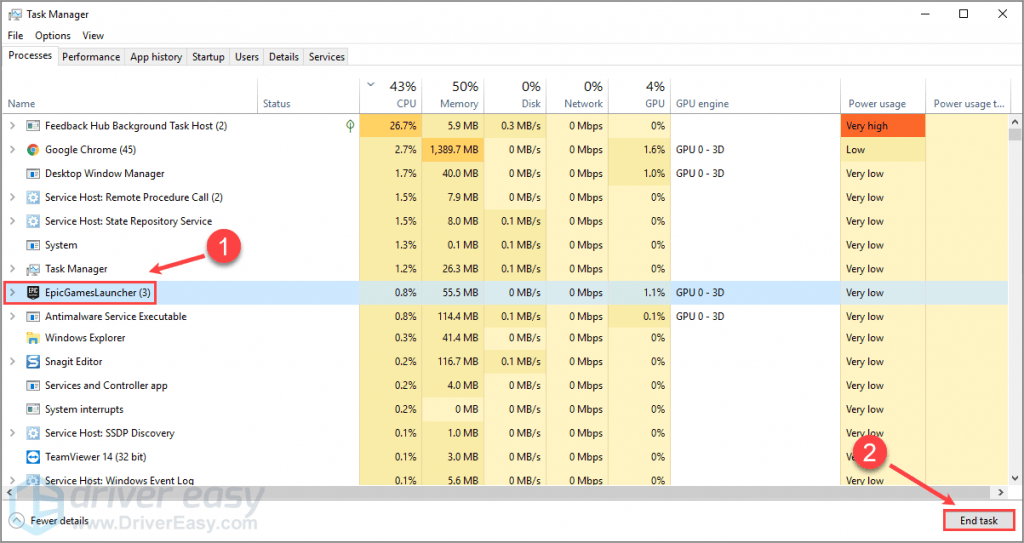
3) Ejecute Epic Games Launcher para ver si ha resuelto este problema.
Si Epic Games Launcher aún no se inicia, prueba la siguiente solución, a continuación.
Solución 2: inicie Epic Games Launcher desde el menú Inicio
Si no pudo iniciar Epic Games Launcher haciendo doble clic en su acceso directo en su escritorio, debe intentar iniciarlo desde el menú Inicio. Para hacerlo:
En tu teclado, presiona la tecla del logotipo de Windows y escriba Lanzador de Epic Games . En la lista de resultados de búsqueda, haga clic en Lanzador de Epic Games para ejecutarlo.
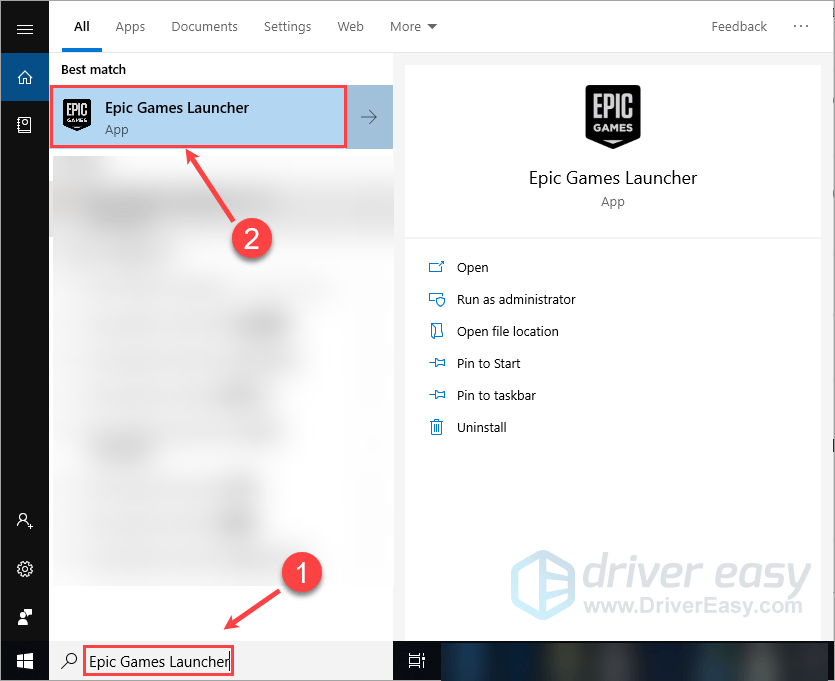
Vea si puede iniciar el programa. Si es así, debe eliminar su acceso directo en su escritorio y crear uno nuevo. Si aún no se inicia, no se preocupe. Pruebe la siguiente solución, a continuación.
Solución 3: ajusta la configuración de tu pantalla
Verifique su configuración de pantalla si este problema persiste. Si ajustó el tamaño del texto, las aplicaciones y otros elementos, intente volver a cambiarlo. He aquí cómo comprobarlo:
1) Botón derecho del ratón un área vacía del escritorio y seleccione Configuración de pantalla .
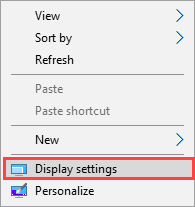
2) En el Escala y diseño sección, asegúrese de que esté configurado en 100% .
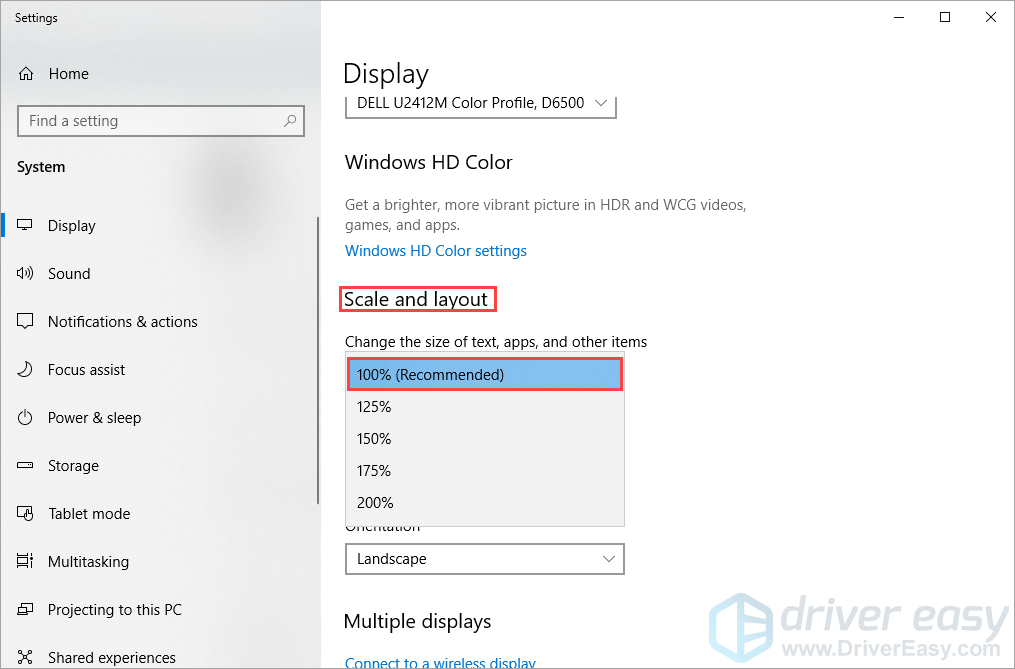
3) Ejecute Epic Games Launcher nuevamente para ver si este problema reaparece.
Si no, ¡enhorabuena! Has solucionado este problema. Si este problema persiste, intente la siguiente solución para actualizar su controlador de gráficos.
Solución 4: actualice el controlador de gráficos
Este problema probablemente se deba a que el controlador de gráficos no está actualizado. Actualizar su controlador de gráficos a la última versión puede hacer que su juego funcione mejor y evitar muchos problemas o errores. Si no tiene el tiempo, la paciencia o las habilidades para actualizar su controlador manualmente, puede hacerlo automáticamente con Conductor fácil .
No necesita saber exactamente qué sistema está ejecutando su computadora, no necesita correr el riesgo de descargar e instalar el controlador incorrecto, y no necesita preocuparse por cometer un error al instalar. Driver Easy lo maneja todo .
2) Descargar e instale Driver Easy.
2) Ejecute Driver Easy y haga clic en Escanear ahora . Driver Easy luego escaneará su computadora y detectará cualquier problema con los controladores.
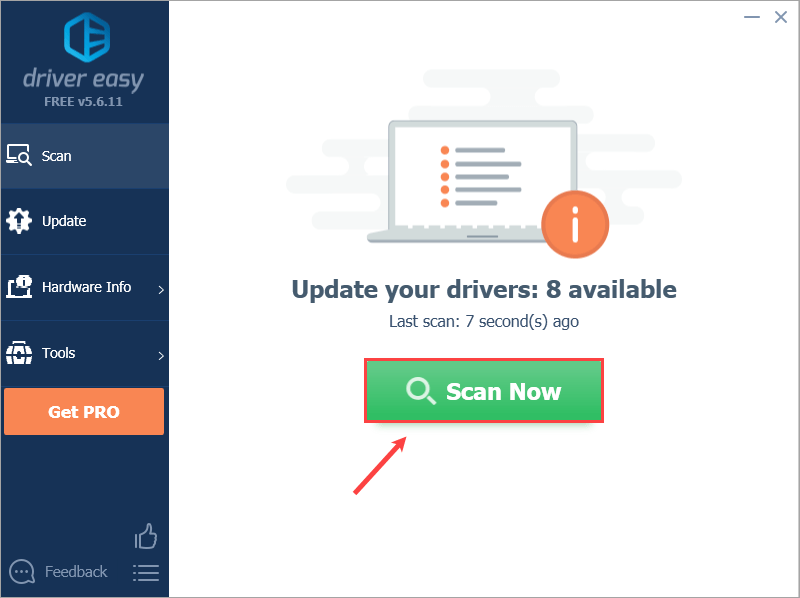
3) Haga clic en Actualizar todo para descargar e instalar automáticamente la versión correcta de todos los controladores que faltan o están desactualizados en su sistema.
Necesita la versión Pro de Driver Easy para hacer esto, por lo que se le pedirá que actualice. No se preocupe; viene con una garantía de devolución de dinero de 30 días, por lo que si no le gusta, puede obtener un reembolso completo , no se hicieron preguntas.Alternativamente, si se siente cómodo instalando controladores manualmente, puede hacer clic en Actualizar junto a cada dispositivo marcado en la versión gratuita para descargar automáticamente el controlador correcto. Una vez que se descargue, puede instalarlo manualmente.
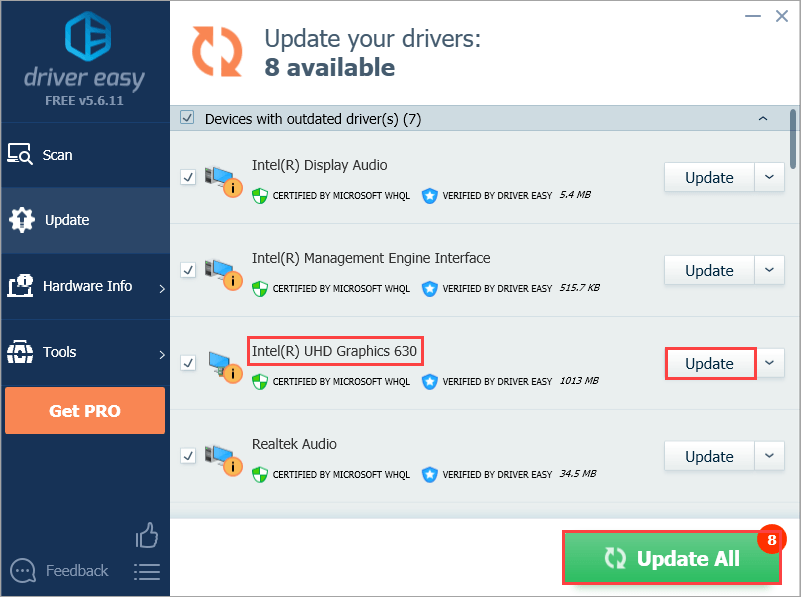
Si necesita ayuda, comuníquese con El equipo de soporte de Driver Easy a support@drivereasy.com .
Solución 5: cambiar las propiedades del iniciador de Epic Games
Algunos jugadores informaron que este problema se puede solucionar cambiando las propiedades de Epic Games Launcher. A continuación, le indicamos cómo hacerlo:
1) En tu escritorio, botón derecho del ratón en el atajo de Epic Games Launcher y seleccione Propiedades .
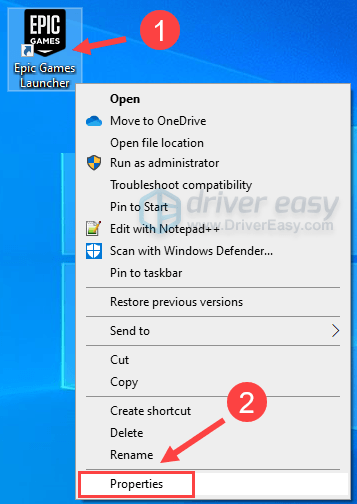
2) Bajo el Atajo pestaña, ubique el Objetivo: campo. Añadir -OpenGL hasta el final de la ruta archivada. El contenido del campo Destino debería tener el siguiente aspecto:
'C: Archivos de programa (x86) Epic Games Launcher Portal Binaries Win32 EpicGamesLauncher.exe' -OpenGL
Luego haga clic en Okay para guardar el cambio.
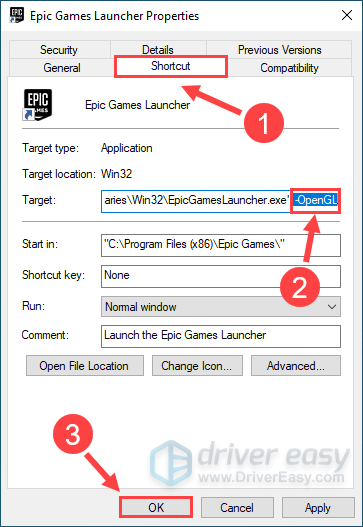
3) Ejecute Epic Games Launcher nuevamente para ver si esta solución funciona.
Si no se abre, pruebe la siguiente solución para desactivar temporalmente su software antivirus.
Solución 6: agregue Epic Games Launcher como una excepción a su aplicación antivirus de terceros
Este problema también puede ser provocado por su aplicación antivirus de terceros. Dado que la aplicación antivirus de terceros se conecta muy profundamente en su sistema, puede interferir con Epic Games Launcher.
Dado que Epic Games Launcher consume mucha memoria y uso de CPU cuando estás jugando, muchas aplicaciones antivirus de terceros pueden considerarlo como una amenaza potencial. Puedes probar agregar Epic Games Launcher como una excepción a su aplicación antivirus de terceros .
Consulte la documentación de su antivirus para obtener instrucciones si no sabe cómo hacerlo.Vea si puede abrir Epic Games Launcher. De lo contrario, intente la siguiente solución a continuación para reparar el programa en el Panel de control.
Arreglo 7: Reparar el iniciador de juegos épicos
Intente reparar Epic Games Launcher en el Panel de control para ver si esta solución funciona para usted. A continuación, le indicamos cómo hacerlo:
1) En su teclado, presione la tecla del logotipo de Windows y R al mismo tiempo para abrir el cuadro de diálogo Ejecutar. Tipo control appwiz.cpl y presione Entrar para abrir el Programas y características ventana.
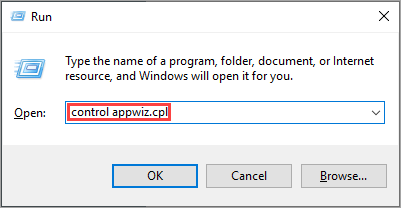
2) Botón derecho del ratón en Lanzador de Epic Games y seleccione Reparar .
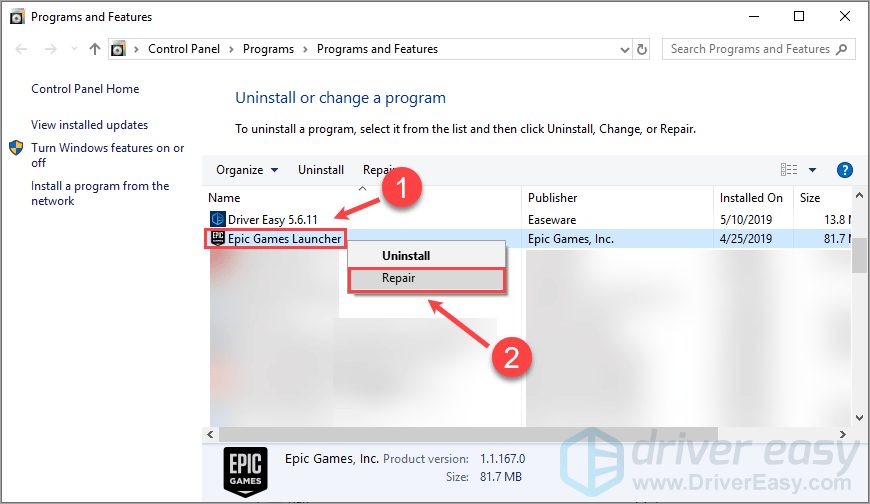
3) Inicie Epic Games Launcher nuevamente cuando Windows complete el proceso de reparación.
Ejecute Epic Games Launcher para ver si puede abrirlo. De lo contrario, es posible que deba probar la siguiente solución para reinstalar el programa.
Solución 8: reinstalar Epic Games Launcher
Si ninguna de las correcciones anteriores le funciona, es posible que deba volver a instalar Epic Games Launcher. Puede seguir los pasos a continuación:
1) En su teclado, presione la tecla del logotipo de Windows y R al mismo tiempo para abrir el cuadro de diálogo Ejecutar. Tipo control appwiz.cpl y presione Entrar para abrir el Programas y características ventana.
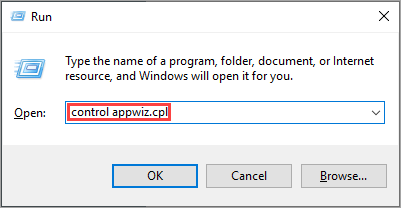
2) Botón derecho del ratón en Lanzador de Epic Games y seleccione Desinstalar .
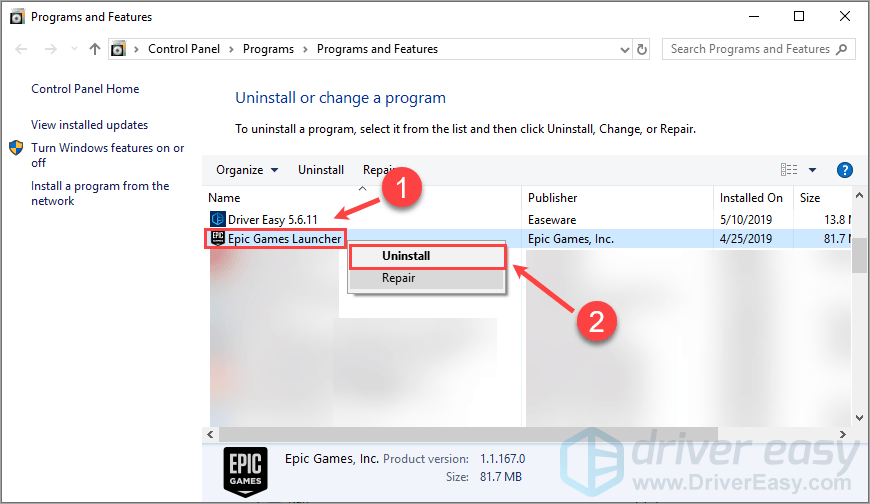
3) Reinicia tu computadora.
4) Descargue el paquete de instalación desde https://www.epicgames.com/store/en-US/download e instálelo en su computadora.
Normalmente, después de reinstalar Epic Games Launcher, debería abrirse.
Con suerte, una de las correcciones anteriores le ayudó a resolver este problema. Si tiene alguna pregunta, idea o sugerencia, puede dejarnos un comentario a continuación.


![[SOLUCIONADO] Los widgets de Windows 11 no funcionan](https://letmeknow.ch/img/knowledge/15/windows-11-widgets-not-working.jpg)

![[SOLUCIONADO] SERVICIO CRÍTICO FALLÓ BSOD en Windows 10](https://letmeknow.ch/img/knowledge/81/critical-service-failed-bsod-windows-10.png)

![[5 soluciones] El teclado ya no funciona en Windows 10](https://letmeknow.ch/img/other/23/clavier-ne-fonctionne-plus-sur-windows-10.jpg)